Cómo cambiar entre Cloud PC y Desktop usando Windows 365 Switch
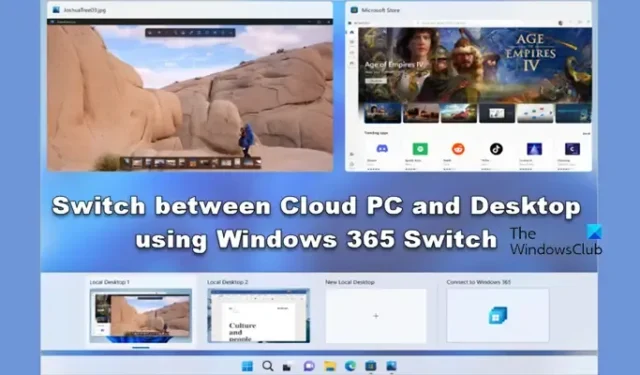
Microsoft ha lanzado Windows 365 Switch , que permite a sus usuarios cambiar entre Windows 365 Cloud PC y el escritorio local mediante algunos comandos, gestos y clics fáciles de usar. En esta publicación, veremos cómo puede cambiar entre Cloud PC y Desktop usando Windows 365 Switch .
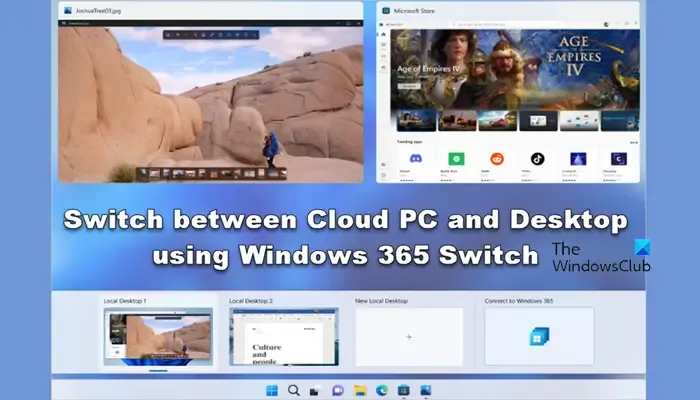
Cambie entre la PC en la nube y el escritorio con Windows 365 Switch
Para cambiar entre Cloud PC y Desktop usando Windows 365 Switch, debe obtener algunas cosas. La computadora en la que pretende usar esta función debe ser Windows 11 Pro o Enterprise. También necesita una licencia de Windows 365 Cloud PC.
Dado que la función está disponible actualmente en las compilaciones de Insider, debe estar inscrito en el programa Windows Insider y tener un canal Beta.
Aprendamos una guía paso a paso sobre cómo obtener todo y comenzar a cambiar de escritorio.
1] Obtenga el canal Beta de Windows 11 para su nube y PC local
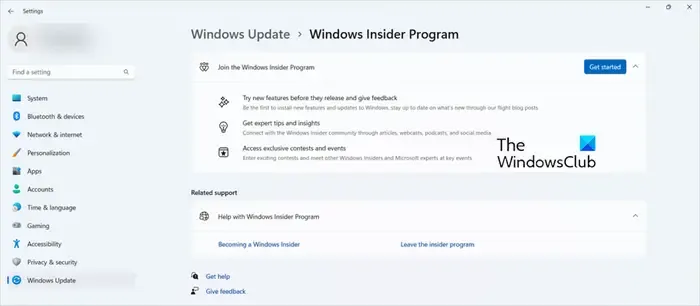
Como se mencionó anteriormente, los puntos finales, ya sea su PC en la nube o la local, deben tener el canal Beta de Windows 11. Para obtener uno, debe inscribirse en el Programa Insider y seleccionar el canal Beta. Siga los pasos mencionados a continuación para hacer lo mismo.
- Abra Configuración > Actualización de Windows > Programa Windows Insider.
- Ahora, haga clic en la opción Comenzar.
- Aquí, debe iniciar sesión con su cuenta de Microsoft o Azure.
- De la lista de versiones, debe hacer clic en la opción Canal Beta y hacer clic en Continuar.
- Ahora, reinicie su computadora.
- Finalmente, busque actualizaciones e instale actualizaciones Beta.
Sería mejor tener la compilación 22631.2129 o superior ejecutándose tanto en la nube como en las computadoras locales, aunque esta característica también funciona en Dev Channel. Puede seguir los pasos mencionados anteriormente para ambos sistemas.
2] Descargue e instale la aplicación Windows 365

Si ya tiene la aplicación Windows 365, puede omitir este paso. Pero si no tiene la aplicación en cuestión, hay algunas formas de descargarla; sin embargo, en esta guía, hablaremos sobre el más fácil del grupo, es decir, a través de Microsoft Store. Para instalar la aplicación Microsoft 365 desde Microsoft Store, siga los pasos que se mencionan a continuación.
- Abre Microsoft Store.
- Ahora, busque «aplicación de Windows 365».
- Haga clic en el botón Obtener.
Como alternativa, puede descargar la aplicación desde windows365.microsoft.com .
3] Use Windows 365 para cambiar de experiencia

Una vez que haya verificado todos los pasos de requisitos previos, es hora de comenzar a cambiar. Sin embargo, primero, debe configurar Windows 365, abrir la aplicación y seguir las instrucciones en pantalla y estará listo para comenzar. Después de completar la configuración inicial de Switch, recibirá un aviso en forma de información sobre herramientas sobre el icono Vista de tareas en la barra de tareas de Windows 11. Si ya tiene una suscripción a Windows 365 y está en la versión correcta de Windows Insider, se le enseñará cómo usar el conmutador.
Si desea habilitar Switch, vaya al menú de acción del usuario y, desde allí, haga clic en la opción Agregar a la vista de tareas . Ahora, puede cambiar entre la nube y las computadoras locales desde el botón Vista de tareas. Simplemente coloque el cursor sobre el botón Vista de tareas y haga clic en Conectar. Se lanzará Windows 365 Cloud PC, a través de la experiencia de Windows 11. Ahora, puede cambiar entre las dos máquinas haciendo clic en Vista de tareas.
Con suerte, ahora puede usar Windows 365 para cambiar entre PC en la nube y escritorio local.
¿Puede un usuario tener varias PC en la nube con Windows 365?
Sí, puede tener varias computadoras en la nube con Windows 365. Supongamos que es un trabajador independiente, que trabaja para varias empresas y necesita acceso a varias PC; usted puede hacer eso. Sin embargo, Microsoft no le permite compartir PC en la nube y trabajar con un usuario por política de licencia.
¿Cuál es la diferencia entre Azure Virtual Desktop y Windows 365 en la nube?
Aunque tanto Azure Virtual Desktop como Windows 365 Cloud PC son productos de Microsoft, existen algunas diferencias clave entre los dos. Por un lado, Azure VD otorga un entorno flexible donde puede administrar VD y aplicaciones y controlar muchas más cosas. Mientras que, por otro lado, Windows 365 apuesta por un enfoque simple y mínimo. Se le otorgará una gran cantidad de experiencia de usuario de WeUs y sastres.



Deja una respuesta