Cómo volver a la opción de actualización de Windows 10 en Windows 11
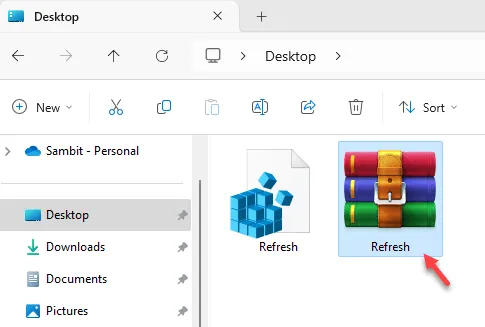
El botón de contexto principal de Windows 11 no tiene el botón de actualización de forma predeterminada. Actualizar los elementos de la pantalla en la última versión de Windows requiere 3 clics, en lugar del método sencillo habitual de dos clics. Pero puede decir adiós a ese tedioso proceso ya que le explicaremos el procedimiento exacto de cómo volver a la opción de actualización de Windows 10. Todo el proceso es muy sencillo y no debería tomar uno o dos minutos más.
Cómo volver a la opción de actualización de Windows 10 en Windows 11
Puede restaurar fácilmente el antiguo botón de actualización de dos clics en su sistema con solo un simple ajuste de registro. Ahora, hay dos maneras de hacer esto:
Crear y ejecutar un script de registro
Descargue el script de registro y ejecútelo
Sigue el método que más te convenga.
Cree y ejecute el script de registro
Cree un script de registro utilizando el código de aquí y ejecute ese mismo script de registro en su máquina. Esto devolverá el menú contextual clásico (junto con la opción de actualización con dos clics) en su máquina.
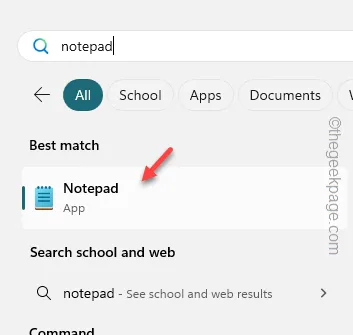
Paso 3: esto debería abrir una instancia en blanco del Bloc de notas en su sistema.
Paso 4: pegue este código de registro completo allí.
Windows Registry Editor Version 5.00
[HKEY_LOCAL_MACHINE\SYSTEM\CurrentControlSet\Control\FeatureManagement\Overrides6118283]
«Estado habilitado»=dword:00000001
«EnabledStateOptions»=dword:00000001
«Variante»=dword:00000000
«VariantPayload»=dword:00000000
«VariantPayloadKind»=dword:00000000
Paso 5: ahora debes guardar el archivo de texto en tu dispositivo. Entonces, haga clic en el botón » Archivo «.
Paso 6: luego, use la opción » Guardar como «.

Paso 7: antes de hacer cualquier otra cosa, configure el ‘Tipo de guardar como:’ en el modo » Todo «.
Paso 8: a continuación, escriba el nombre del script de registro » Refresh.reg «.
Paso 9: elija una ubicación de fácil acceso y guarde el archivo allí.
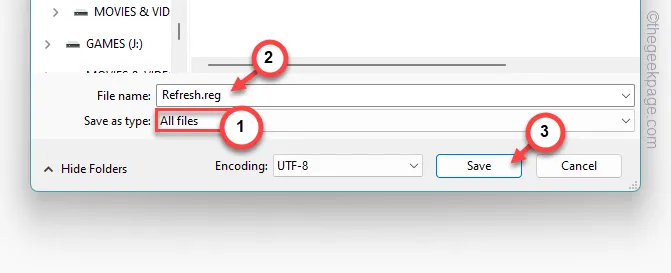
Una vez que haya terminado, salga de la página del Bloc de notas.
Paso 10: busque el archivo » Refresh.reg » que acaba de crear.
Paso 11: directamente, haga clic derecho en el archivo » Refresh.reg » y seleccione » Abrir «.
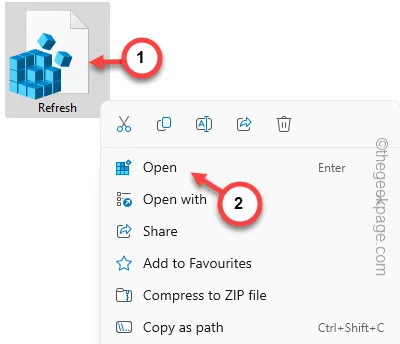
Cada vez que intenta ejecutar una secuencia de comandos de registro en un dispositivo Windows, aparece un mensaje de advertencia legal que dice así:
Adding information can unintentionally change or delete values and cause components to stop working correctly.
Paso 12: ignóralo y haz clic en » Sí «.
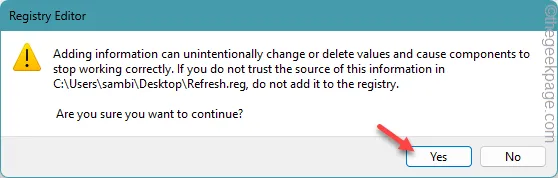
Esto cambiará claves y valores particulares en el registro de su sistema, permitiendo el cambio en el menú de actualización de su computadora.
Pero este cambio entrará en vigor cuando reinicie su dispositivo.
Descargue y ejecute el archivo de registro
¿No quiere meterse en la molestia de crear el archivo de registro? Puede descargar el archivo de registro y ejecutar el script de registro directamente en su sistema.
Paso 1: obtenga Refresh.zip desde aquí. Este archivo comprimido contiene el script.
Paso 2: a continuación, extraiga el archivo zip en una ubicación preferida.
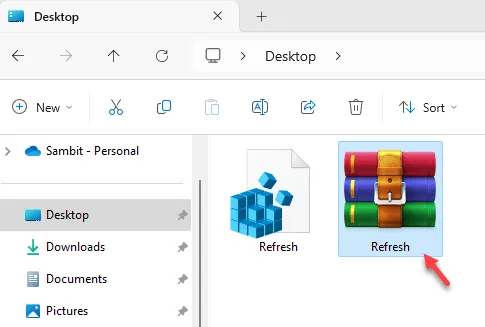
Paso 3: luego, seleccione el script de registro, tóquelo con el botón derecho y toque » Abrir «.
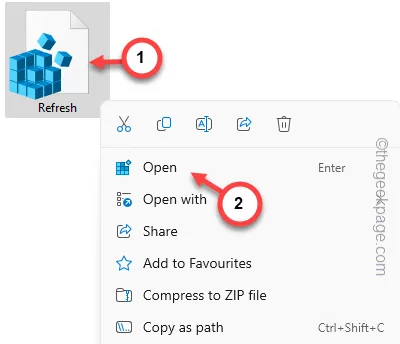
Paso 4 : ignora el mensaje que aparece y toca » Continuar «.

A medida que el registro se actualice en su dispositivo, obtendrá la versión clásica de actualización en su computadora.
Pero, para que el cambio entre en vigor, reinicia el dispositivo.
Recuperará la opción de actualización anterior en Windows 11.



Deja una respuesta