Cómo tachar texto en un documento PDF en Windows 11/10
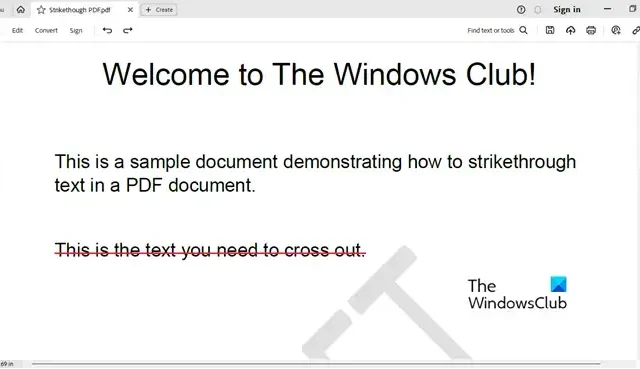
En esta publicación, le mostraremos cómo tachar texto en un documento PDF en una PC con Windows 11/10. Tachado es un efecto de texto que dibuja una línea horizontal en el medio de un texto determinado. A menudo se utiliza para marcar un determinado texto como tachado (o eliminado) mientras se editan o corrigen documentos PDF.
Anteriormente hemos visto cómo tachar texto en Word y Excel . Ahora veremos cómo hacer lo mismo con el contenido de texto disponible en un documento PDF.
Puede tachar texto en un archivo PDF en Windows 11/10 utilizando software gratuito o una herramienta en línea. Hemos cubierto ambas opciones aquí. Revisemos estas opciones.
Tachar texto en un documento PDF con Adobe Acrobat Reader
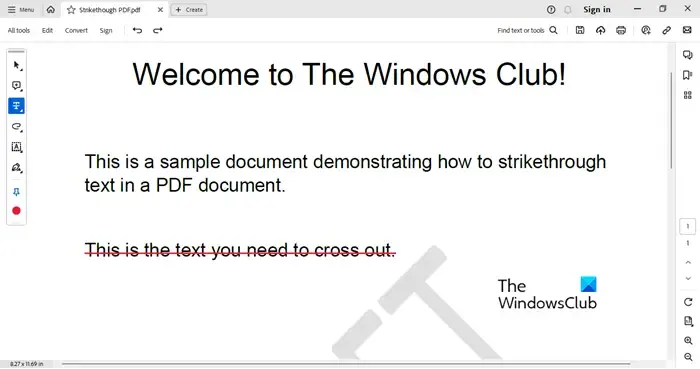
Descargue e instale Adobe Acrobat Reader desde get.adobe.com . Después de eso, sigue estos pasos para tachar palabras, oraciones o un párrafo completo en un documento PDF usándolo:
- Inicie Adobe Acrobat Reader
- Haga clic en la opción Abrir archivo en el menú Inicio para buscar y seleccionar su documento PDF para agregarlo.
- El documento PDF se abrirá en una pestaña separada. Aparecerá un panel de herramientas a la izquierda de la vista previa del documento. Haga clic en el ícono Resaltar (tercera opción desde arriba) en ese panel de herramientas
- Seleccione la opción Tachar en el menú disponible
- Ahora la herramienta Tachar está seleccionada. Coloque el cursor del mouse al comienzo del texto que desea tachar. Haga clic y arrastre el cursor hasta el final del texto y luego suelte el botón del mouse. Aparecerá una línea roja en el medio del texto, marcando el texto como tachado.
- Haga clic en la opción Menú presente en la esquina superior izquierda de Adobe Acrobat Reader
- Utilice la opción Guardar como si desea generar una copia separada de su archivo PDF con texto tachado. De lo contrario, utilice la opción Guardar para agregar cambios directamente al archivo PDF original.
Tachado de texto en un documento PDF utilizando el editor de PDF en línea gratuito de PDF Candy

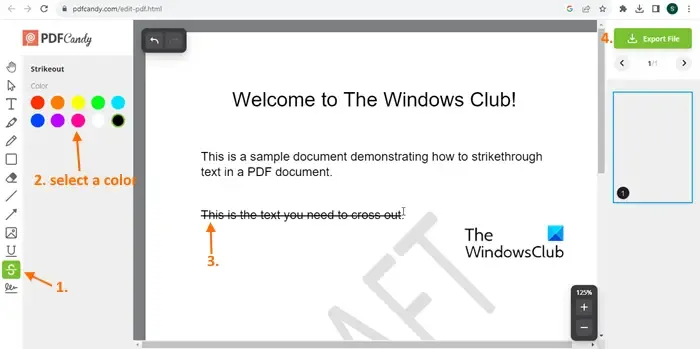
Dulces PDF![]()
- Abra la página de inicio del sitio web de PDF Candy y haga clic en la opción Editar PDF allí. Esto abrirá su herramienta gratuita de edición de PDF.
- Ahora haga clic en el botón AGREGAR archivo para buscar y seleccionar el archivo PDF deseado desde su computadora. Espere a que el editor cargue el archivo. También puedes agregar un archivo PDF desde tu cuenta de Google Drive o Dropbox.
- Ahora verá una vista previa del archivo. Haga clic en la herramienta Tachar en el panel de herramientas visible en la sección izquierda
- Una vez seleccionada la herramienta de tachado, elija cualquiera de los colores disponibles (negro, amarillo, verde, rojo, etc.). Coloque el cursor del mouse sobre el contenido del texto que desea tachar. Seleccione el contenido del texto y luego suelte el cursor del mouse. El texto quedará tachado con el color seleccionado.
- Una vez que haya terminado, descargue el archivo de salida usando la opción Exportar archivo en la esquina superior derecha.
El archivo cargado se eliminará automáticamente de los servidores de PDF Candy en un plazo de 2 horas.
Espero que esto sea útil.
¿Por qué el tachado no funciona en PDF?
El efecto tachado sólo funciona en documentos PDF con capacidad de búsqueda. No funciona en archivos PDF escaneados. Entonces, si se escanea el PDF completo, sus páginas solo tendrán imágenes (incluso si hay contenido de texto). Entonces, si tiene un archivo PDF escaneado, primero puede convertir el PDF escaneado a un PDF con capacidad de búsqueda y luego aplicar el efecto de tachado usando la herramienta que esté utilizando.
¿Cómo edito un PDF en Windows 11?
Software gratuito de edición de PDF para PC con Windows Herramientas gratuitas de edición de PDF basadas en la nube![]()



Deja una respuesta