Cómo transmitir OBS a Discord: guía paso a paso [2023]
![Cómo transmitir OBS a Discord: guía paso a paso [2023]](https://cdn.thewindowsclub.blog/wp-content/uploads/2023/02/stream-obs-to-discord-fi-640x375.webp)
Discord se ha convertido en una excelente manera para que las comunidades de jugadores se pongan al día y transmitan contenido nuevo. Muchos streamers populares lo utilizan para ofrecer beneficios adicionales a su audiencia mientras alojan transmisiones íntimas que solo están disponibles para los miembros de su servidor Discord. OBS es una solución gratuita popular para ayudarlo a transmitir contenido directamente desde su PC.
Pero OBS está lejos de ser intuitivo, y con razón, si necesita crear excelentes transmisiones, necesita muchas opciones personalizables. Entonces, si está buscando subirse al carro y le gustaría comenzar su propio servidor Discord donde transmite contenido, entonces se estará preguntando cómo puede hacerlo. Bueno, tenemos la guía perfecta para ti. Así es como puedes usar OBS para transmitir a Discord.
Cómo transmitir a Discord usando OBS
Puede elegir simplemente transmitir su pantalla, su pantalla con la transmisión de su cámara e incluso incluir superposiciones de Discord junto con su transmisión. Esto le brinda las ventajas adicionales de mantenerse al día con su comunidad mientras muestra estadísticas vitales como conversaciones, nuevos miembros y más directamente en su pantalla. Siga los pasos a continuación para configurar y usar OBS para transmitir a su servidor Discord.
Paso 1: Configura OBS para tu transmisión
Puede configurar OBS usando esta publicación nuestra. OBS ofrece toneladas de opciones personalizables, así como varias escenas que puede usar para cambiar fácilmente entre configuraciones de transmisión personalizadas. OBS también le permite capturar y mostrar casi cualquier fuente en su transmisión, incluidas ventanas abiertas, aplicaciones de pantalla completa, fuentes del navegador, archivos multimedia y mucho más. Una vez que haya configurado su OBS y esté listo para la transmisión según sus preferencias, puede seguir los pasos a continuación para transmitir a su servidor de Discord preferido.
Paso 2: agregue la superposición de Streamkit para Discord a OBS
Ahora que ha creado escenas y fuentes de captura para su transmisión, ahora puede agregar la superposición de Streamkit que ofrece Discord. Esto le permitirá ver su actividad de chat de voz o texto como una superposición en su flujo de Discord. También le permitirá ver otras estadísticas de Discord, como la cantidad de usuarios en línea y más. Siga los pasos a continuación para ayudarlo a agregar Streamkit Overlay para Discord a su configuración de OBS.
Abre la aplicación Discord.
Luego, abra una aplicación de navegador como Chrome o Edge y visite la página de superposición de Discord Streamkit en streamkit.discord.com/overlay . A continuación, haga clic en Instalar para OBS .
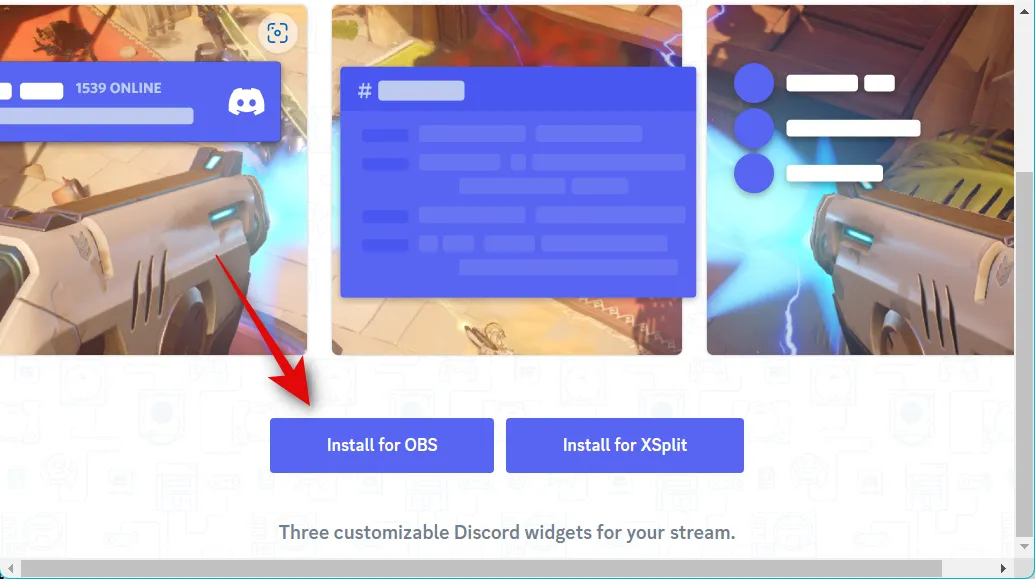
Se le redirigirá automáticamente a la aplicación Discord con el Streamkit pidiéndole permiso para autorizarlo. Haga clic en Autorizar .
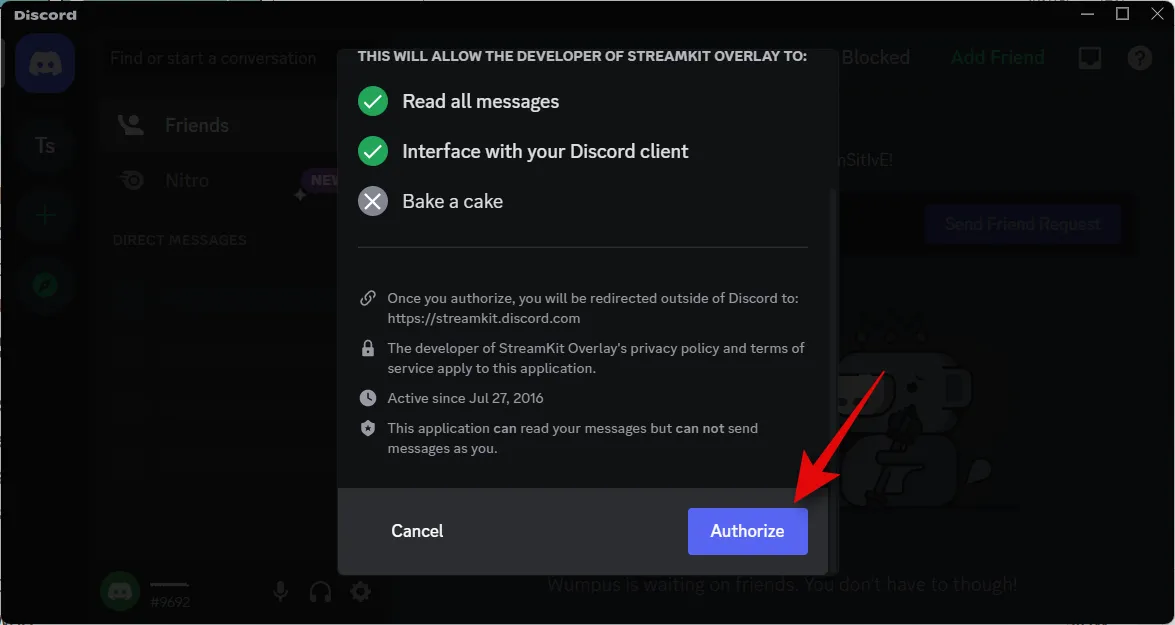
Ahora vuelva a la ventana del navegador y ahora puede personalizar y agregar widgets a su configuración de OBS. Siga una de las secciones a continuación según el widget que desee agregar a su transmisión. También puede optar por agregar varios widgets.
Para el widget de estado
Asegúrese de que STATUS WIDGET esté seleccionado en la parte superior y haga clic en el menú desplegable para Servidor . Seleccione el servidor para el que desea mostrar las estadísticas.
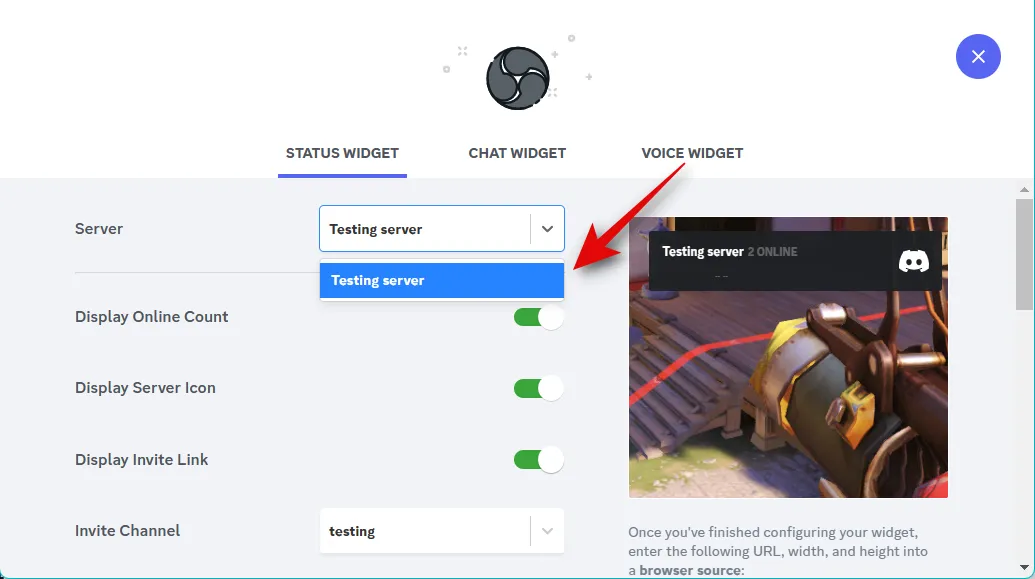
Ahora se le mostrará una vista previa del widget a su derecha. Puede usar esta vista previa para personalizar el aspecto y la información que se muestra en su widget. Active la opción Mostrar recuento en línea si desea mostrar la cantidad de usuarios actualmente en línea.
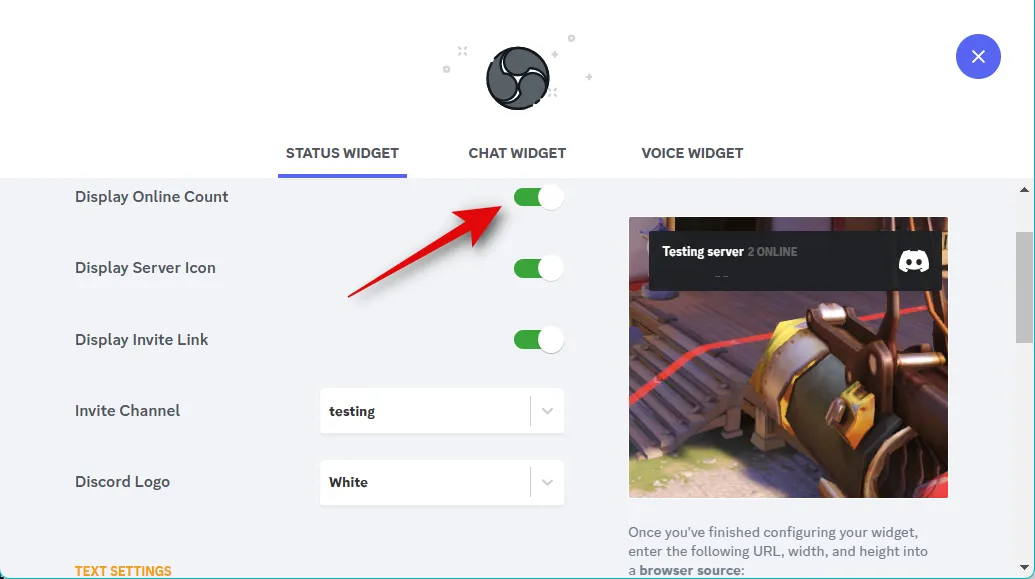
Encienda la palanca para mostrar el icono del servidor para ver el icono personalizado de su servidor en su widget.
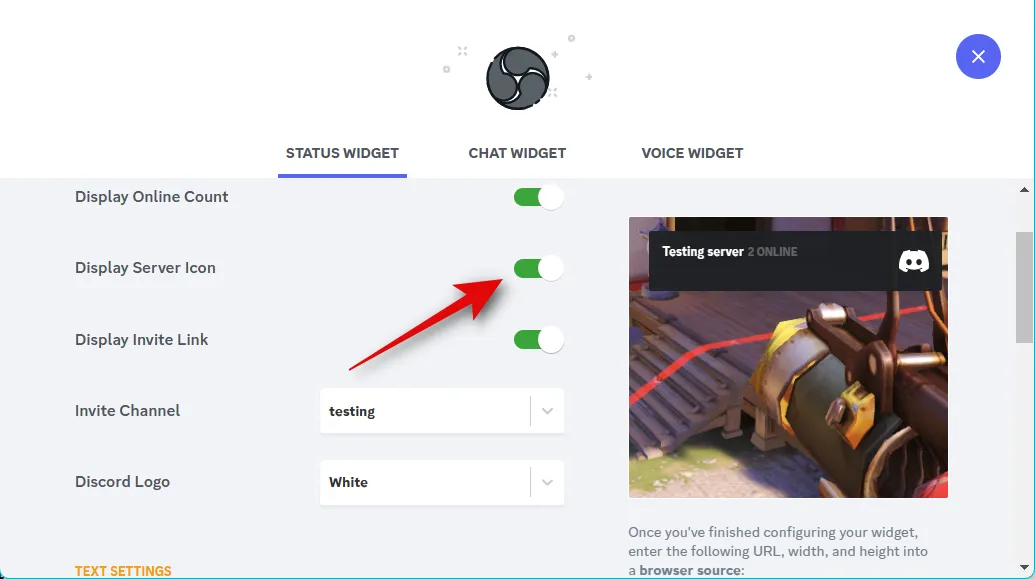
Use Mostrar enlace de invitación para que otros usuarios puedan invitar a alguien a su servidor y transmitir.
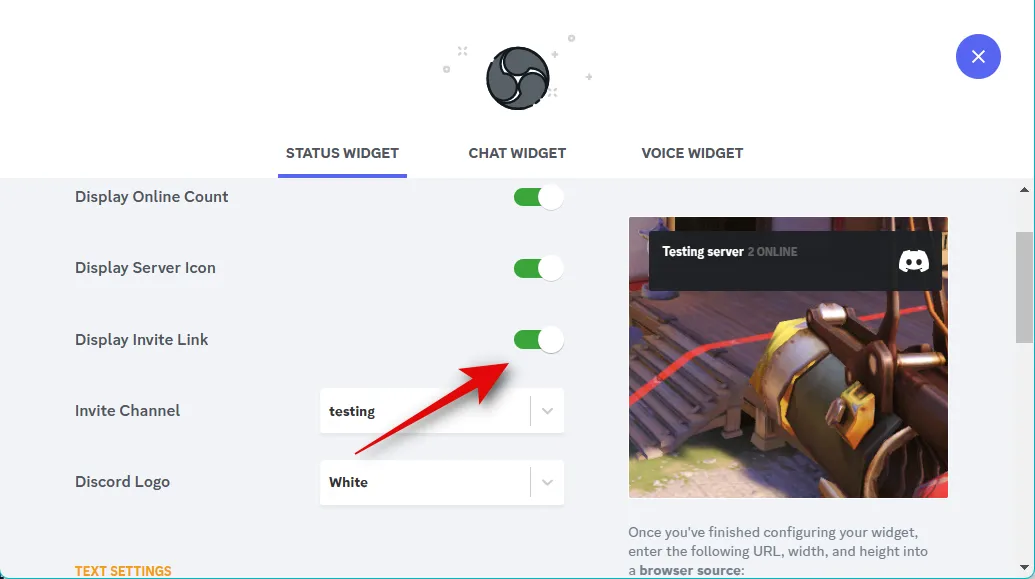
Haga clic en el menú desplegable para Invitar canal y seleccione el canal para el que desea mostrar el enlace de invitación.
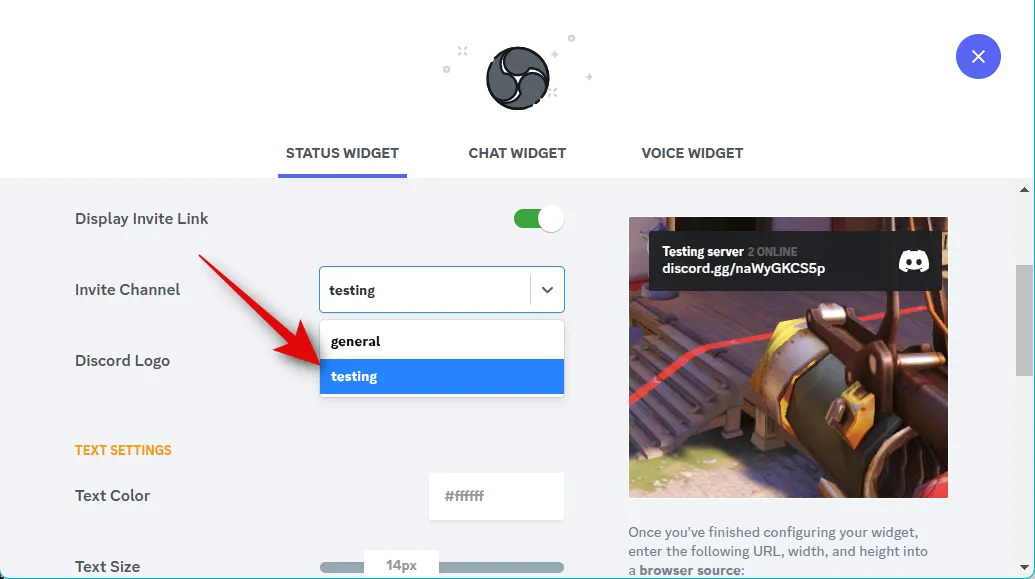
Haga clic en el menú desplegable del logotipo de Discord y elija el color preferido para su logotipo.
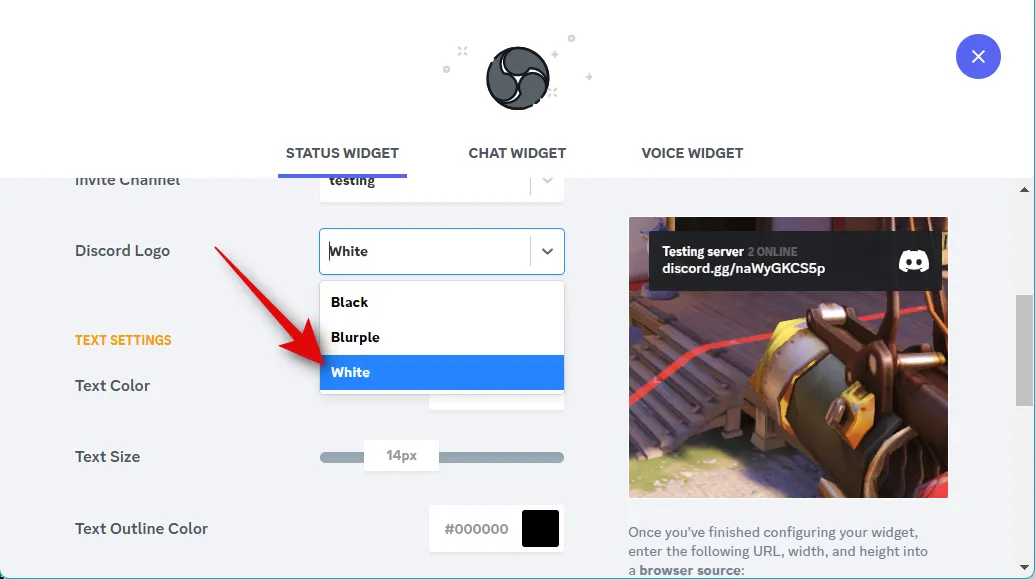
En la configuración de texto, puede cambiar el aspecto del texto que se muestra en el widget. Haga clic en el cuadro de texto Color de texto y seleccione un color de texto preferido.
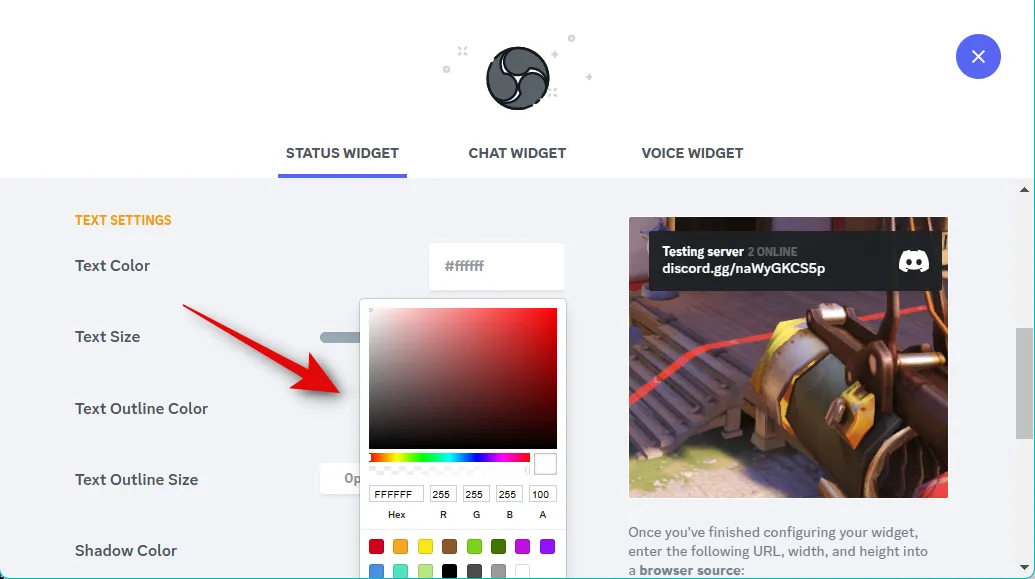
Use el control deslizante de Tamaño de texto para ajustar el tamaño del texto en su widget. Sin embargo, esto solo controlará el tamaño del nombre de su servidor y el número de usuarios en línea.
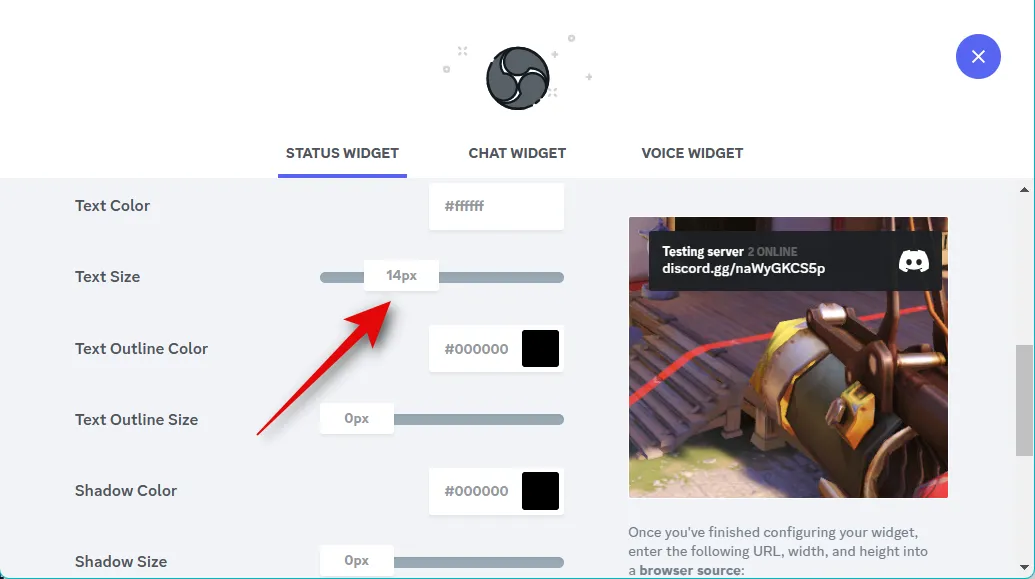
Haga clic en el cuadro de texto para Color de contorno de texto y elija un color de borde para su texto si desea agregar uno.
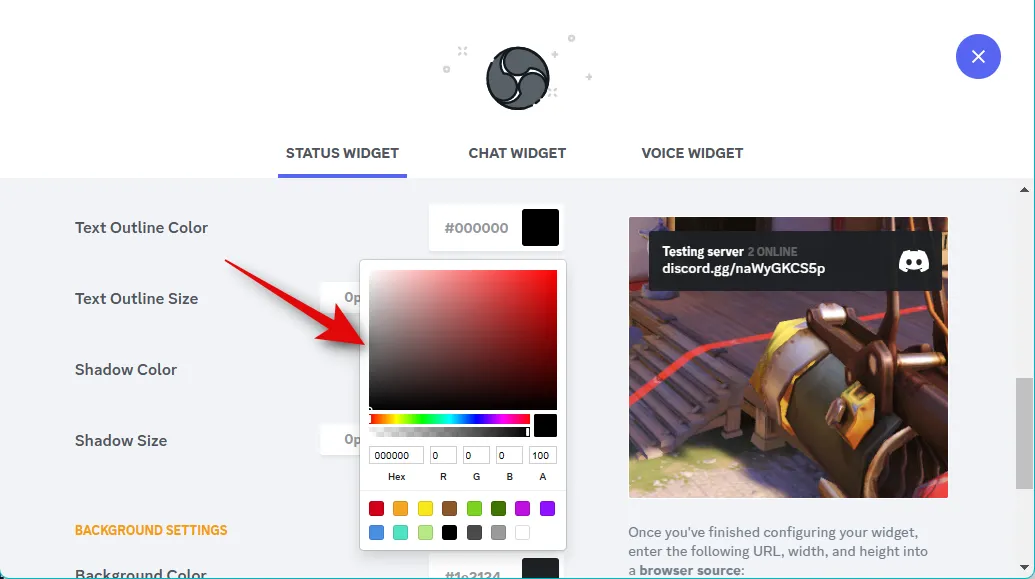
Ahora use el control deslizante Tamaño del contorno del texto para agregar y elegir el tamaño de su contorno de texto.
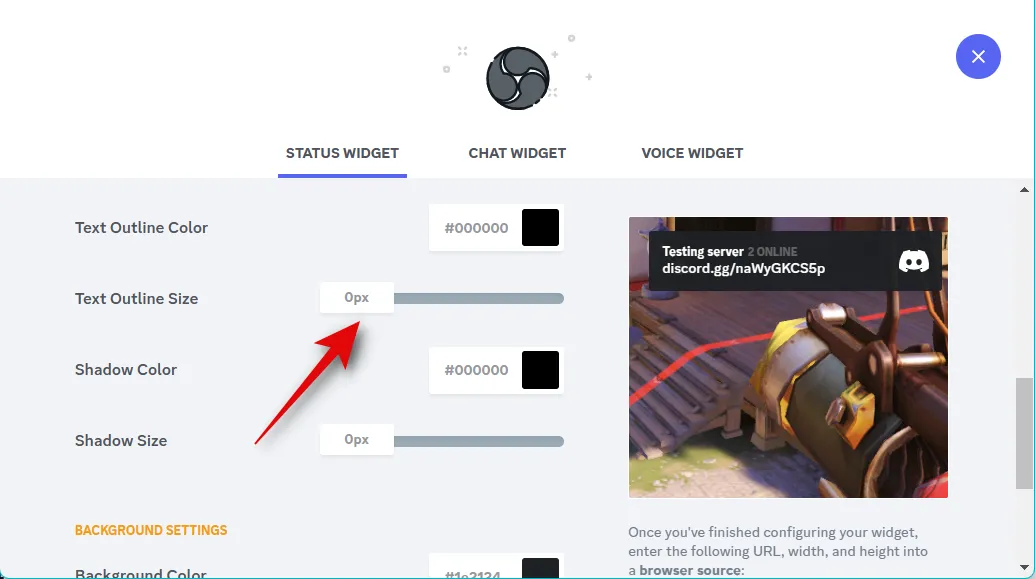
Del mismo modo, Shadow Color lo ayudará a agregar una sombra personalizada a su texto. Haga clic en el cuadro de texto y elija su color preferido, como hicimos anteriormente.
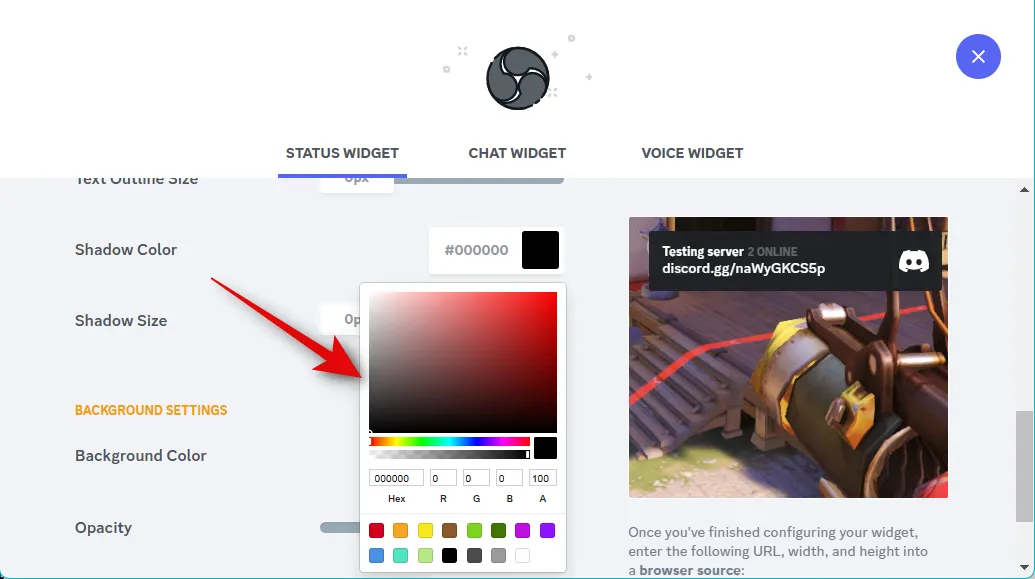
Ahora use el control deslizante Tamaño de sombra para controlar y ajustar el tamaño de la sombra aplicada a su texto.

Haga clic en el cuadro de texto Color de fondo y elija el color de fondo de su widget preferido.
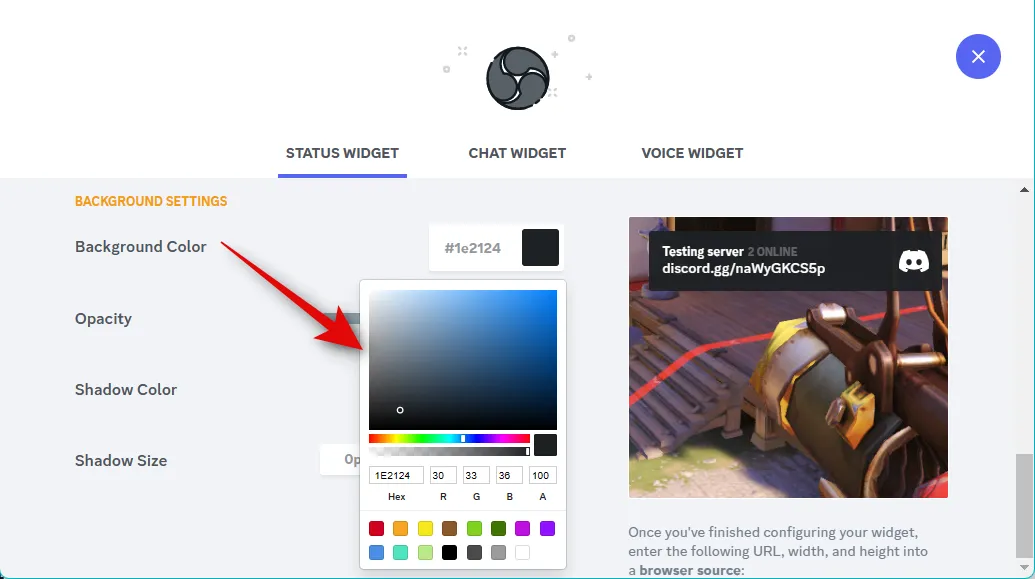
Ahora use el control deslizante de Opacidad para ajustar la transparencia del widget. Esto puede ser útil si desea mostrar el widget sobre su contenido de origen, como un feed de juegos o un video.
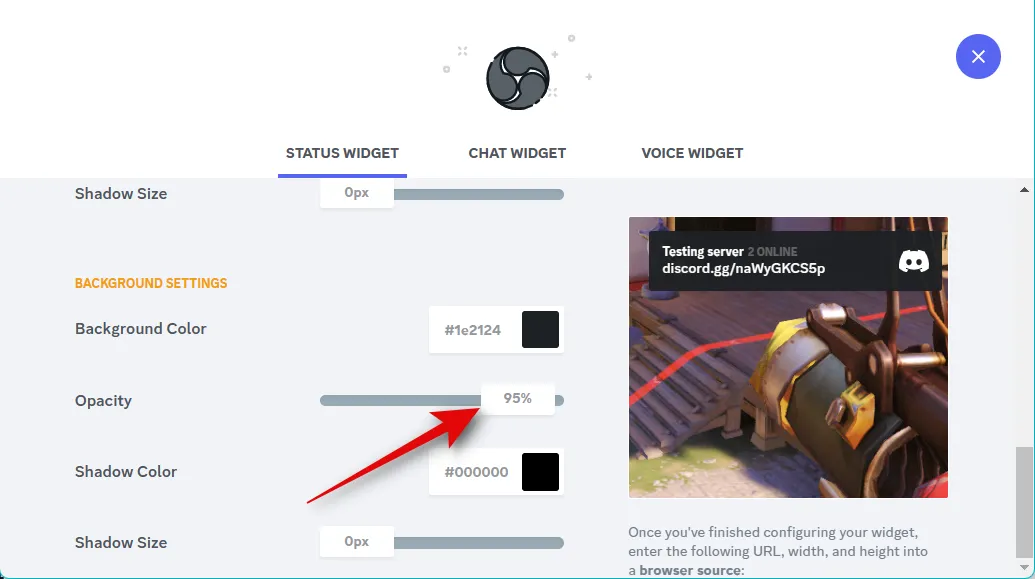
Utilice el cuadro de texto Color de sombra para elegir su color de sombra preferido para su widget.
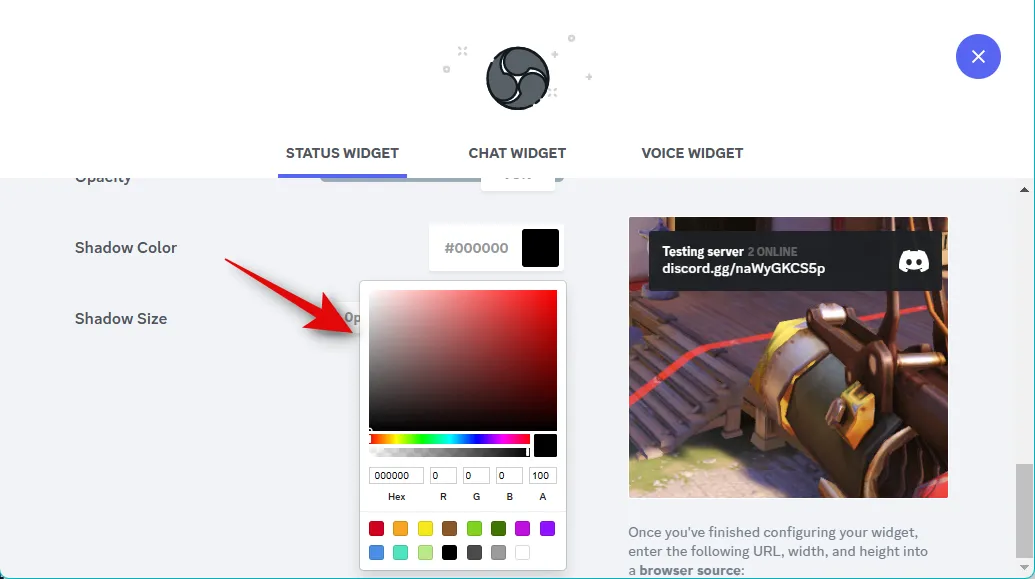
Ahora use el control deslizante Tamaño de la sombra para ajustar el tamaño de la sombra de su widget.
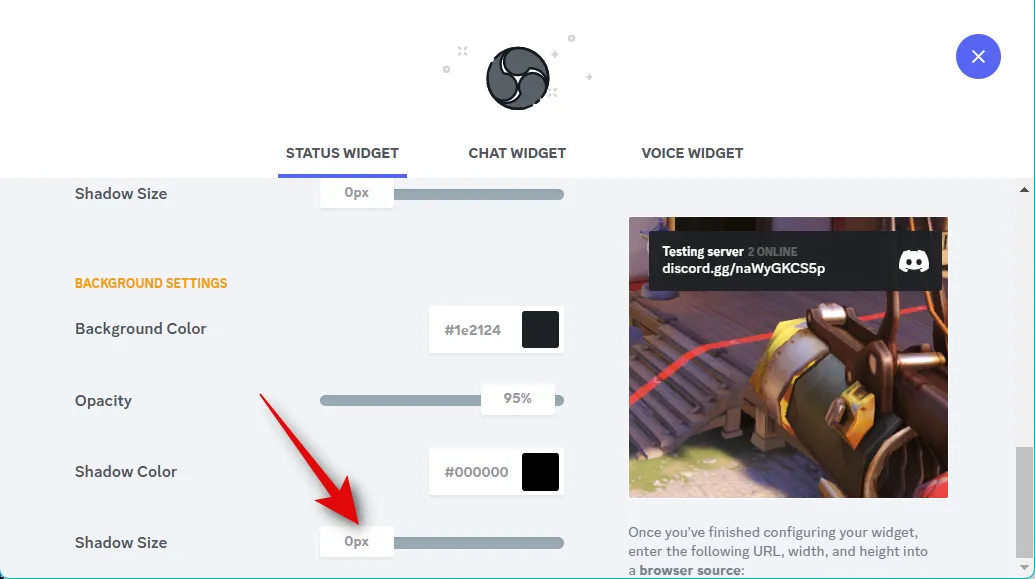
Una vez que esté satisfecho con el aspecto de su widget, copie el enlace debajo de la vista previa de su widget.

Además, anote los tamaños que se muestran debajo de su widget.
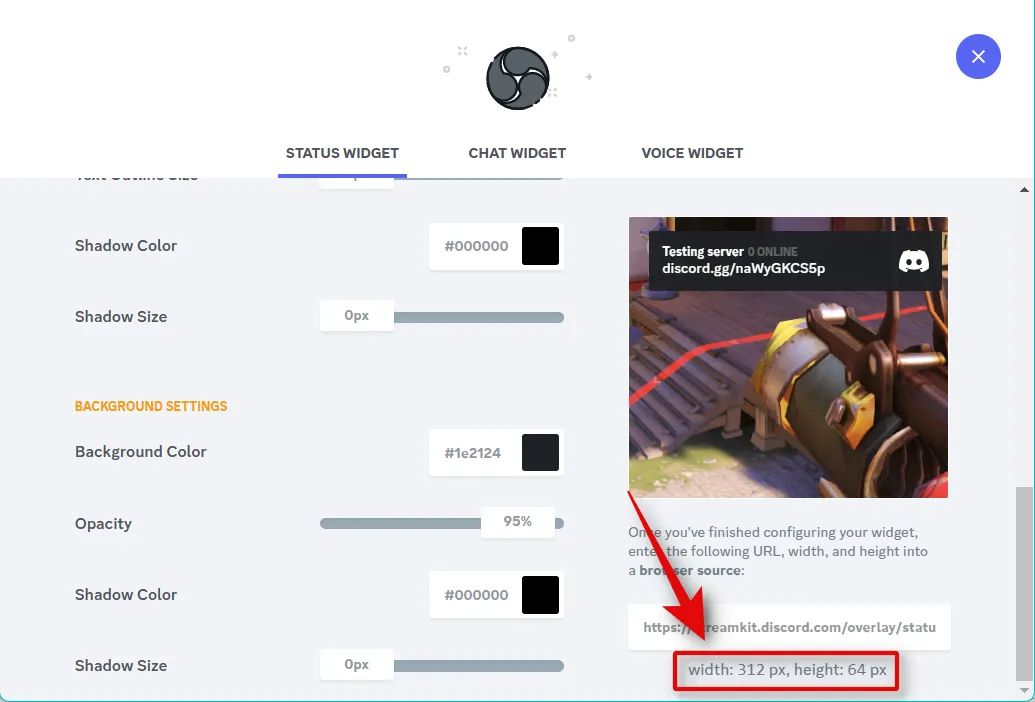
Con el enlace copiado, cambie a OBS y haga clic en el ícono + debajo de las fuentes. Es posible que deba seleccionar la escena en la que desea agregar el widget si tiene varias escenas configuradas.
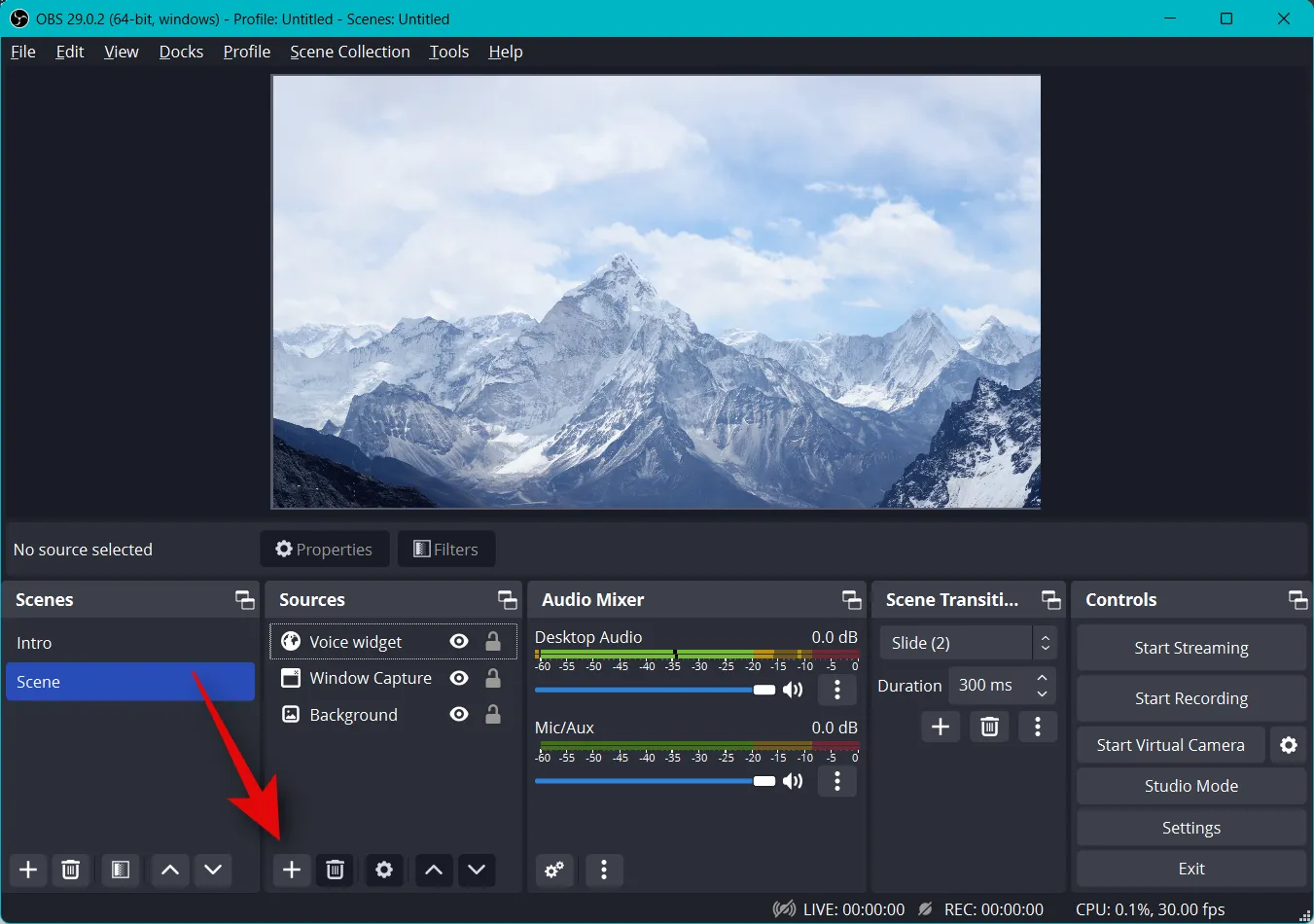
Seleccione Navegador de la lista en su pantalla.
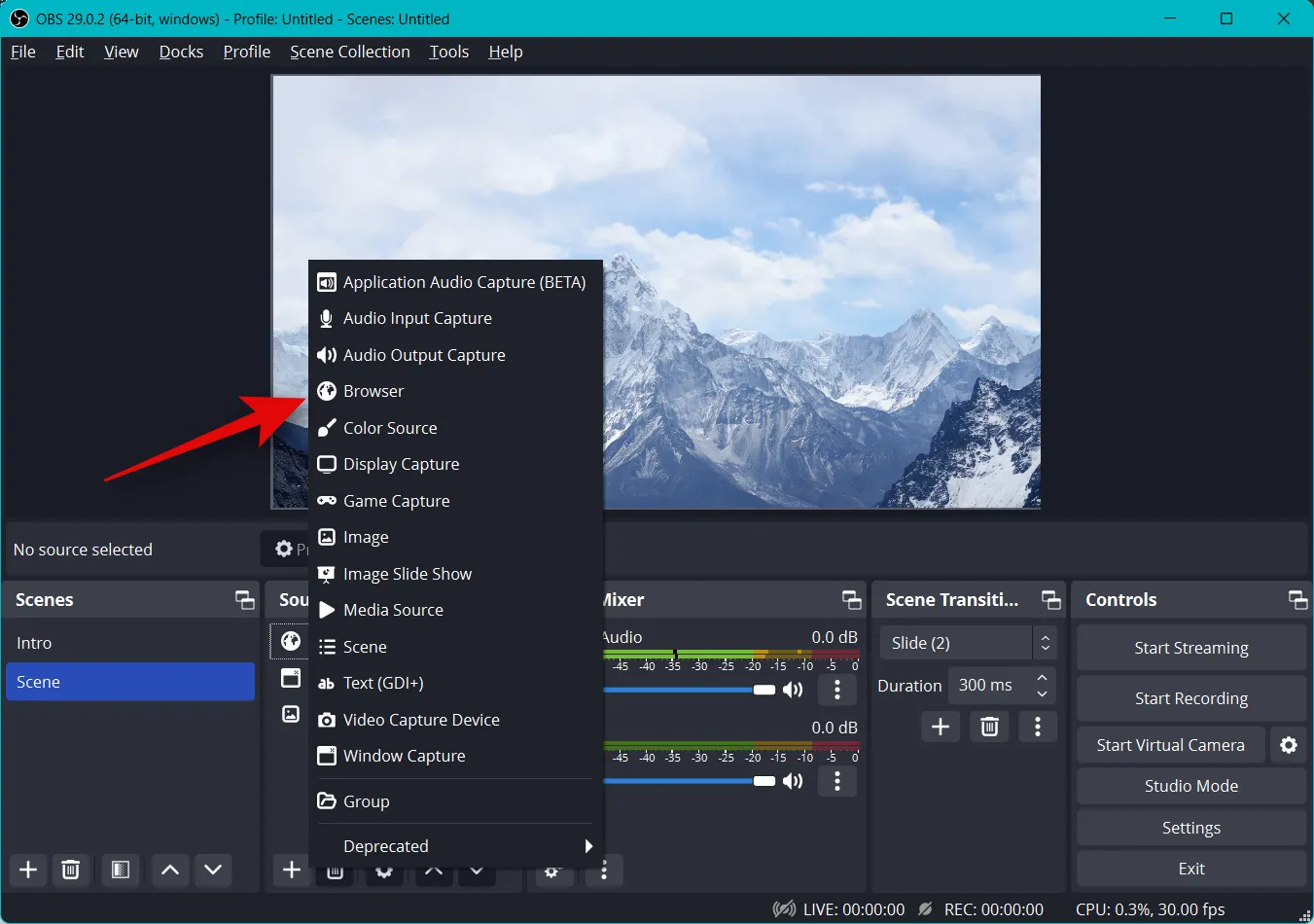
Ingrese un nombre para su widget, para que lo ayude a identificarlo fácilmente.
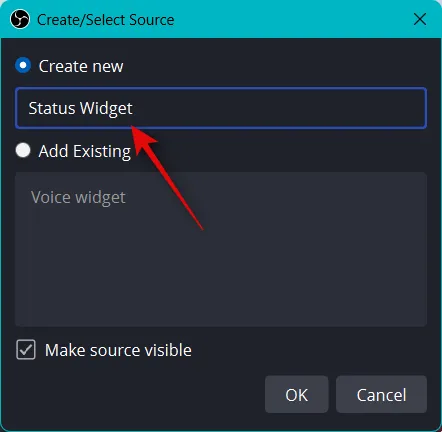
Haga clic en Aceptar una vez que haya terminado.
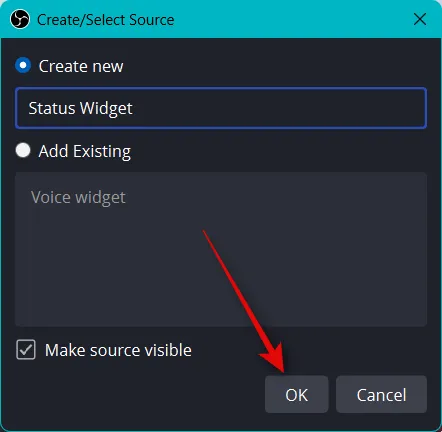
Ahora pegue el enlace copiado junto a la URL .

Del mismo modo, haga clic en el menú desplegable para Anchura y Altura y marque los valores para el tamaño de su widget que había anotado anteriormente.

Las otras opciones personalizables son irrelevantes para el widget de estado. Pero debe marcar la casilla para Actualizar navegador cuando la escena se activa . Esto ayudará a garantizar que obtenga información actualizada cada vez que cambie de escena.
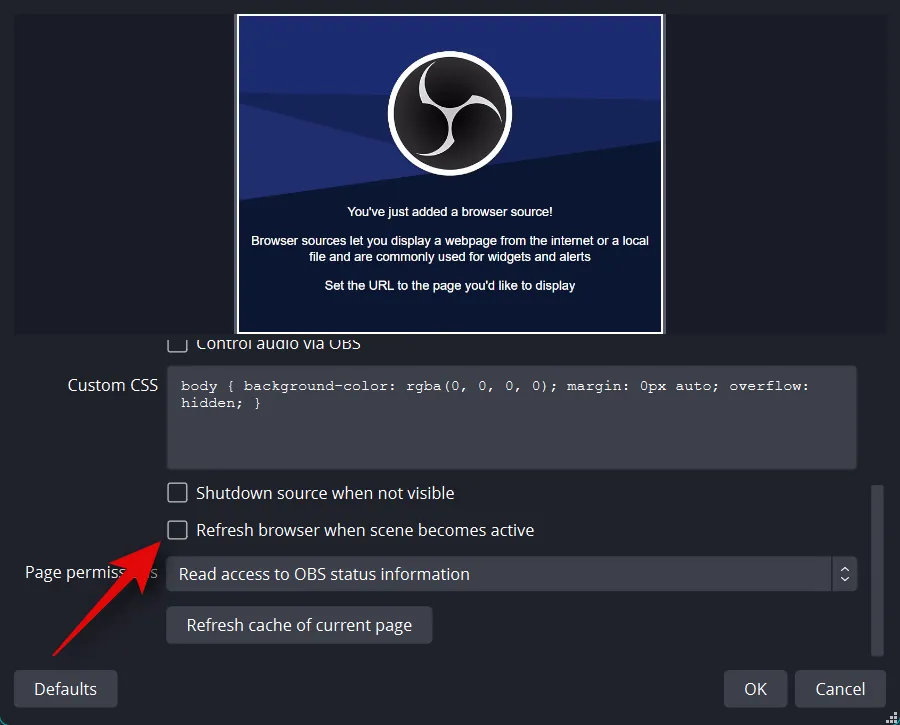
Haga clic en Aceptar una vez que haya terminado.
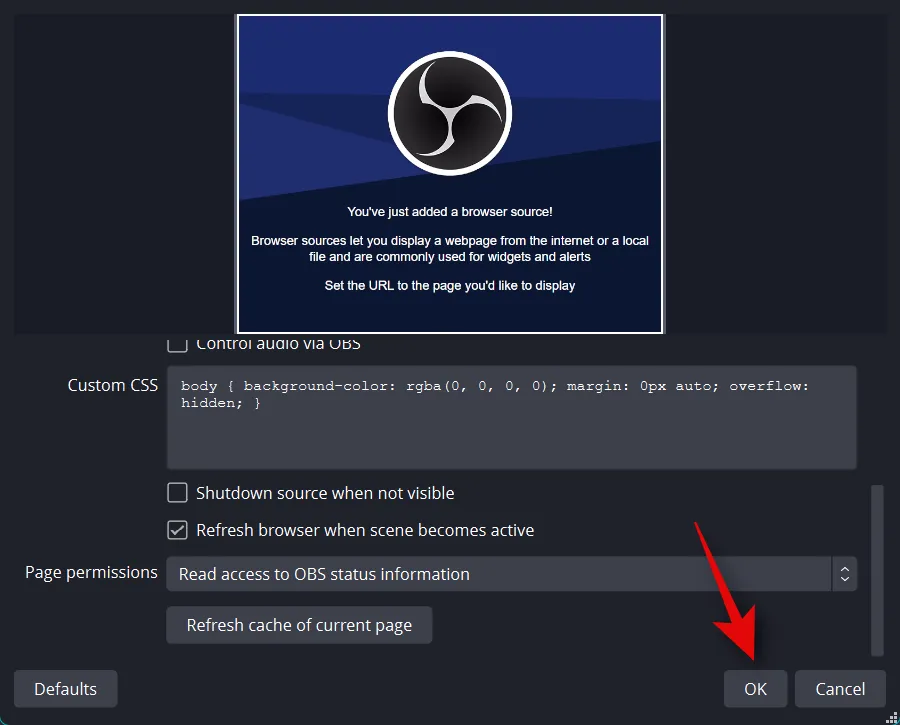
Ahora use las esquinas rojas para cambiar el tamaño de su widget para que se ajuste a su transmisión.
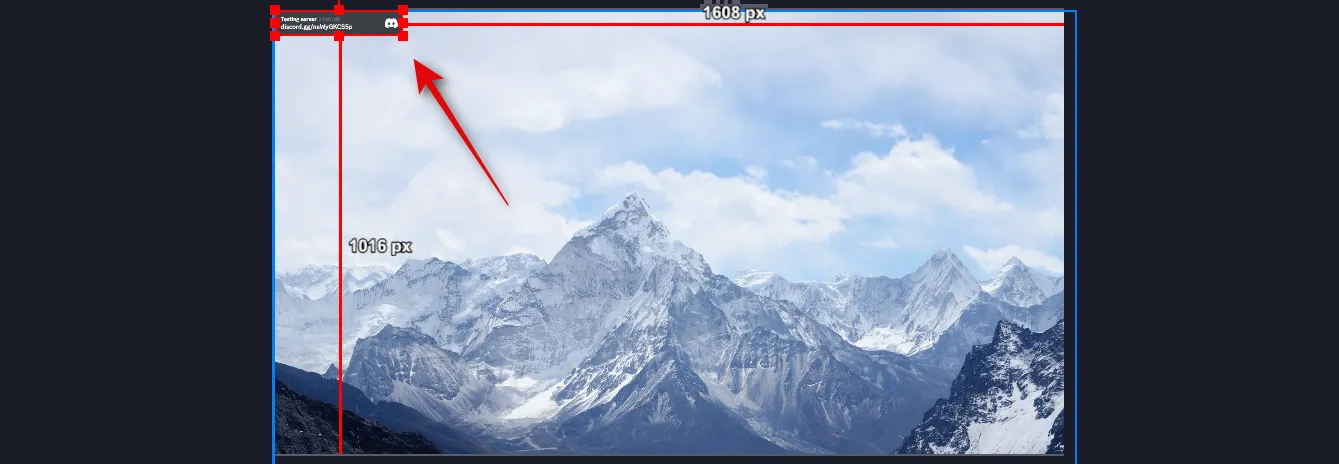
Haga clic y arrastre el widget para reubicarlo en su pantalla según sea necesario.
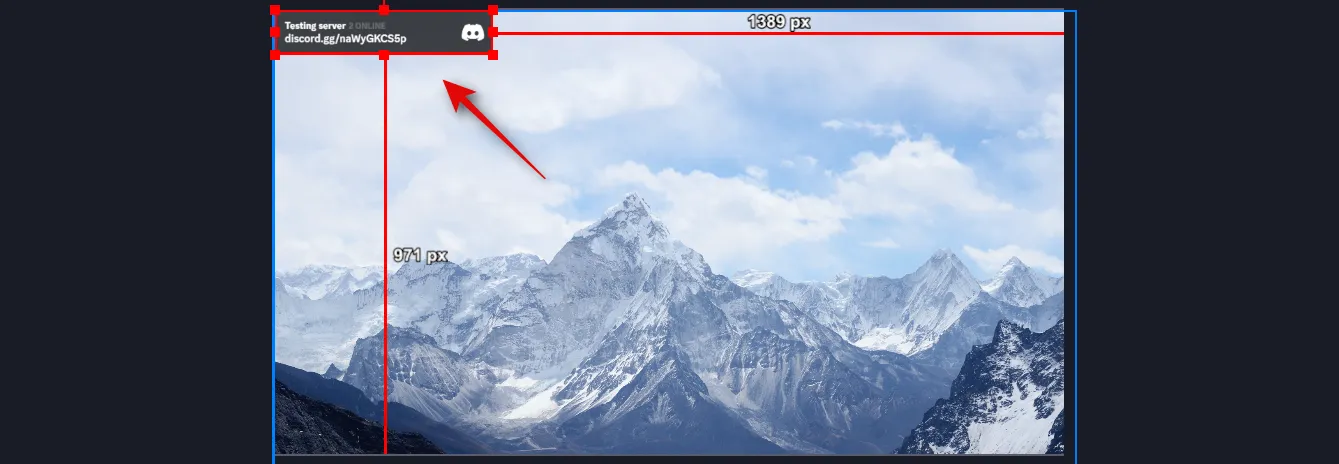
¡Y eso es! Ahora habrá agregado un widget de estado para su servidor a su transmisión en OBS usando Streamkit para Discord.
Para el widget de chat
Para agregar el Chat Widget a su configuración de transmisión en OBS, haga clic y cambie al CHAT WIDGET en la parte superior.
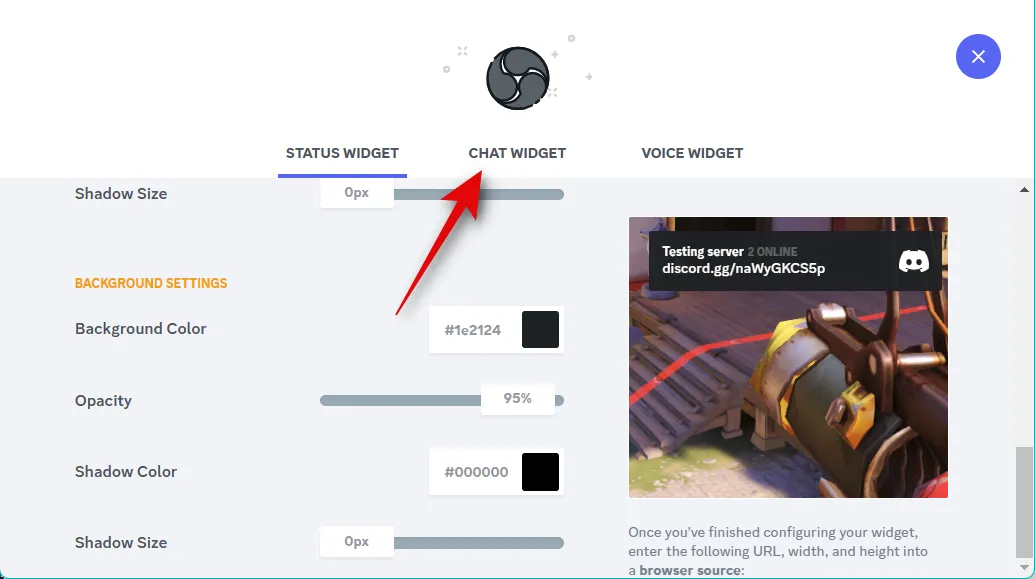
Si agregó un widget de estado, sus preferencias de color se trasladarán automáticamente al widget de chat. Haga clic en el menú desplegable para Servidor y elija el servidor para el que desea mostrar el chat en su transmisión.
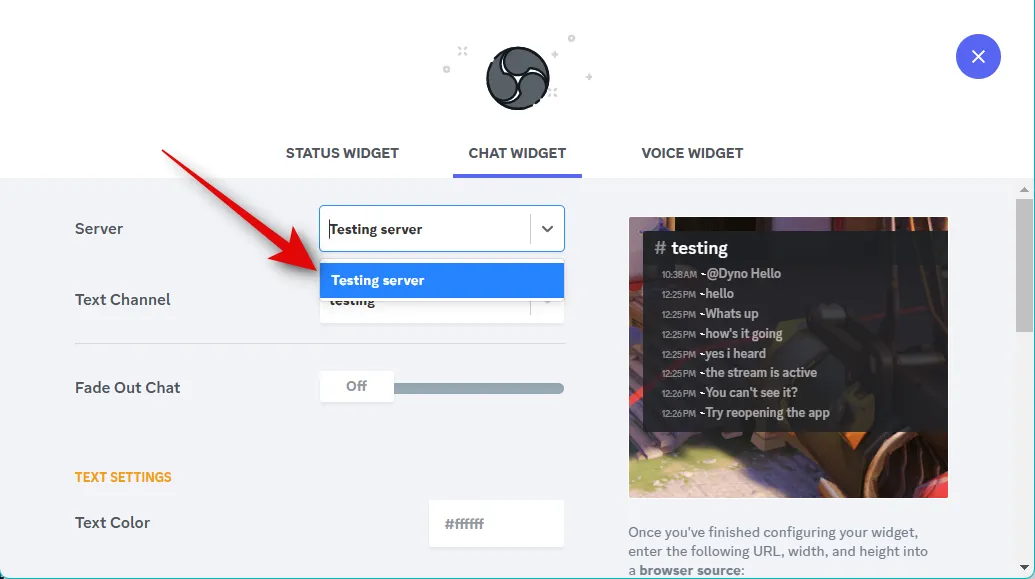
Ahora haga clic en el menú desplegable de Text Channel y elija el canal preferido cuyo chat desea mostrar.
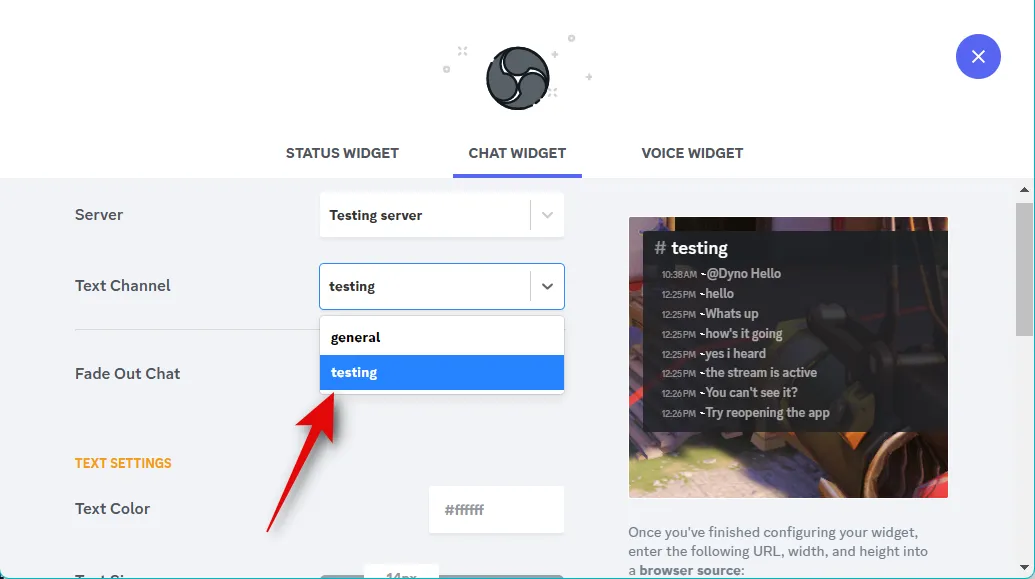
Use el control deslizante para Fade Out Chat para elegir cuánto tiempo tardará en desaparecer el chat anterior.
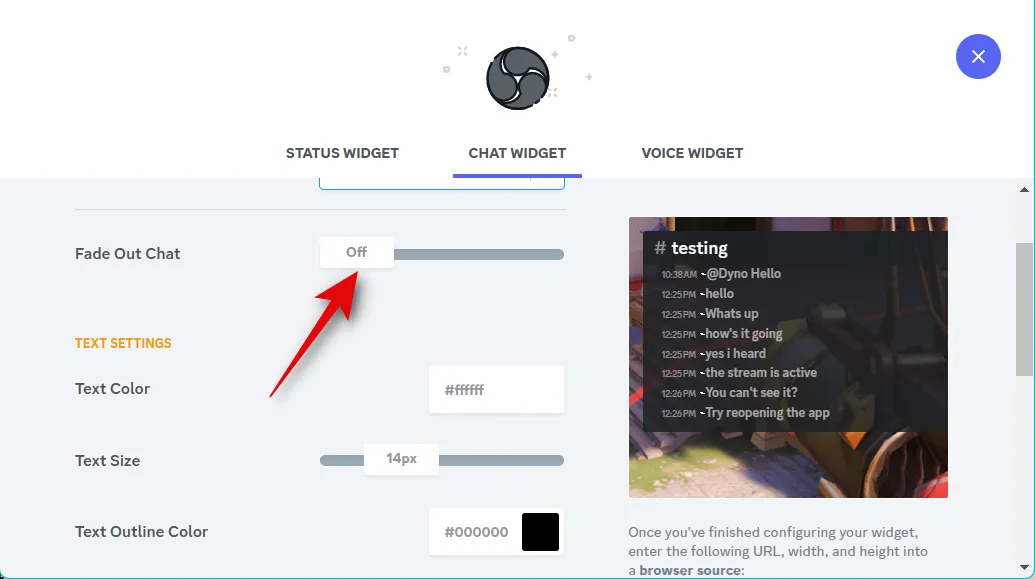
Ahora use el cuadro de texto Color del texto para elegir su color preferido.
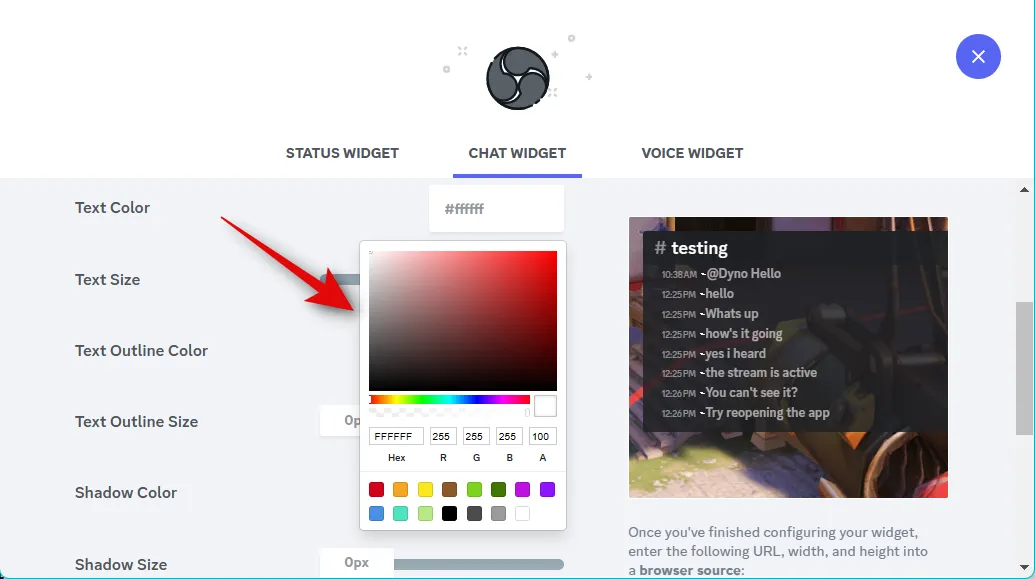
Use el control deslizante Tamaño del texto para ajustar el tamaño de su texto. Esta opción afectará el tamaño del texto de los mensajes entrantes y no el tamaño del texto del nombre de su canal de texto en la parte superior.
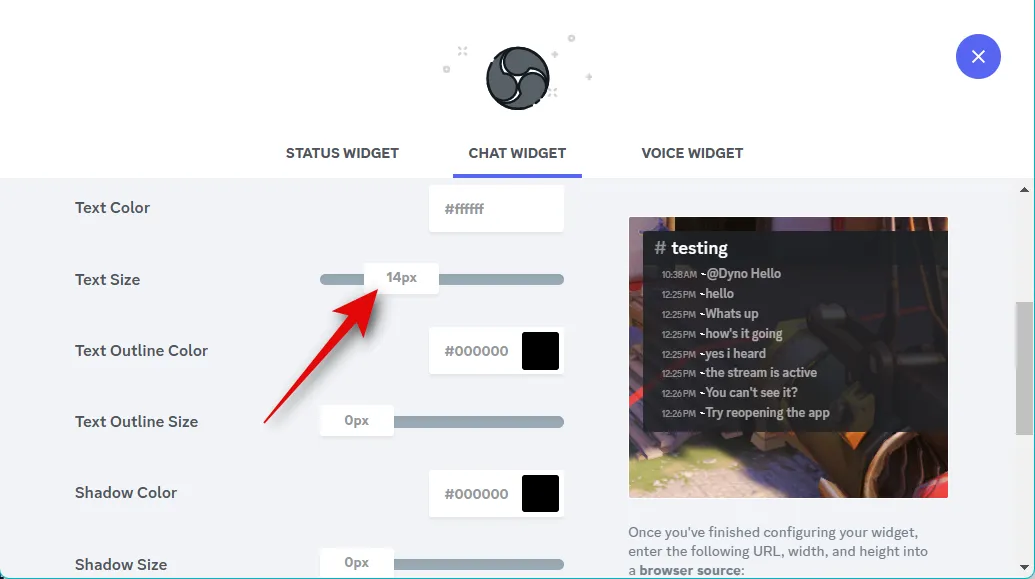
Del mismo modo, use la opción Color del contorno del texto para elegir su color de contorno preferido para el texto en su widget.
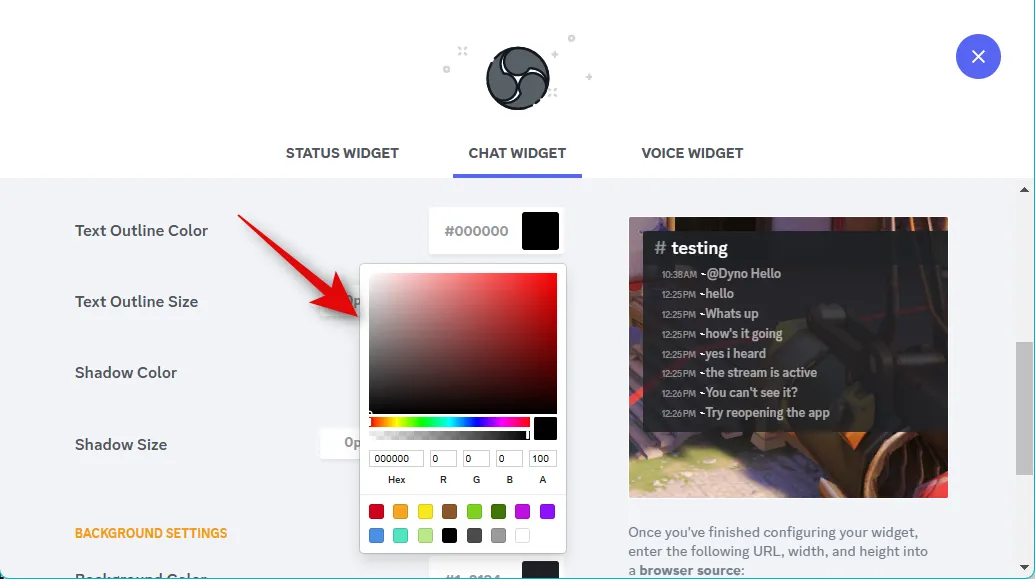
Utilice el control deslizante Tamaño del contorno del texto para ajustar el tamaño del contorno del texto. Puede bajar esto a cero para deshabilitar el contorno del texto.
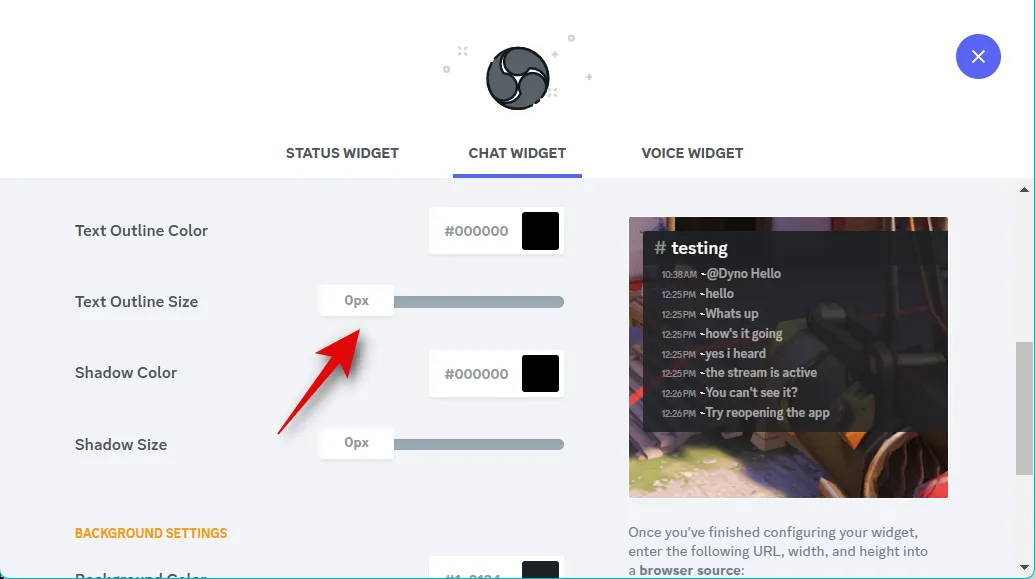
Shadow Color lo ayudará a elegir el color de la sombra que se agregará a su texto.
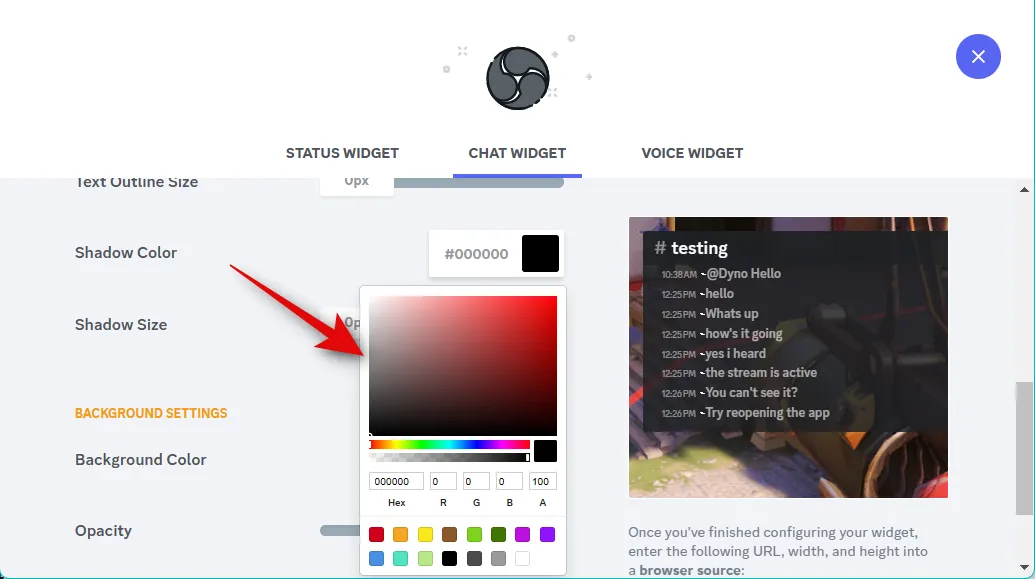
El control deslizante para Tamaño de sombra lo ayudará a elegir el tamaño de la sombra aplicada a su texto. Puede mantener este conjunto en cero para deshabilitar la sombra de texto.
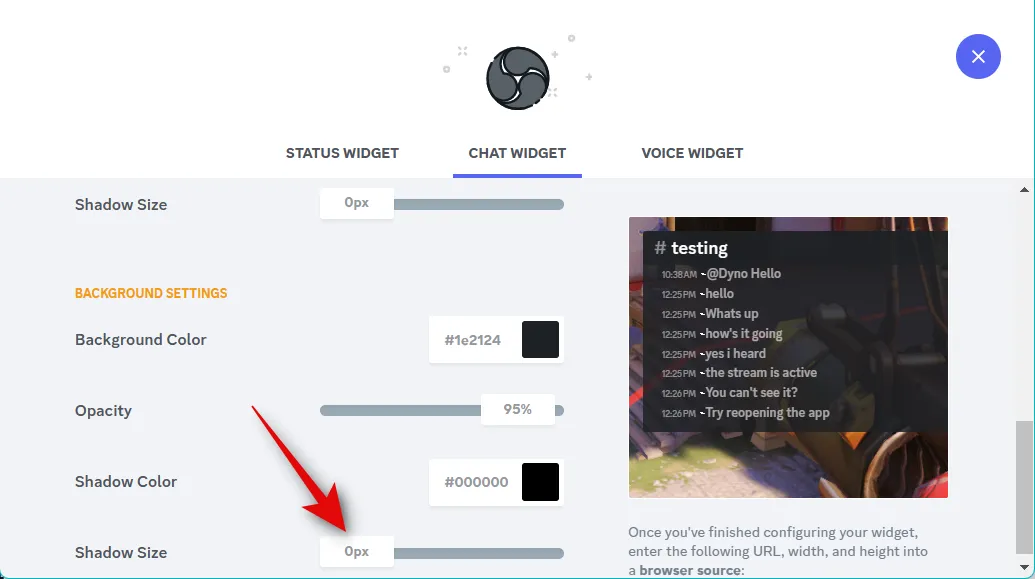
Utilice la opción Color de fondo para cambiar el color de fondo de su widget.
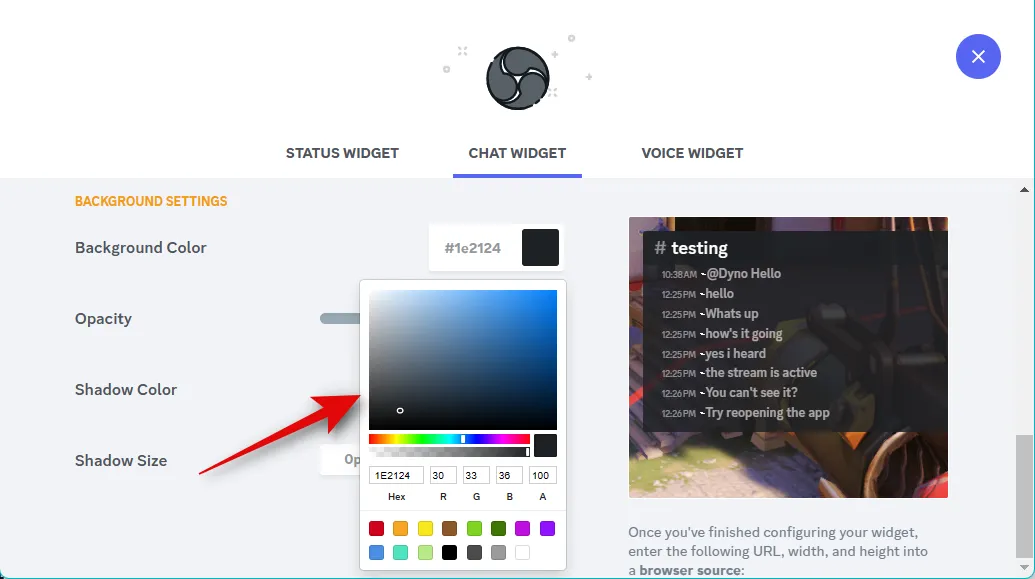
Utilice el control deslizante Opacidad para ajustar la transparencia de su widget.
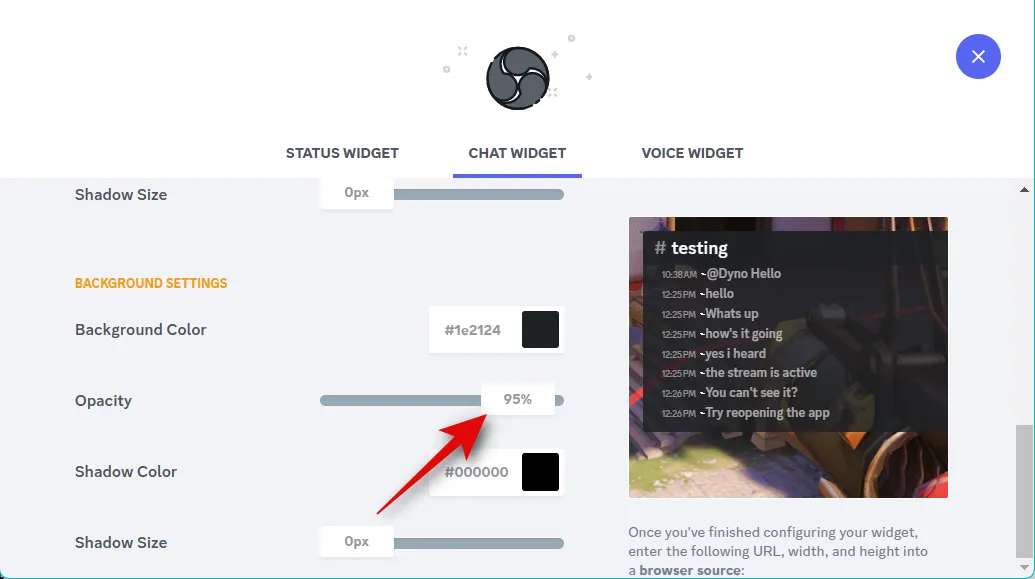
También puede agregar una sombra para su widget. Utilice la opción Color de sombra para elegir un color preferido.
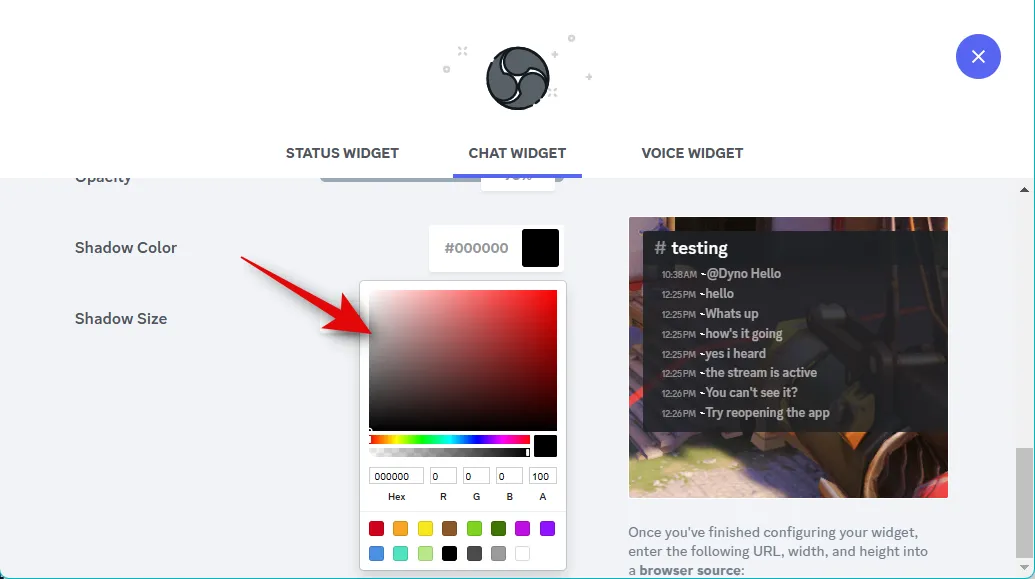
Ahora elija el tamaño de la sombra del widget usando el control deslizante para Tamaño de la sombra .
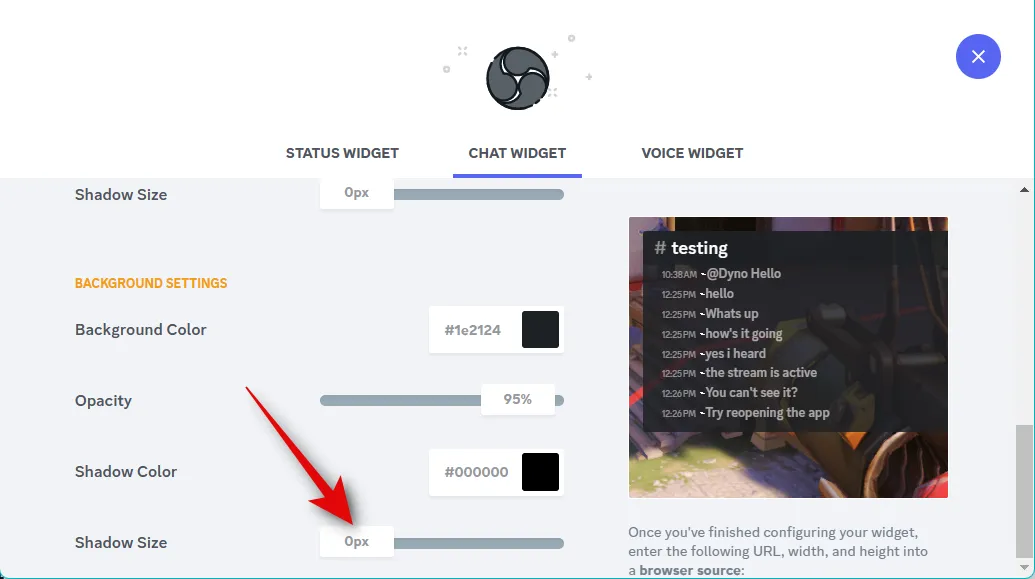
Una vez que esté satisfecho con el aspecto de su widget, haga clic y copie el enlace debajo de la vista previa del widget.
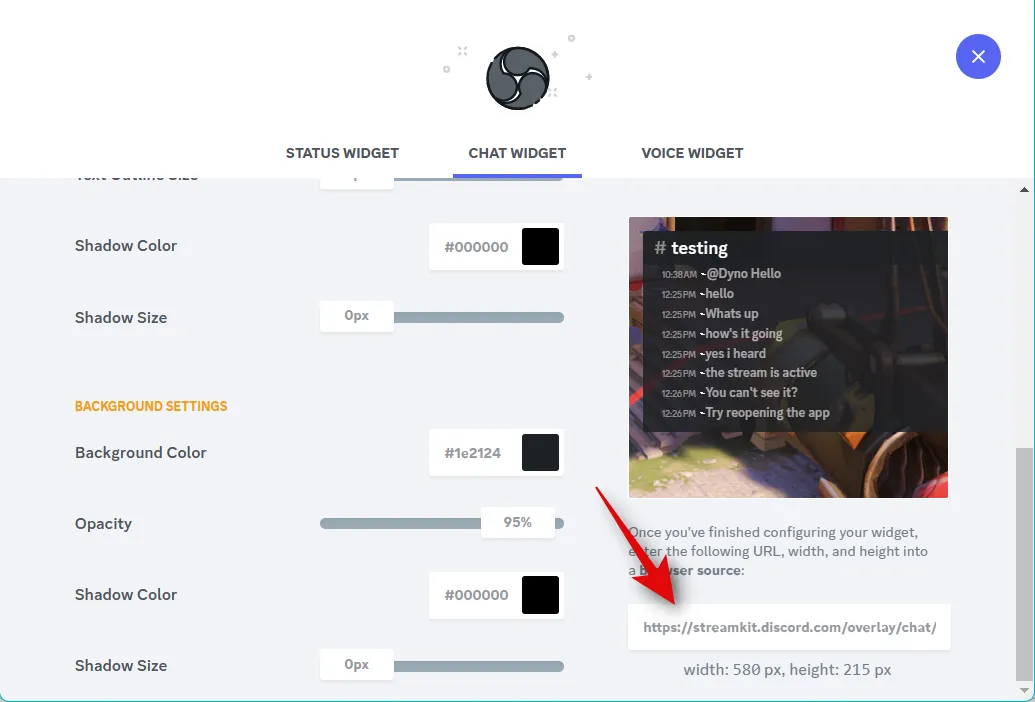
Anote también los valores de ancho y alto que se muestran debajo del enlace.
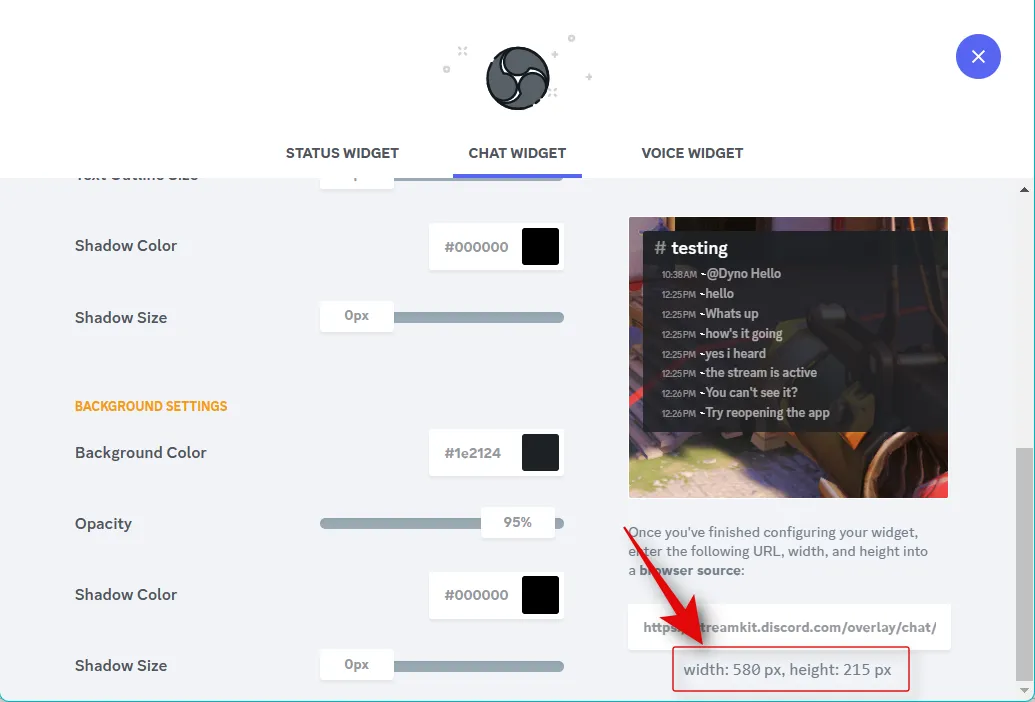
Ahora cambie a OBS y haga clic en el ícono + debajo de Fuentes .
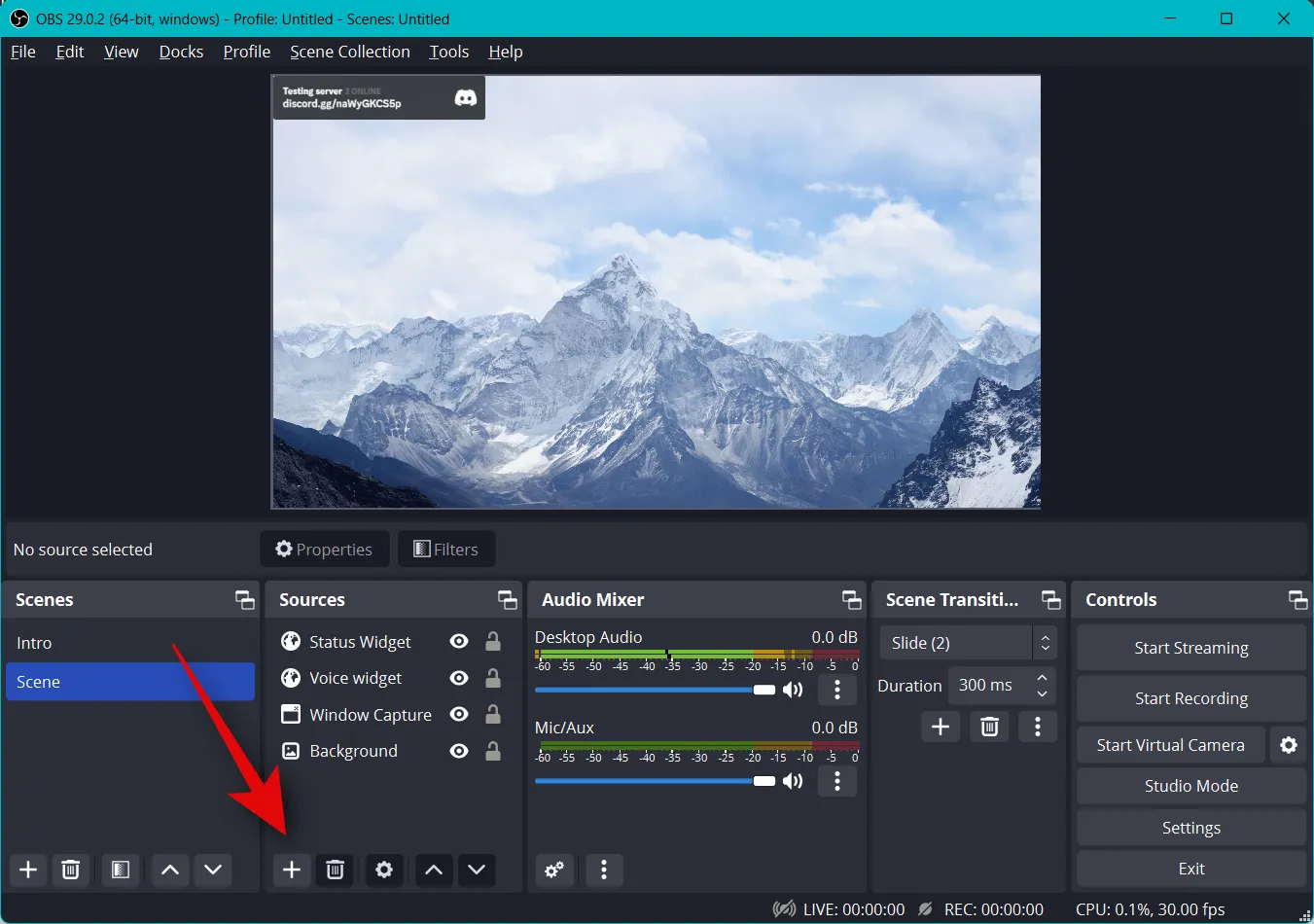
Seleccione Navegador .
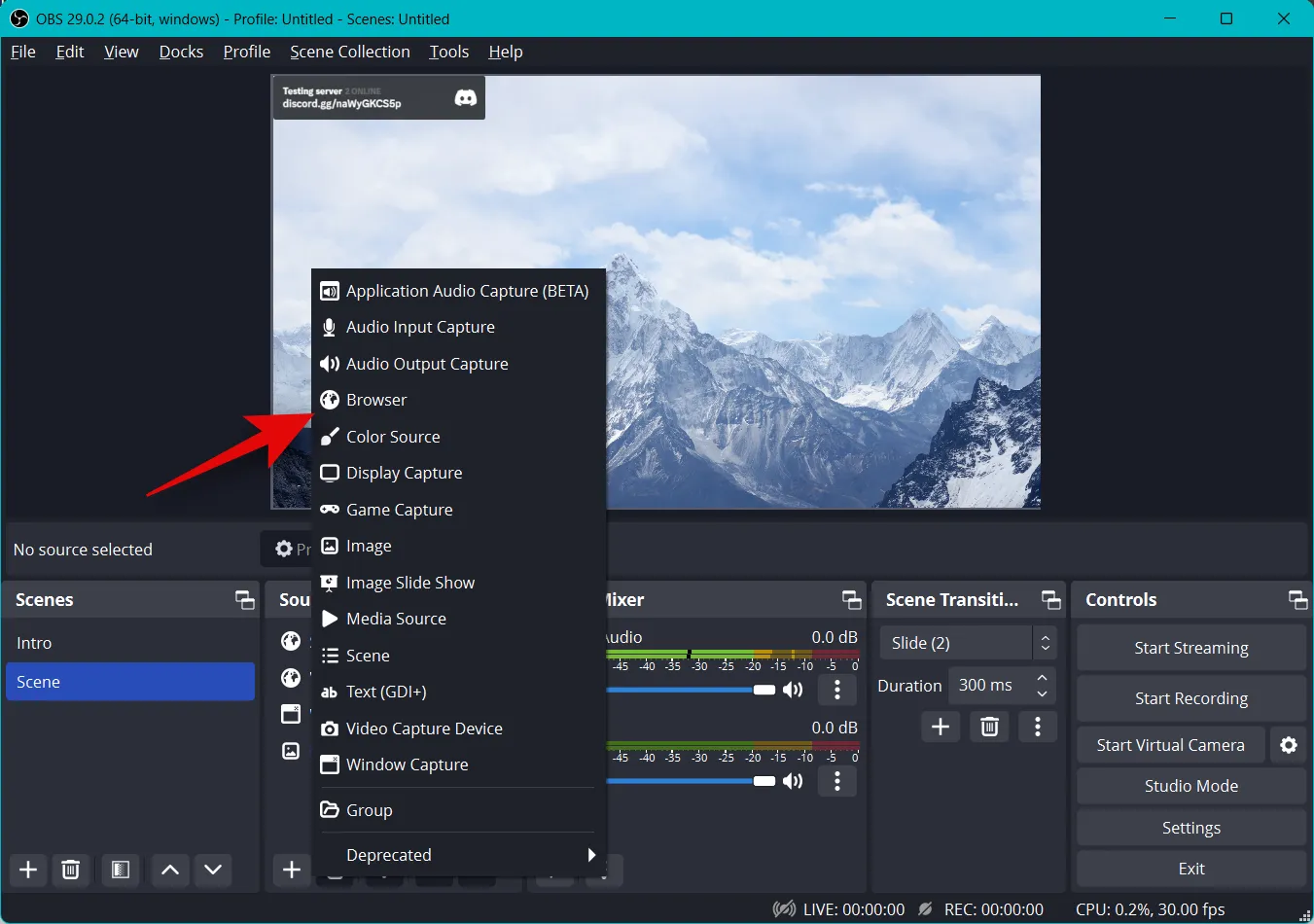
Ingrese un nombre para su widget en la parte superior.
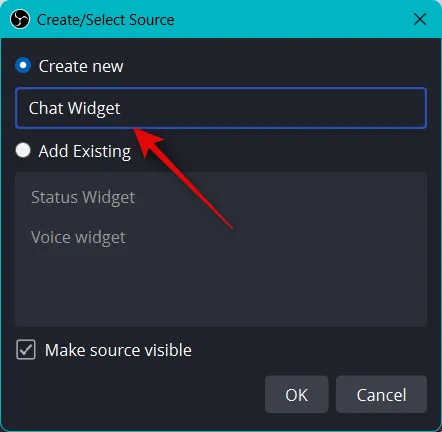
Haga clic en Aceptar una vez que haya terminado.
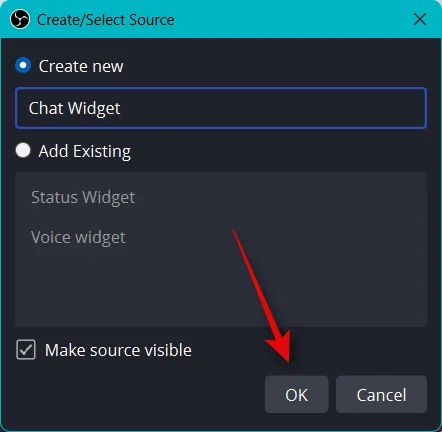
Pegue la URL que copiamos en su portapapeles junto a URL .
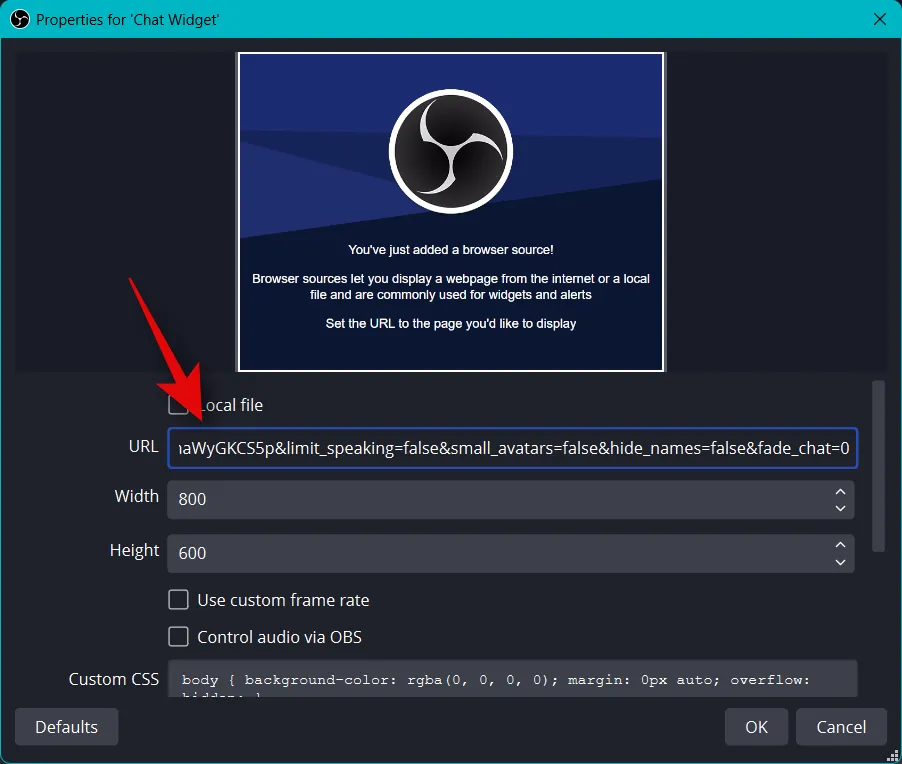
Ahora ingrese los valores que anotó para el ancho y alto del widget al lado de Ancho y Alto .

Marque la casilla para Actualizar navegador cuando la escena se active .
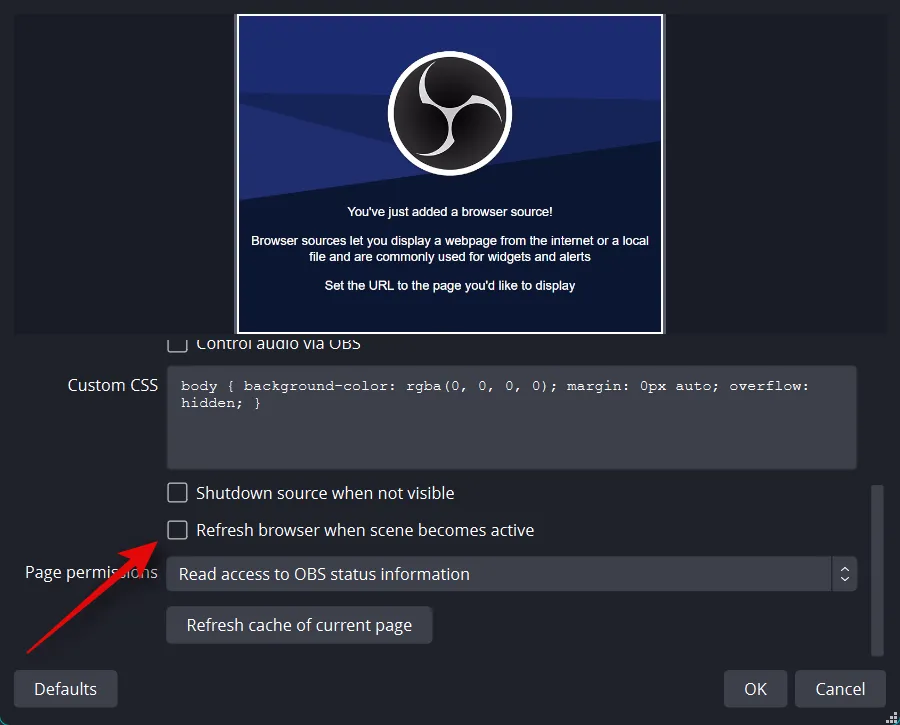
Ahora haga clic en Aceptar .

Cambia el tamaño de tu widget usando las esquinas rojas.
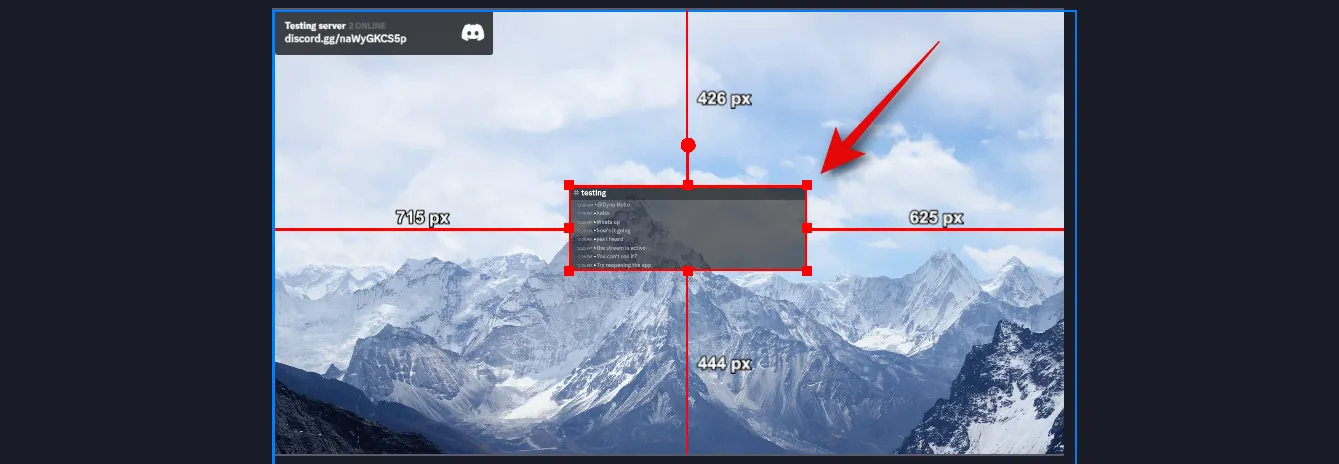
Ahora haga clic y arrastre el widget para reposicionarlo en su pantalla.
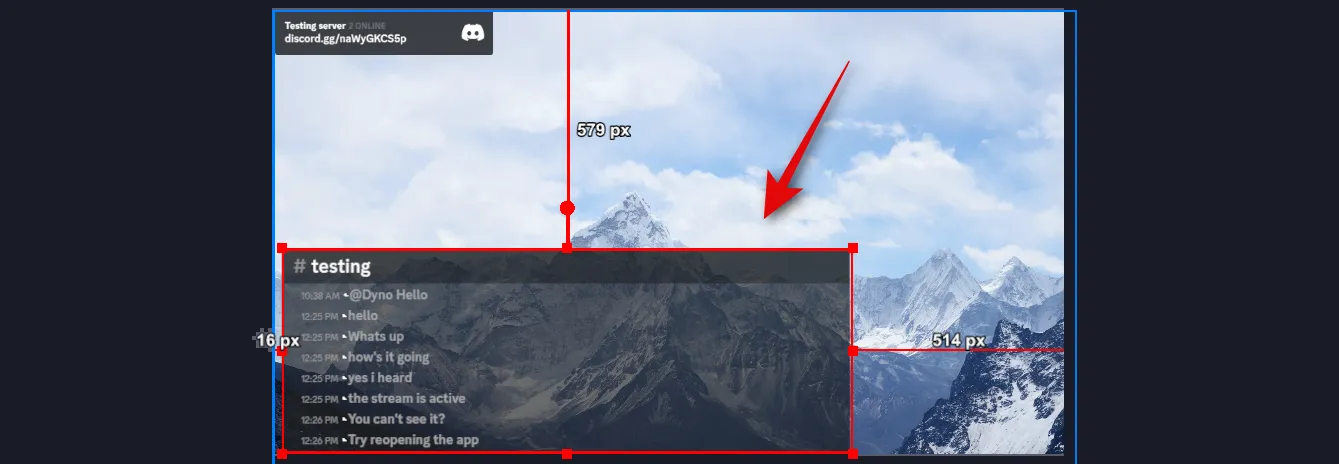
¡Y eso es! Ahora habrá agregado el widget de chat a su transmisión en OBS.
Para el widget de voz
Así es como puede agregar un widget de voz para su canal de voz en Discord en su configuración de OBS usando Streamkit. Siga los pasos a continuación para ayudarlo con el proceso.
Con el enlace del widget abierto en su navegador, haga clic en WIDGET DE VOZ en la parte superior.
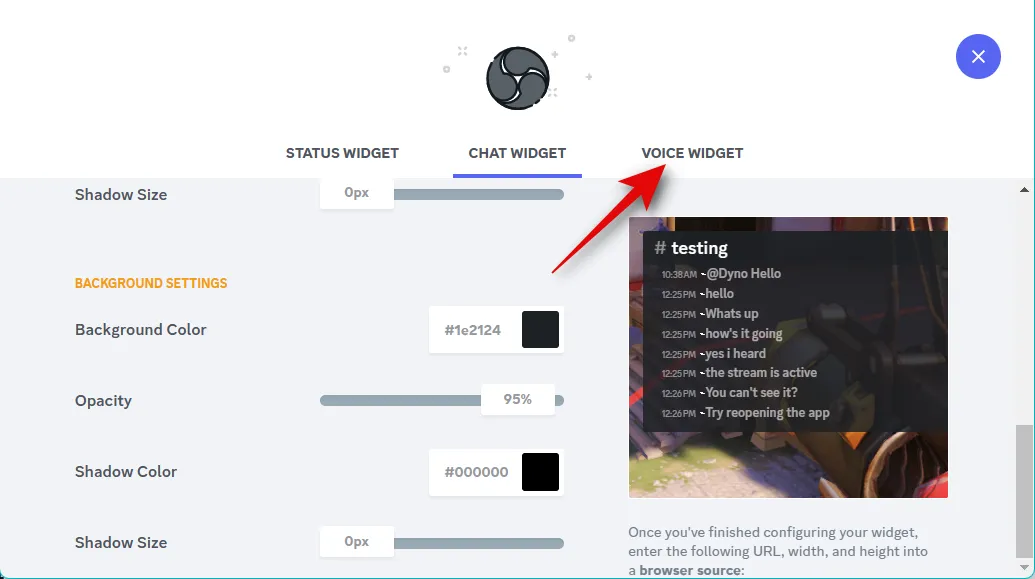
Haga clic y elija su servidor usando el menú desplegable al lado de Servidor .
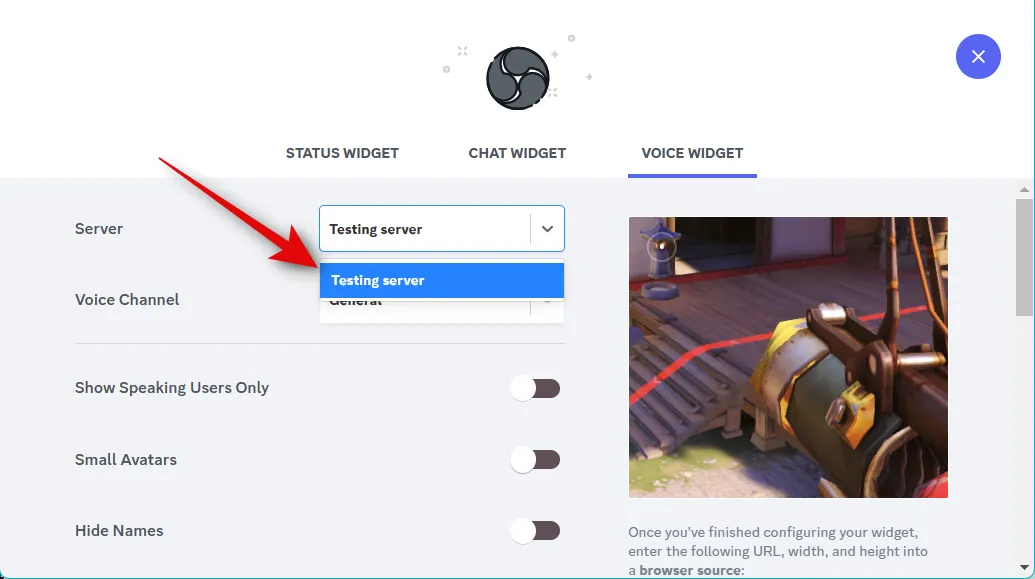
Ahora elija su canal de voz preferido usando el menú desplegable para Canal de voz .
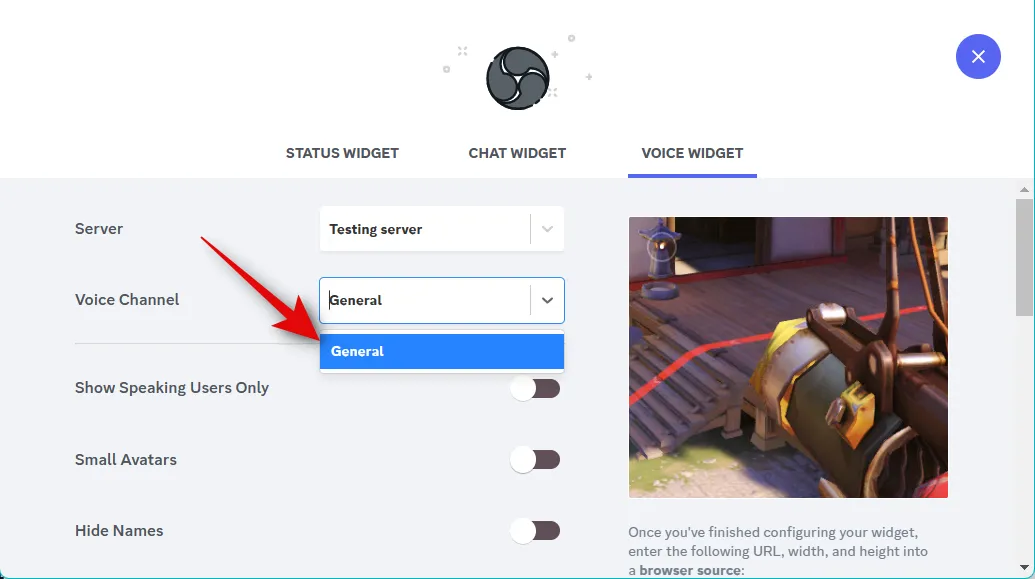
Ahora puede activar o desactivar las siguientes opciones según sus preferencias.
- Mostrar solo usuarios que hablan
- Pequeños avatares
- Ocultar nombres
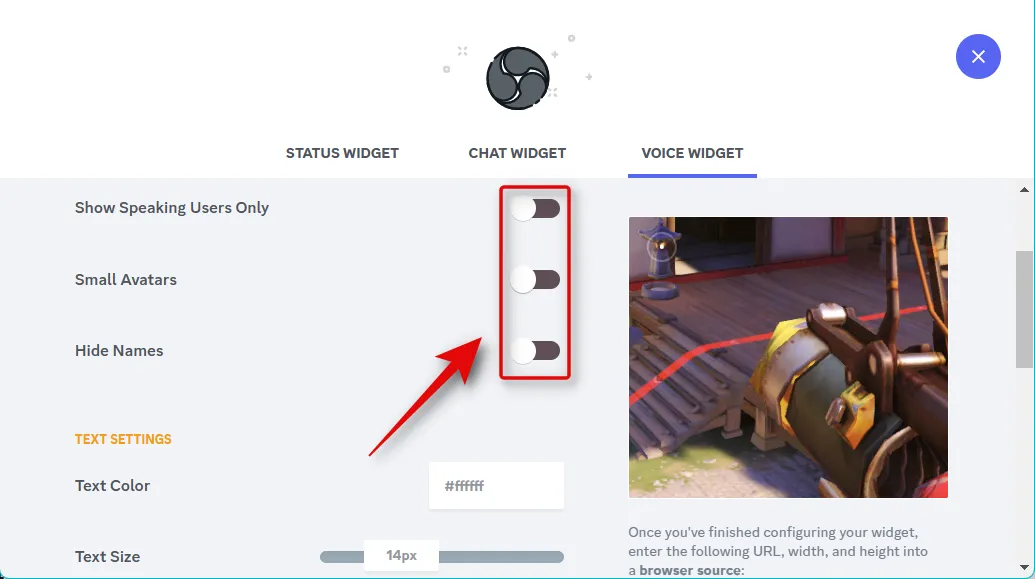
Haga clic en el cuadro de texto Color del texto y elija su color de texto preferido.
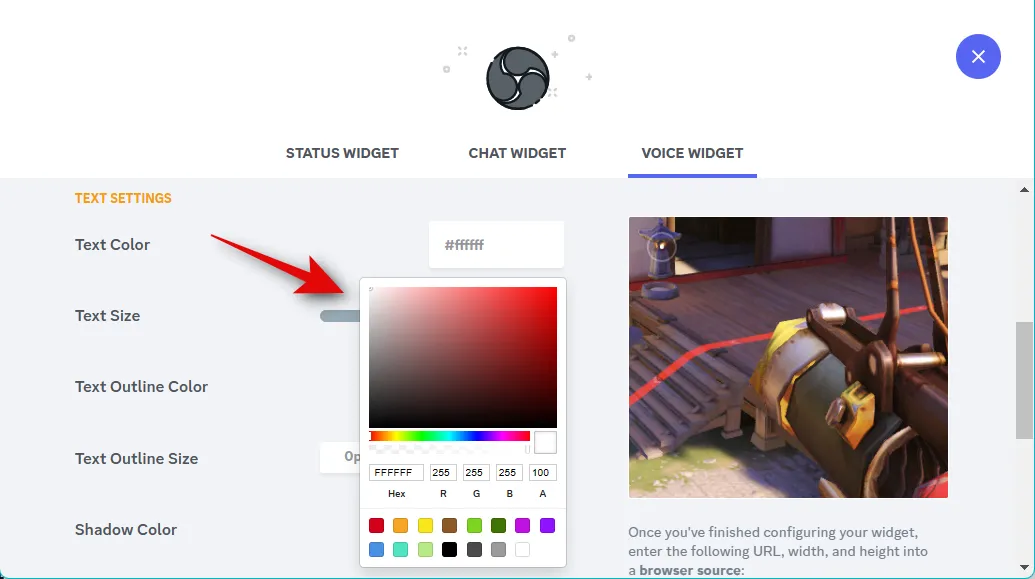
Ahora use el siguiente control deslizante para Tamaño del texto para ajustar el tamaño del texto según sus preferencias.
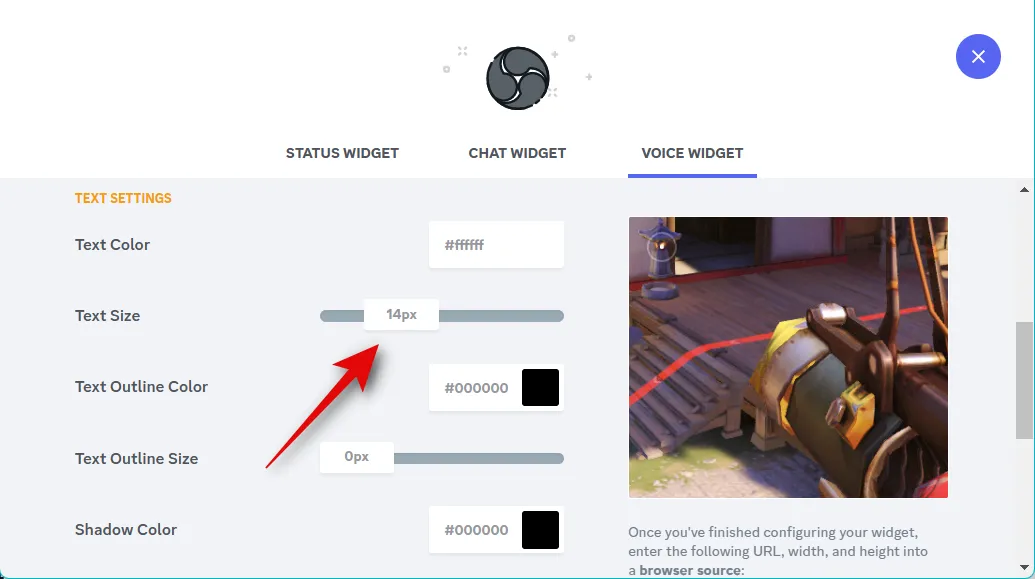
Haga clic en Color de contorno de texto y elija su color de contorno preferido.
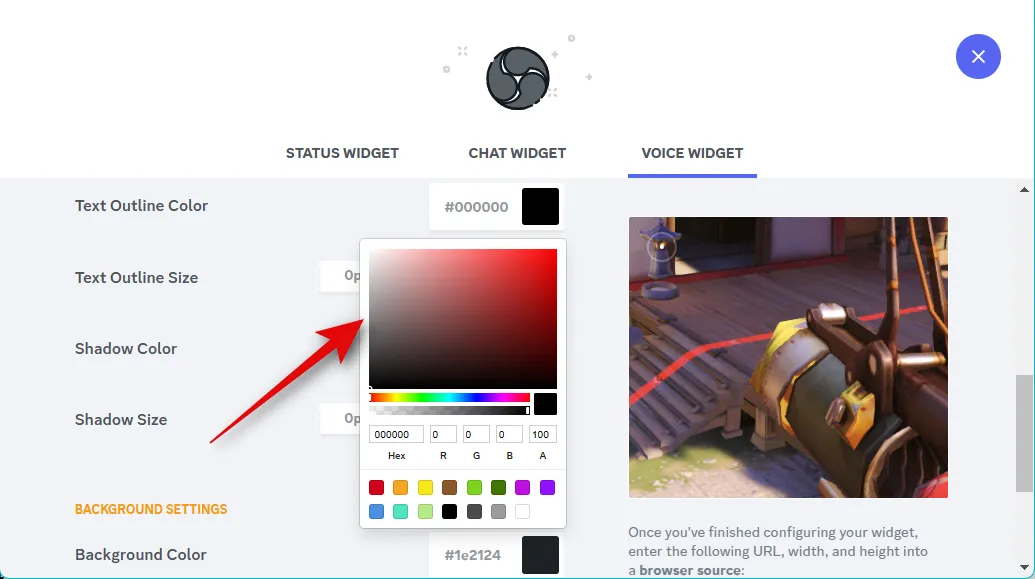
Utilice el control deslizante de Tamaño del contorno del texto para cambiar el tamaño del contorno del texto.

A continuación, elija su Color de sombra haciendo clic en el cuadro de texto.

Elija el tamaño de su sombra de texto usando el control deslizante para Tamaño de sombra .
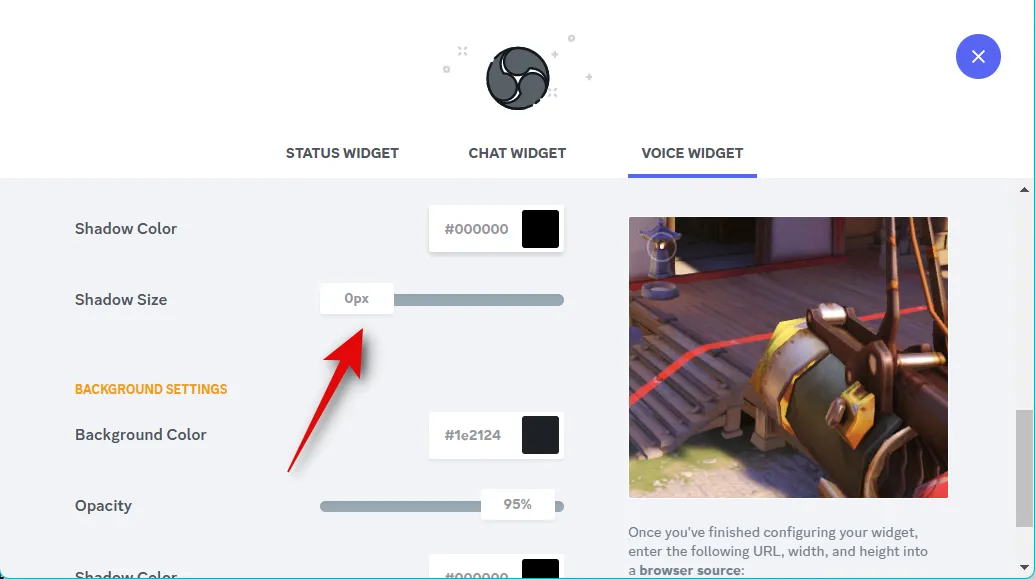
A continuación, haga clic en Color de fondo y elija su color preferido para el fondo de su widget.
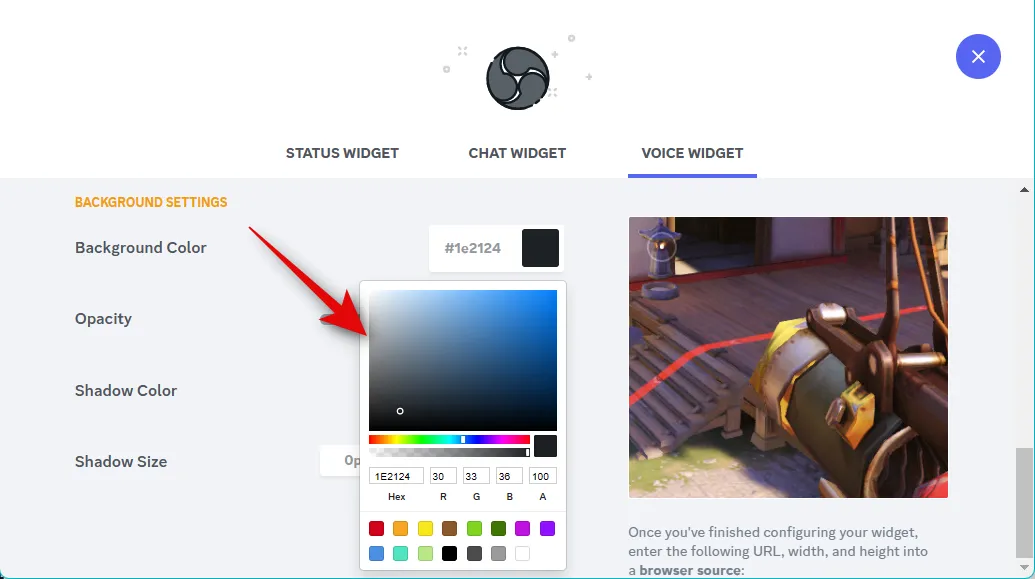
Use el control deslizante Opacidad para ajustar la transparencia de su Voice Widget.
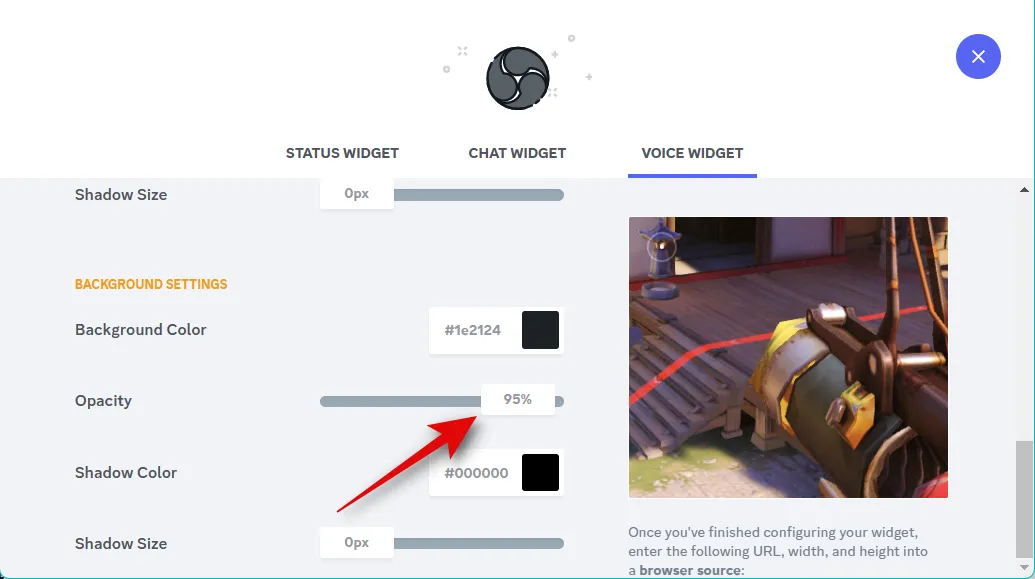
Como hicimos antes, haga clic en Color de sombra y elija su color preferido para la sombra del widget.
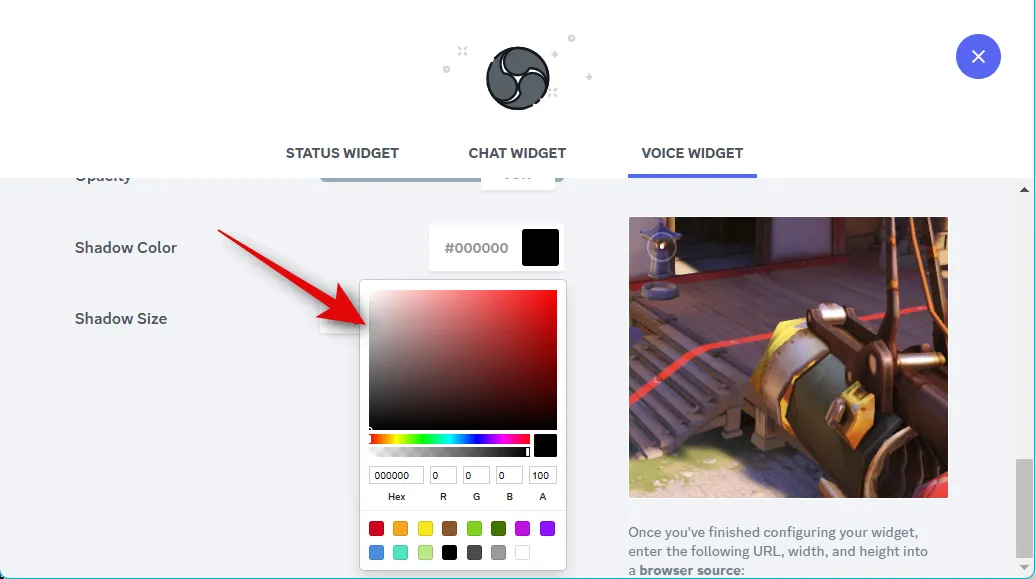
Use el último control deslizante para Tamaño de la sombra para ajustar el tamaño de la sombra de su widget.
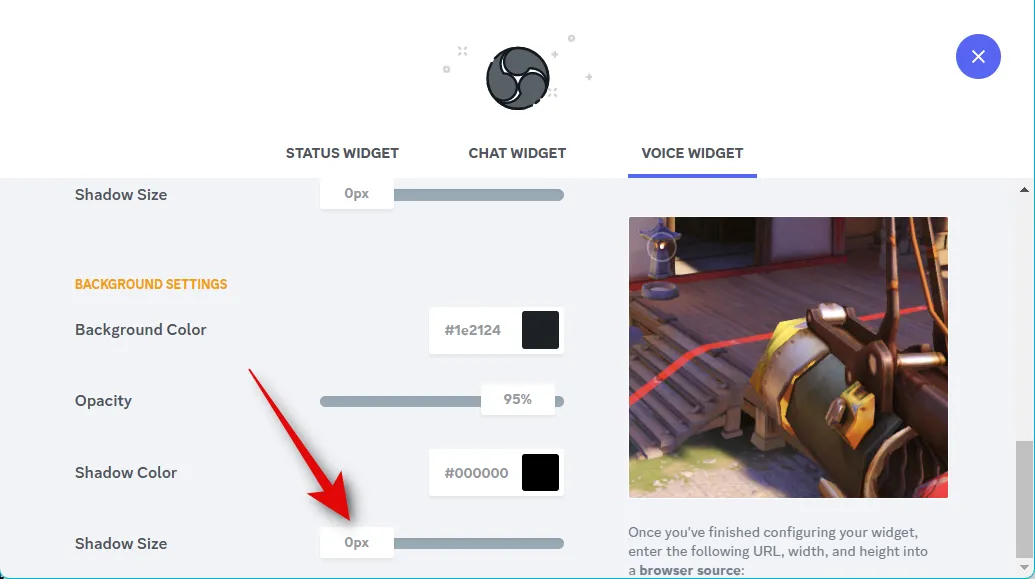
Una vez que esté satisfecho con su diseño, haga clic y copie el enlace debajo de la vista previa de su widget.
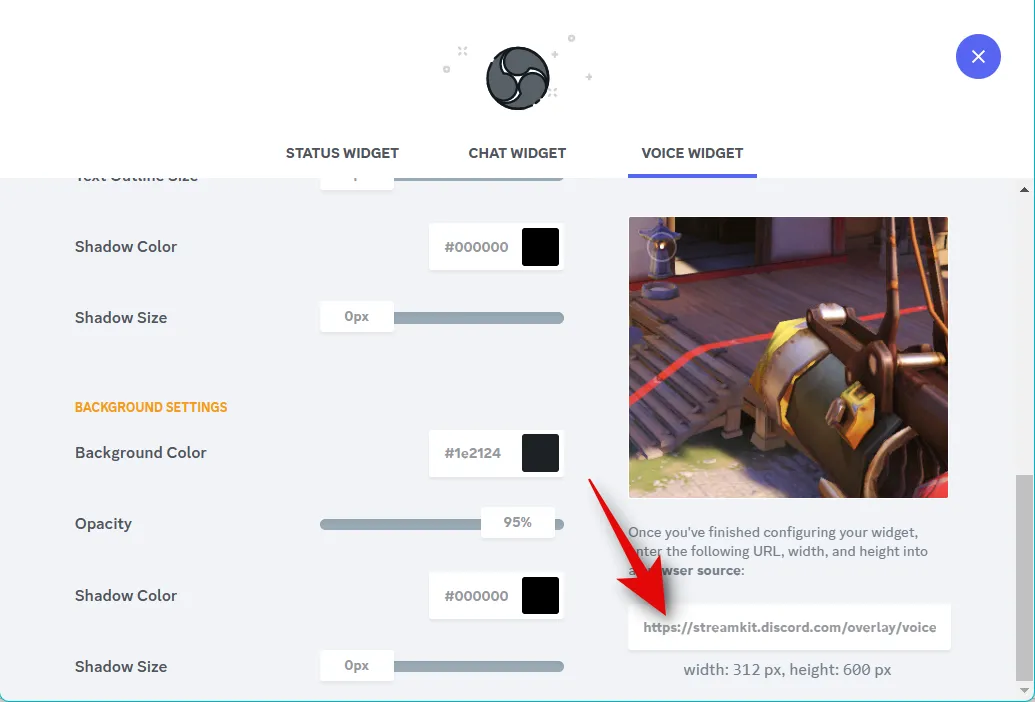
Además, anote el ancho y el alto de su Voice Widget.
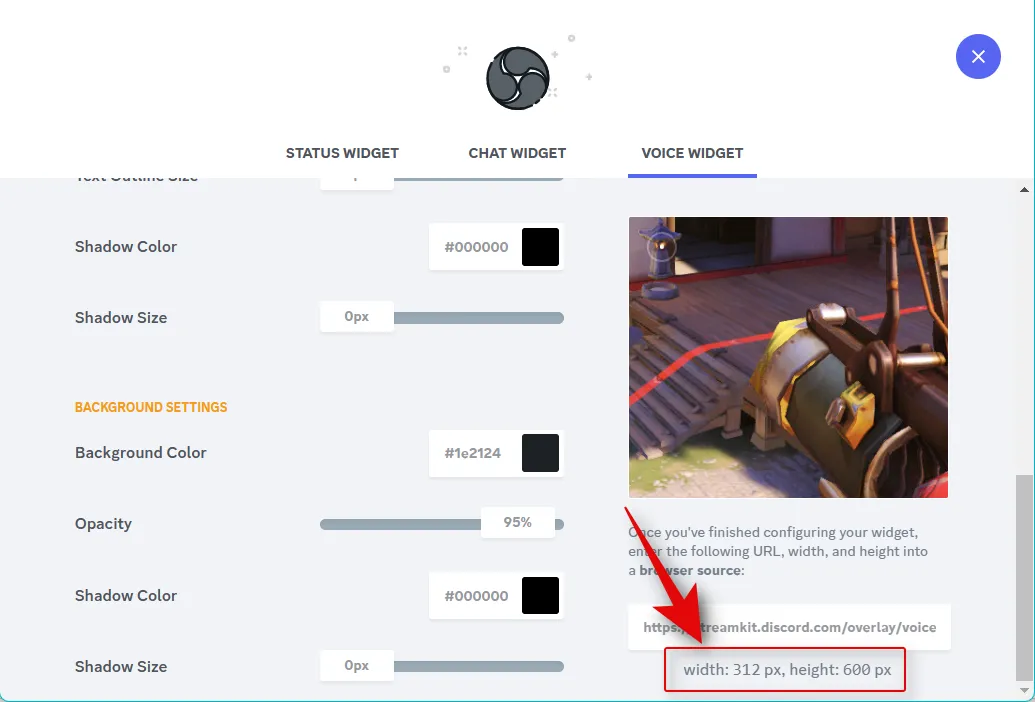
Ahora abra OBS y haga clic en el ícono + debajo de Fuentes .
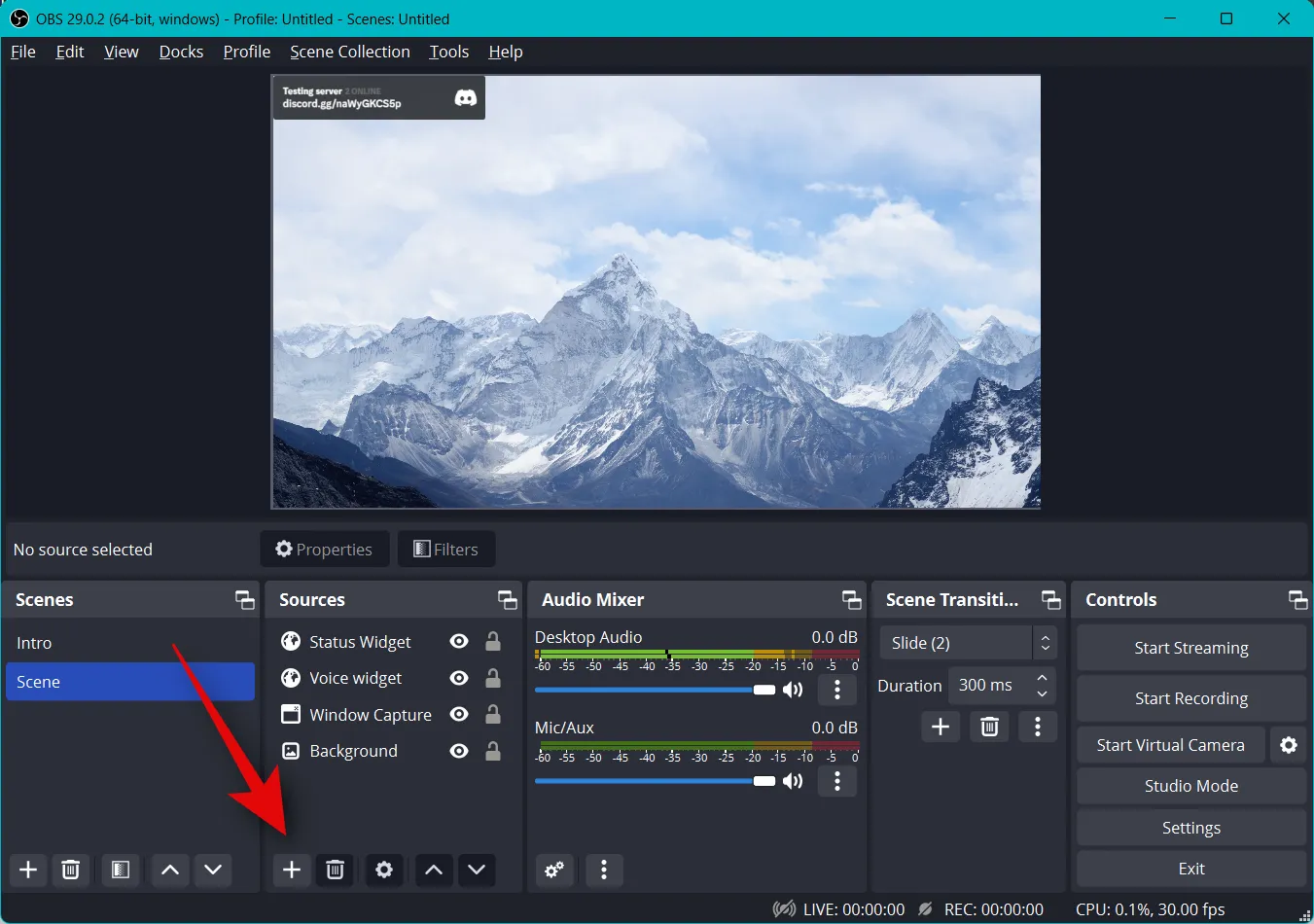
Seleccione Navegador .
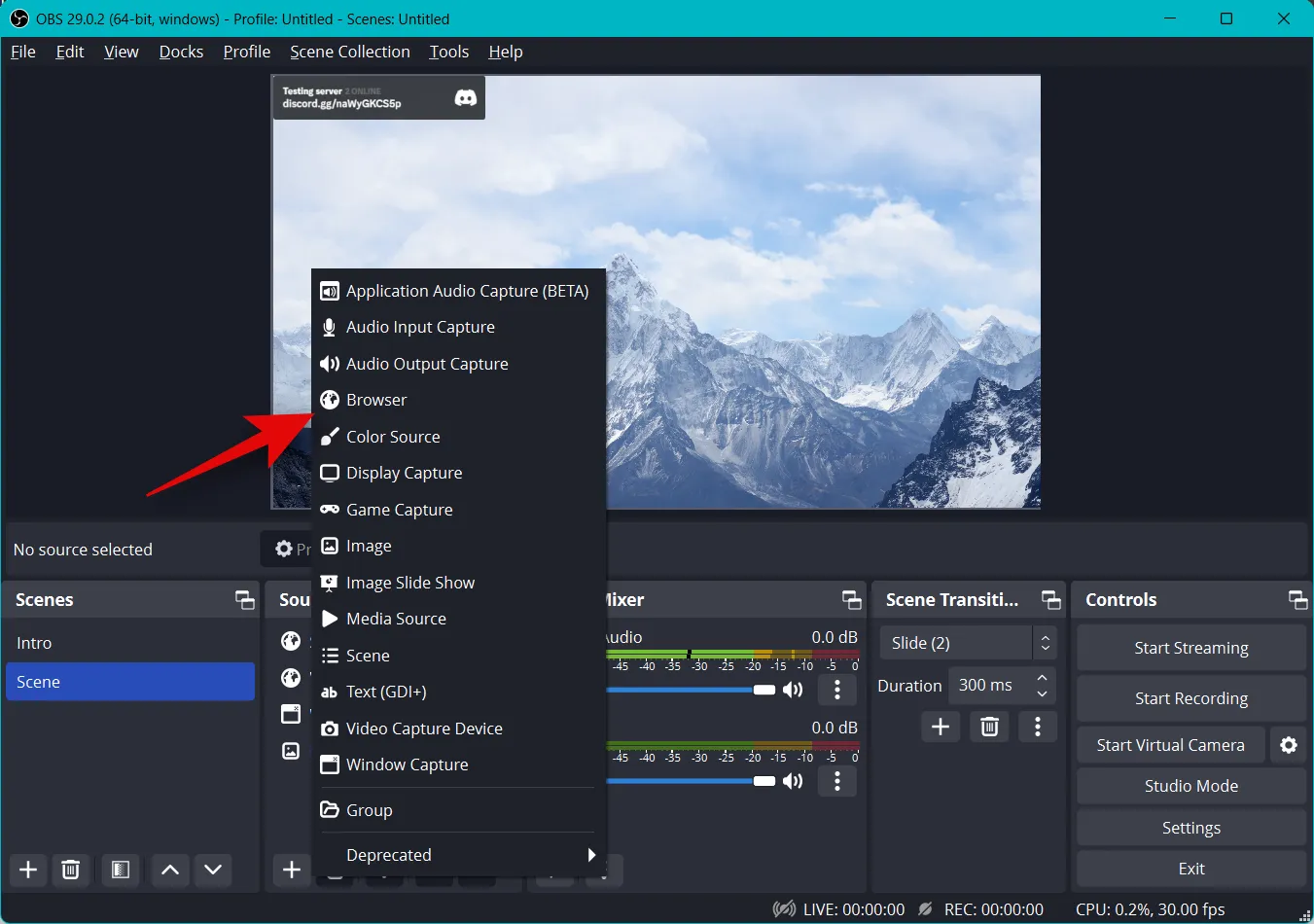
Ahora ingrese un nombre preferido para su Voice Widget en la parte superior.

Haga clic en Aceptar .
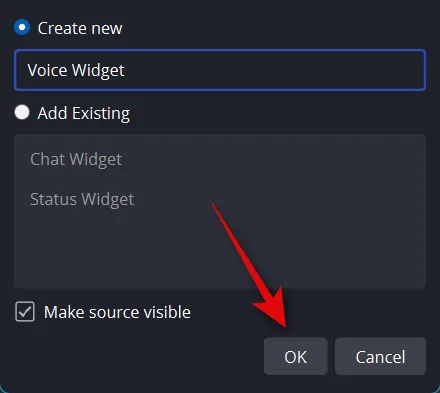
Ahora pegue la URL que copiamos al lado de URL .
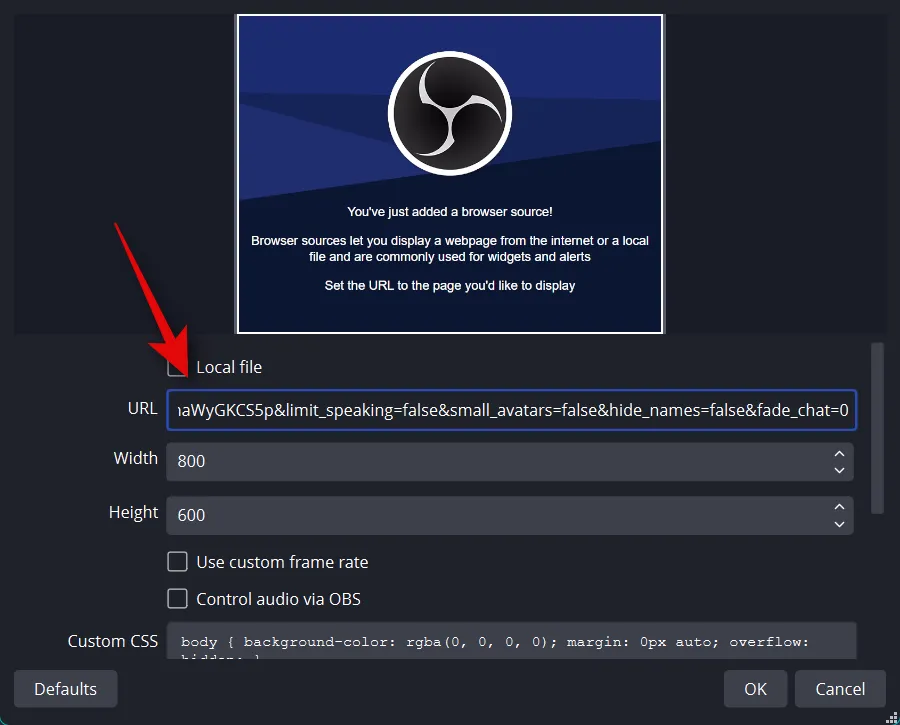
Ingrese el ancho y la altura que anotó anteriormente junto a Width and Height .
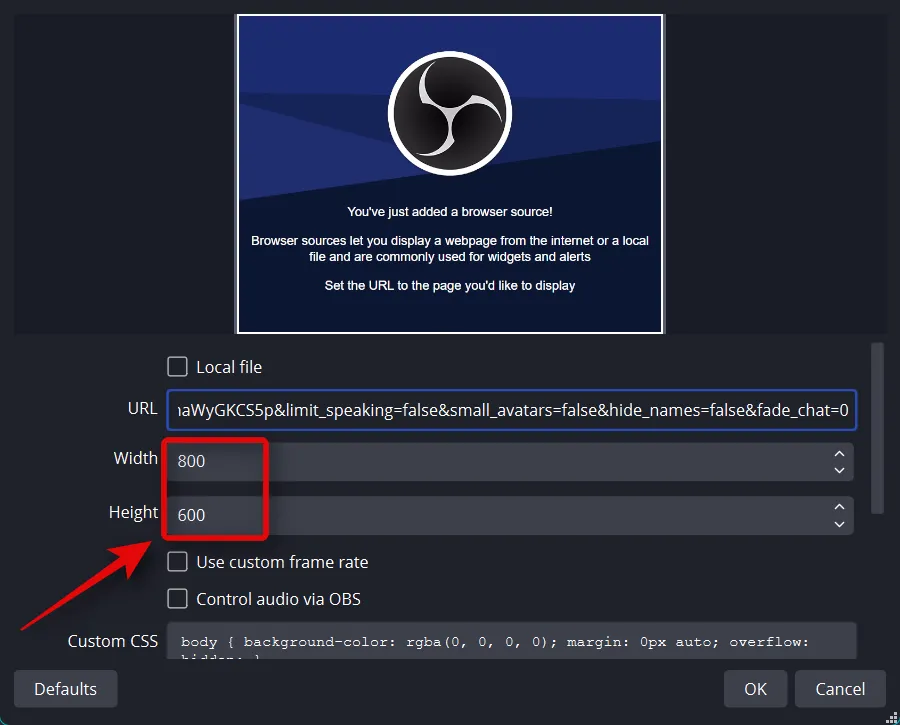
Haga clic y marque la casilla para Actualizar navegador cuando la escena se active .

Haga clic en Aceptar una vez que haya terminado.
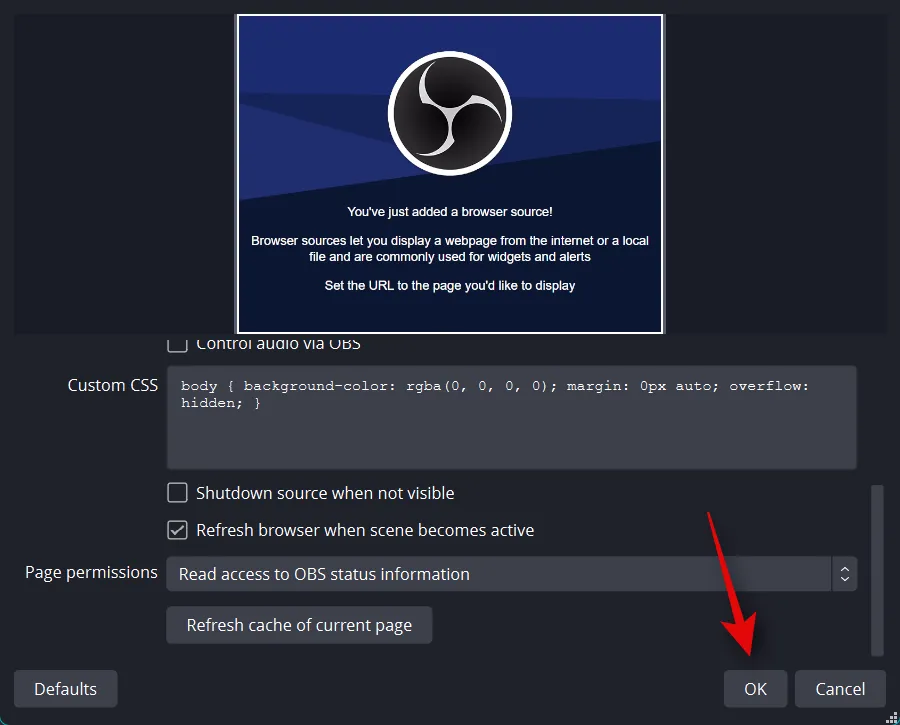
Ahora usa las esquinas rojas para ajustar el tamaño de tu widget. Haga clic y arrastre el widget para reposicionarlo en su lienzo según sea necesario.
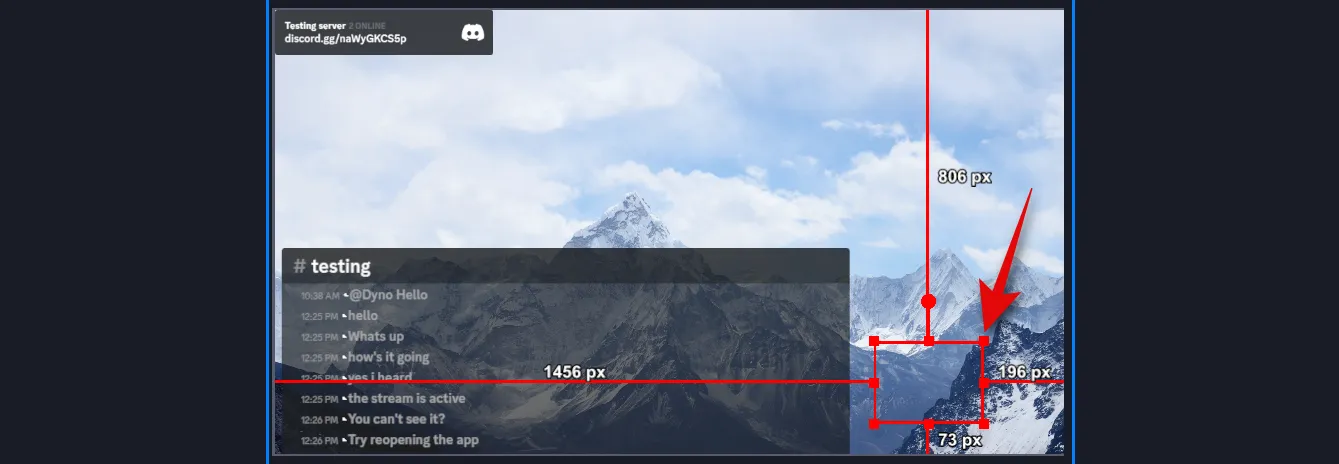
¡Y eso es! Ahora habrá agregado el widget de voz para su canal de voz de Discord en su configuración de OBS.
Paso 3: finaliza e inicia tu transmisión
Ahora está a unos pasos de finalizar e iniciar su transmisión. Use los pasos a continuación para ayudarlo a transmitir a Discord en su servidor preferido.
Abra OBS y asegúrese de que todas las escenas y fuentes de captura funcionen según lo previsto. Inicie todas las aplicaciones y juegos necesarios que necesitará capturar para su transmisión. Asegúrese de que la transmisión de su cámara web funcione según lo previsto si ha agregado una.
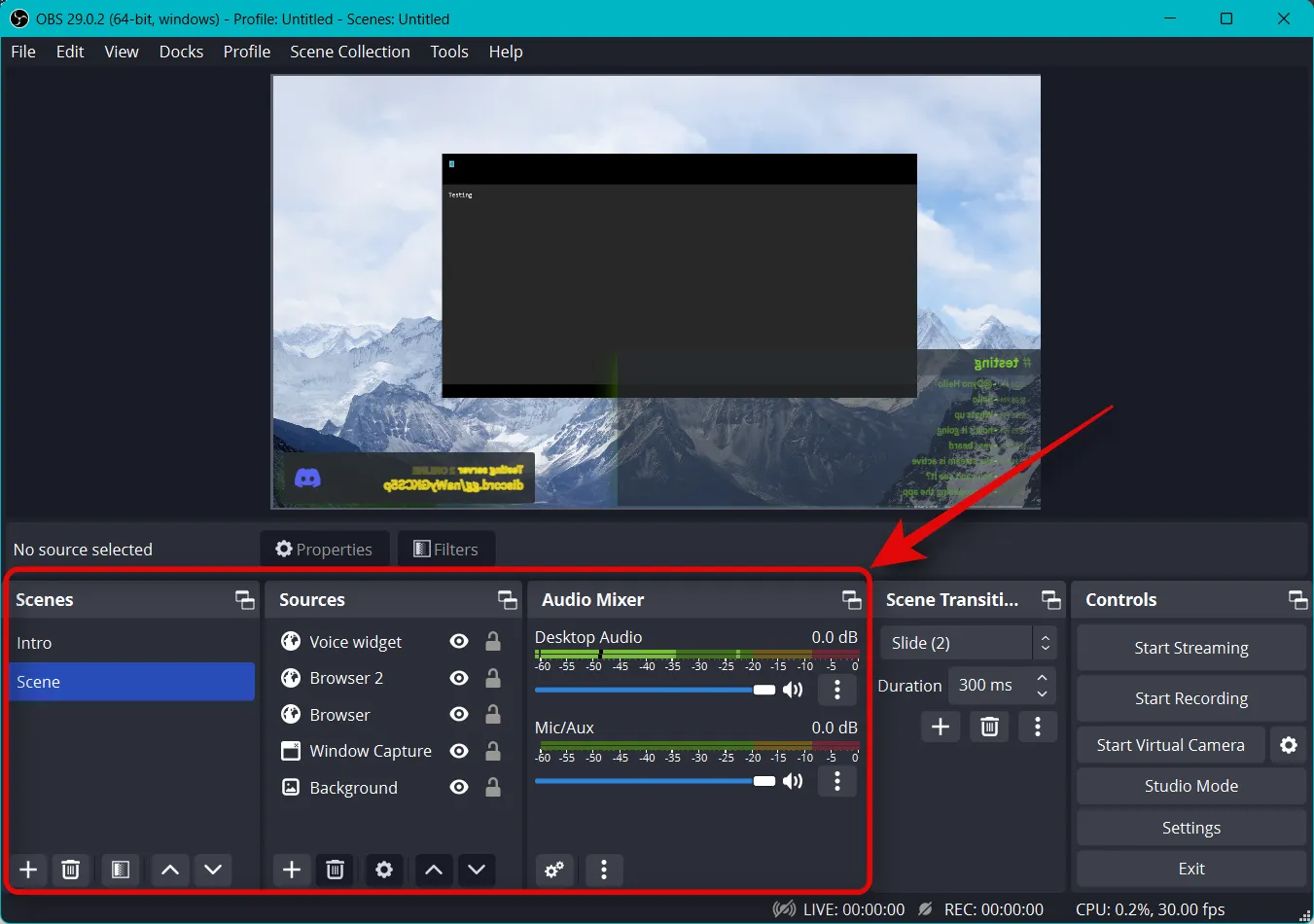
Ahora, como se discutió anteriormente, usaremos la cámara virtual OBS para transmitir toda su configuración a un canal en Discord. Sin embargo, Discord duplica automáticamente la alimentación de su cámara, ya sea que use una cámara web o una cámara virtual. Por lo tanto, necesitaremos voltear todos nuestros elementos en OBS. Esto es un poco inconveniente, pero solo implica unos pocos pasos. Haga clic y seleccione su fuente de captura.
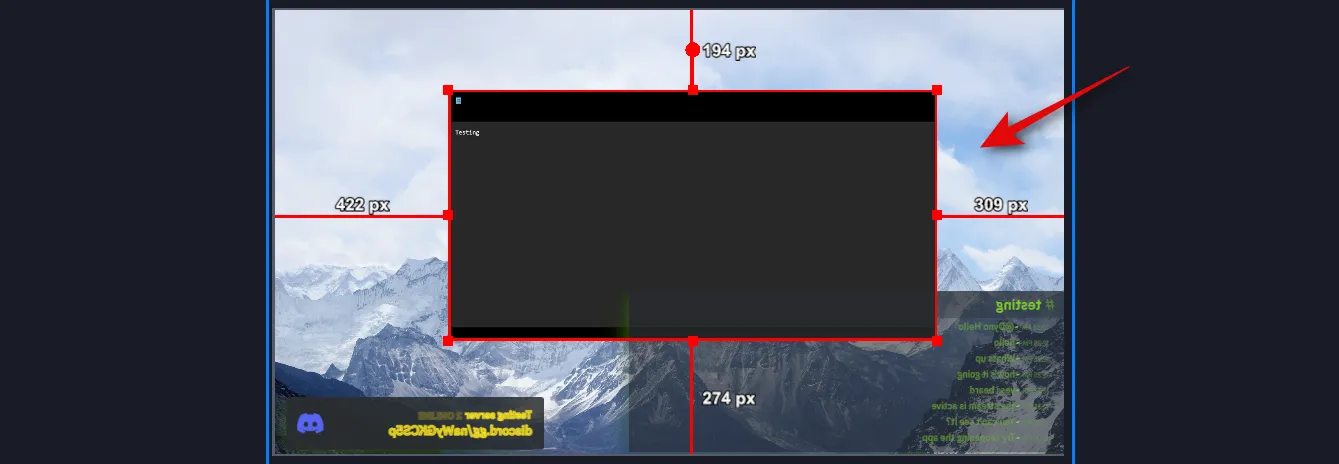
Ahora haga clic con el botón derecho en él y desplace el cursor sobre Transformar .

Seleccione Voltear horizontalmente .
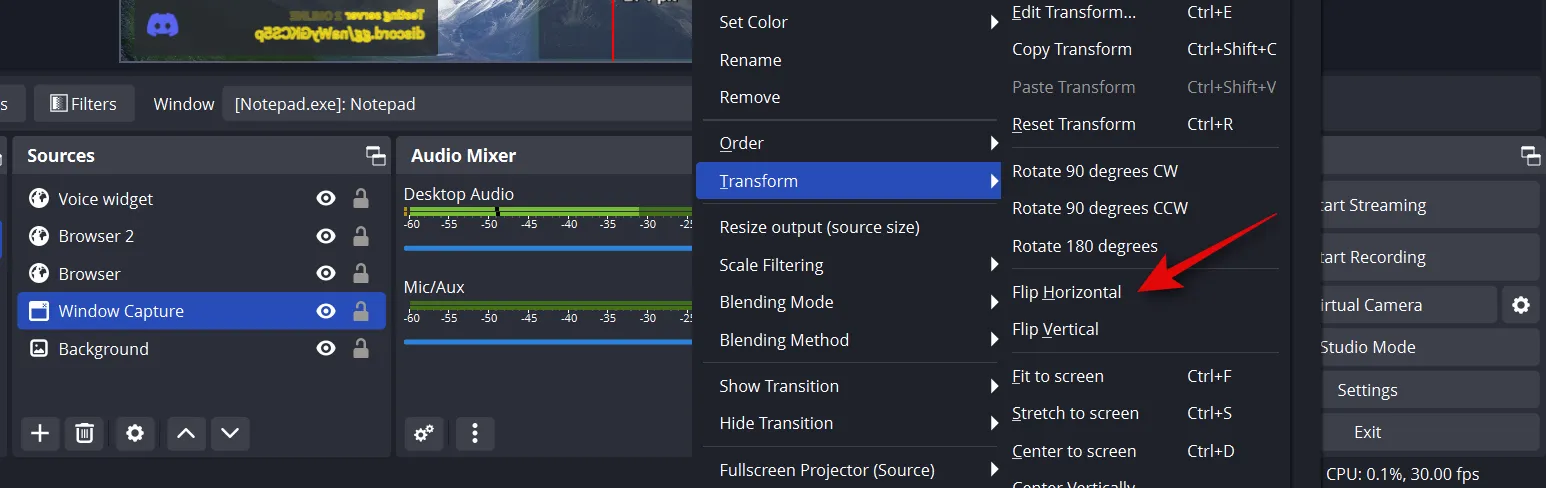
Su captura ahora se volteará. En algunos casos, es posible que deba cambiar la posición de la fuente capturada en su lienzo base. Repita los pasos anteriores y voltee todos sus elementos en el lienzo base horizontalmente.
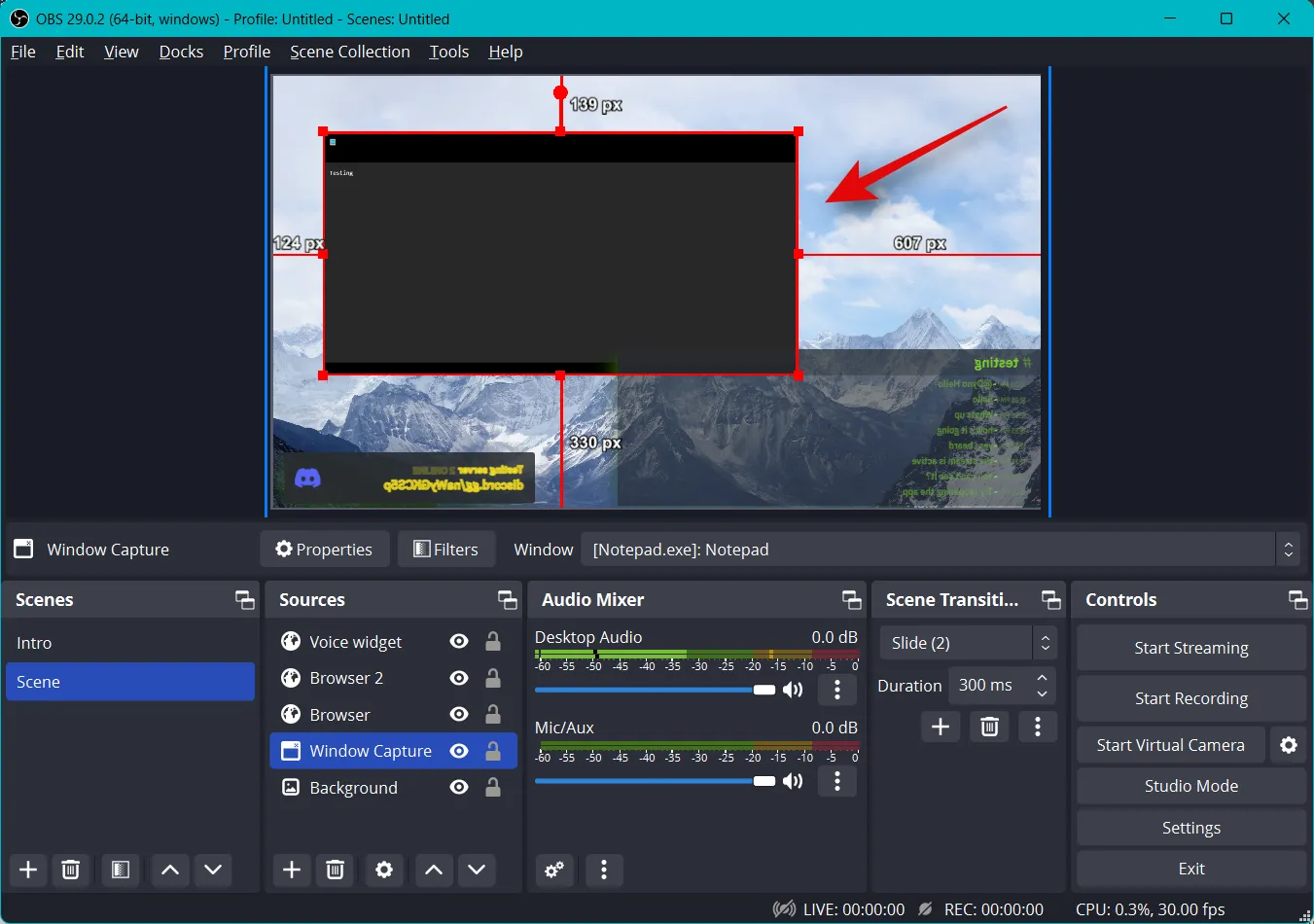
Una vez que haya verificado su configuración, haga clic en Iniciar cámara virtual en Controles en la esquina inferior derecha.
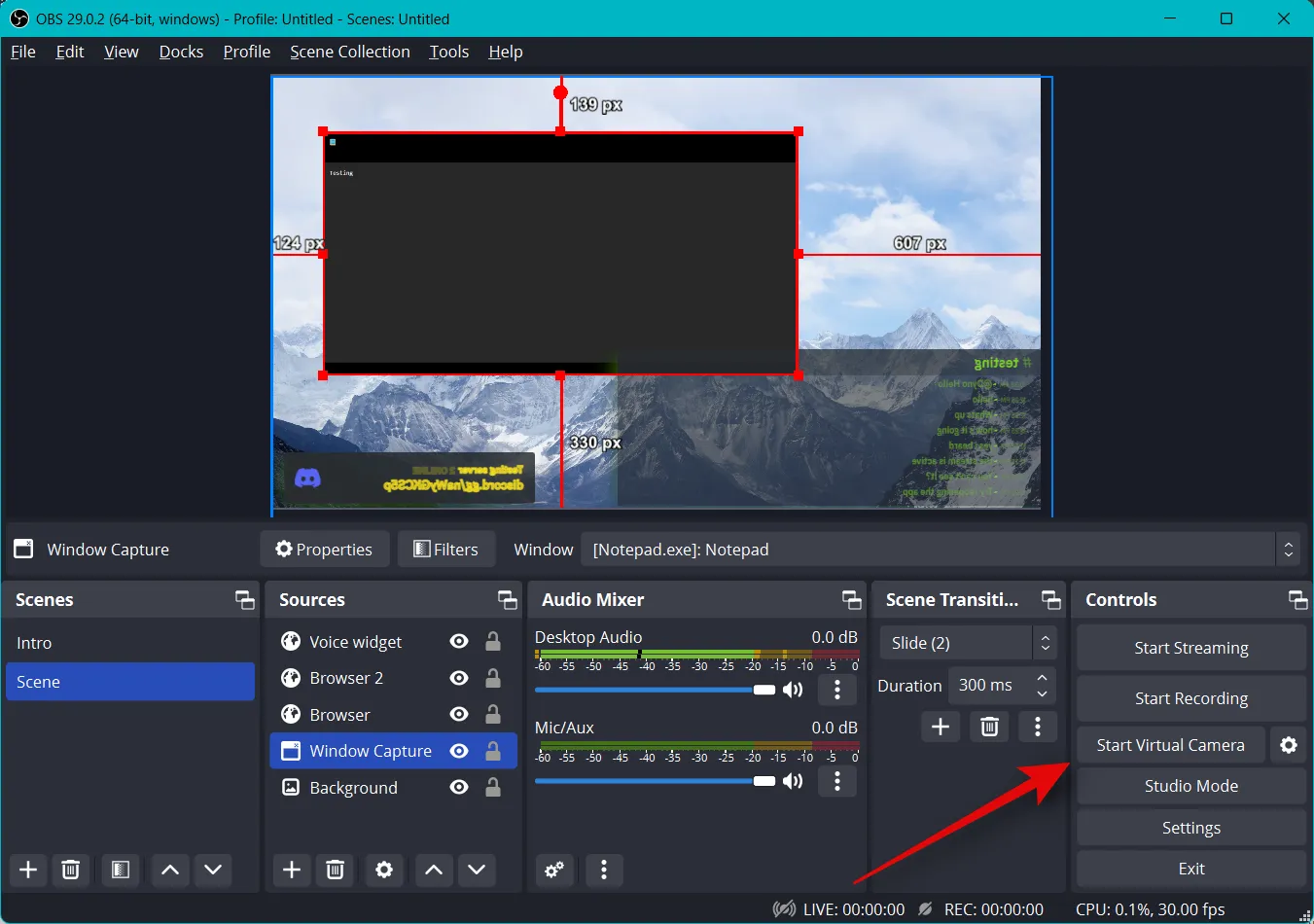
Icono de engranaje ( )
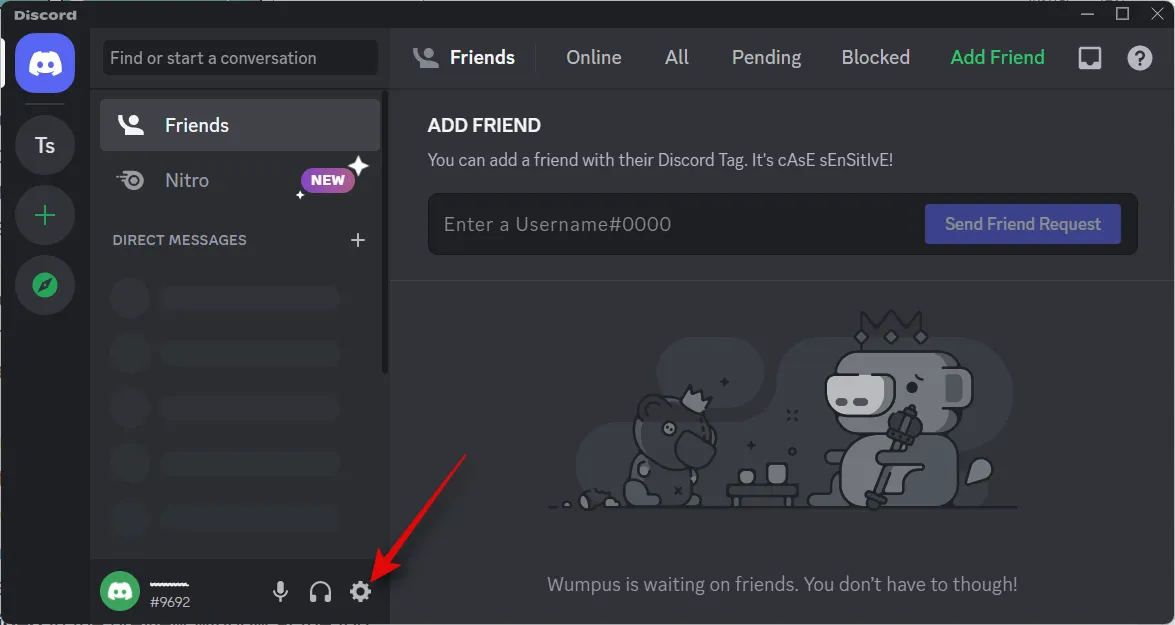
Haz clic en Voz y video en la barra lateral izquierda.
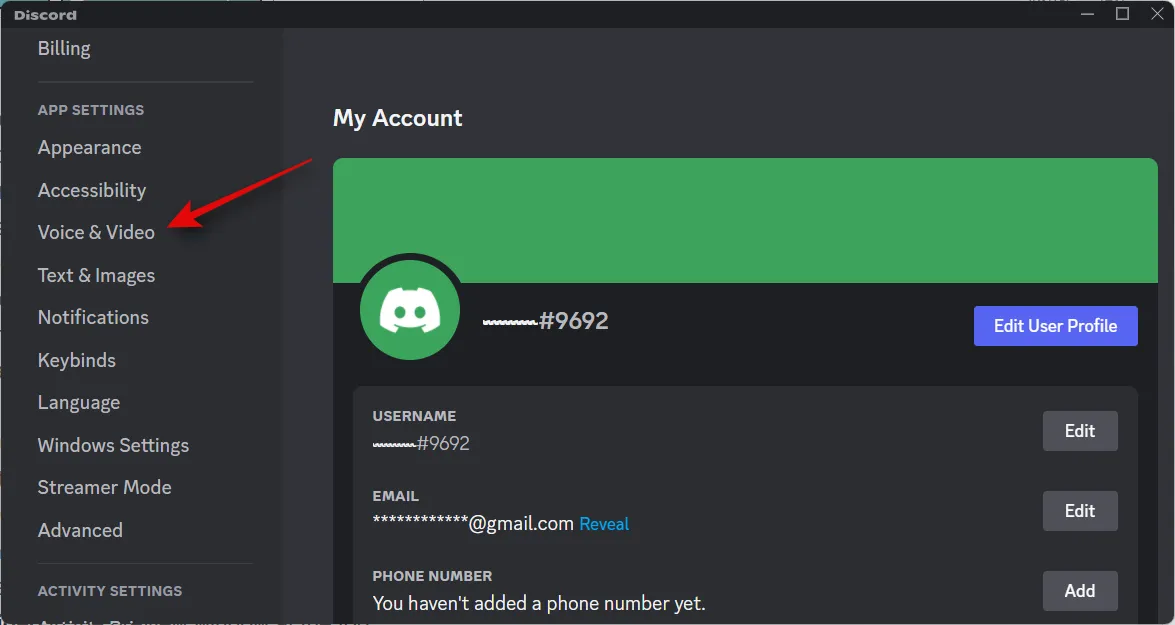
Haga clic en el menú desplegable para DISPOSITIVO DE ENTRADA y elija el micrófono que desea usar en su transmisión.
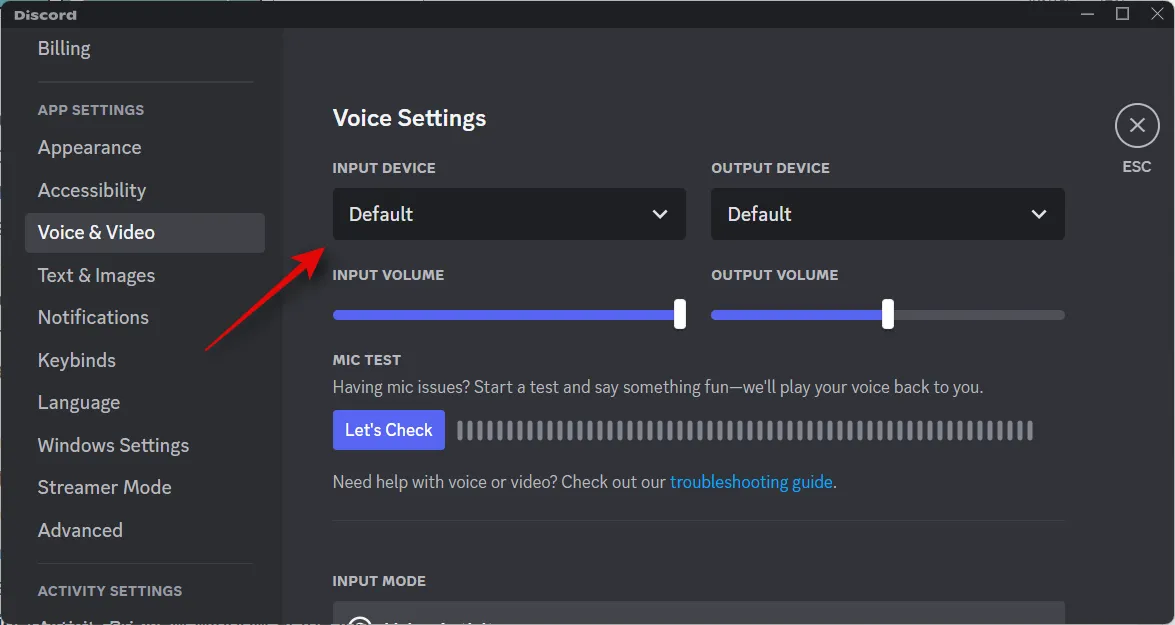
Del mismo modo, seleccione su DISPOSITIVO DE SALIDA preferido usando su menú desplegable.
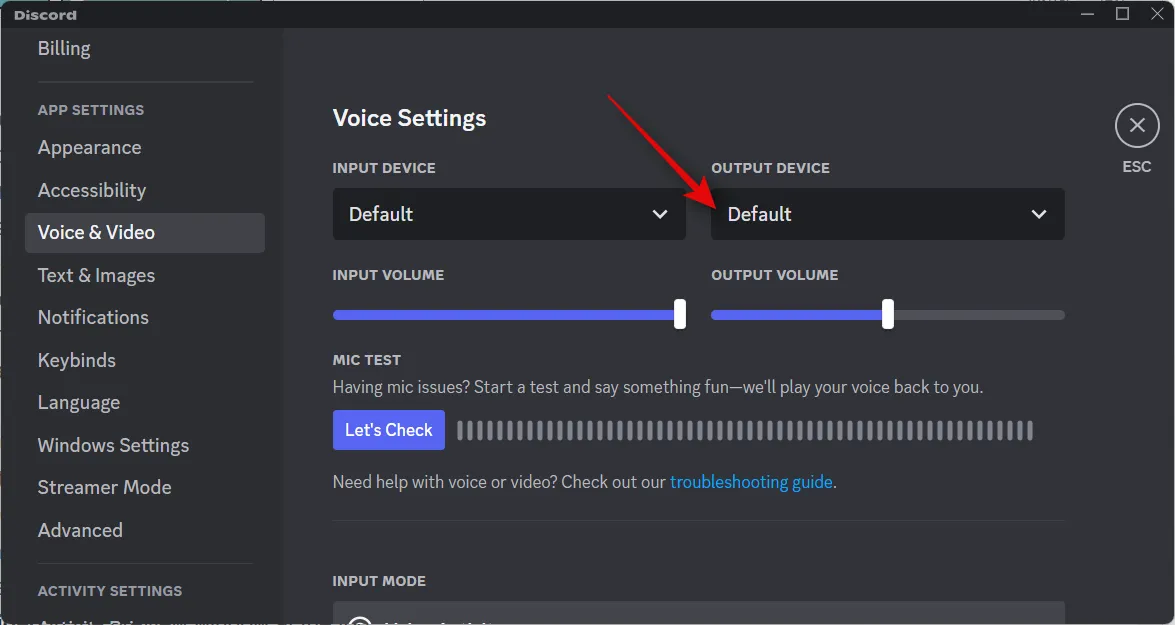
Haga clic en Let’s Check y hable en su micrófono. Debería poder monitorear y verificar su entrada de voz en busca de ruidos, fallas o errores.
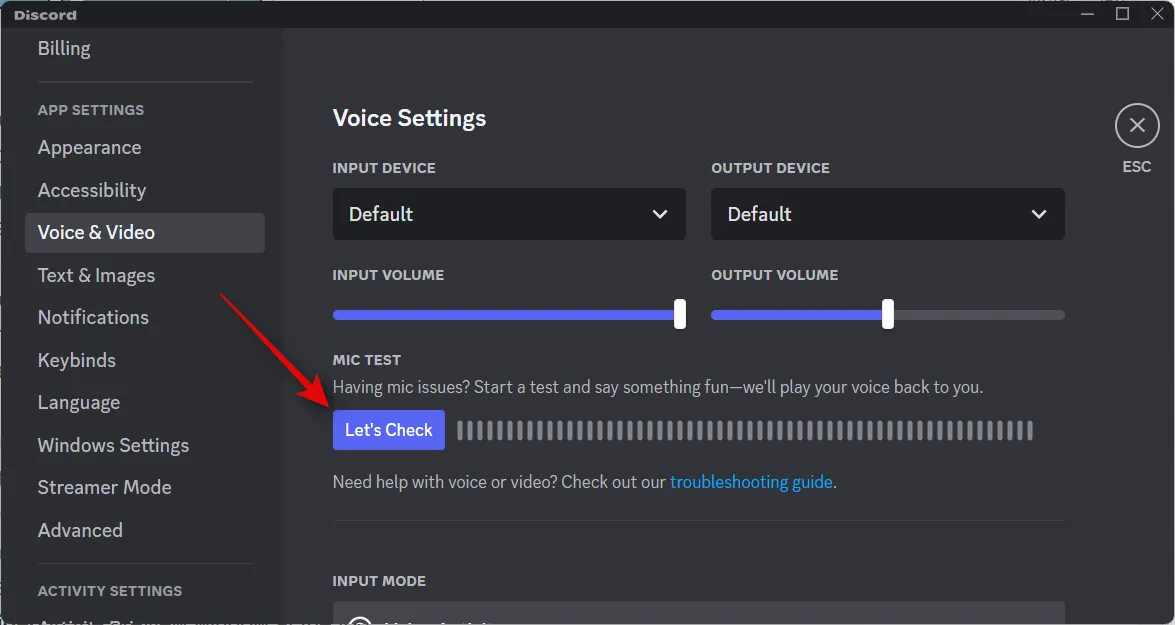
Haga clic en Detener prueba una vez que haya terminado.
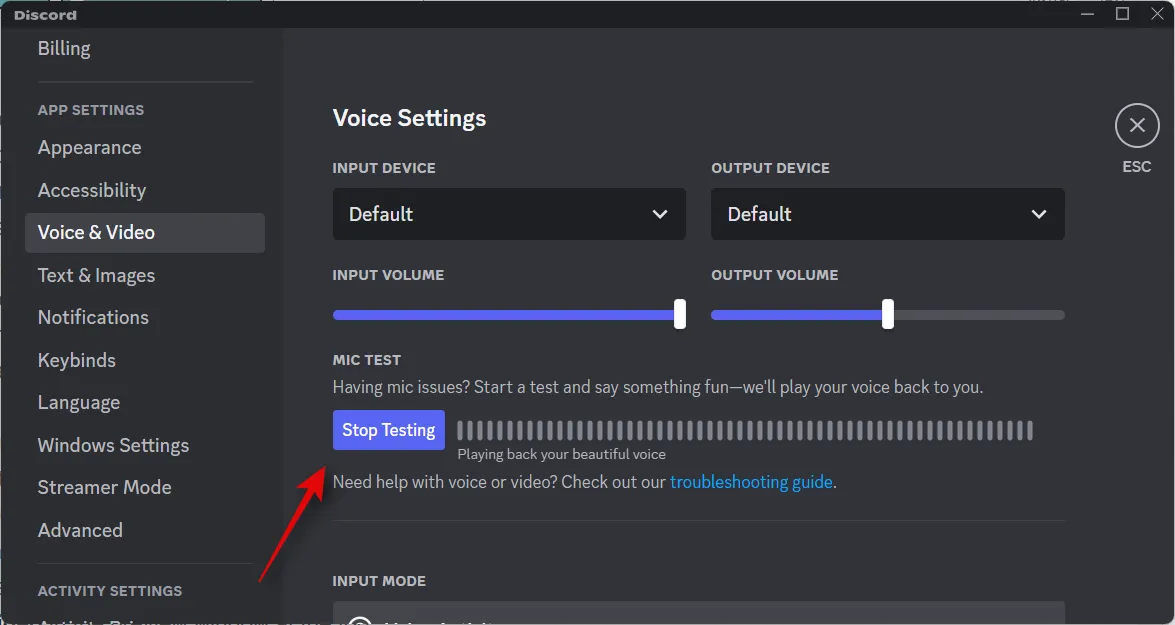
Si encuentra que el volumen de su micrófono es demasiado alto, puede ajustarlo usando el control deslizante INPUT VOLUME en Discord o usar el control deslizante dedicado en la sección Audio Mixer de OBS.
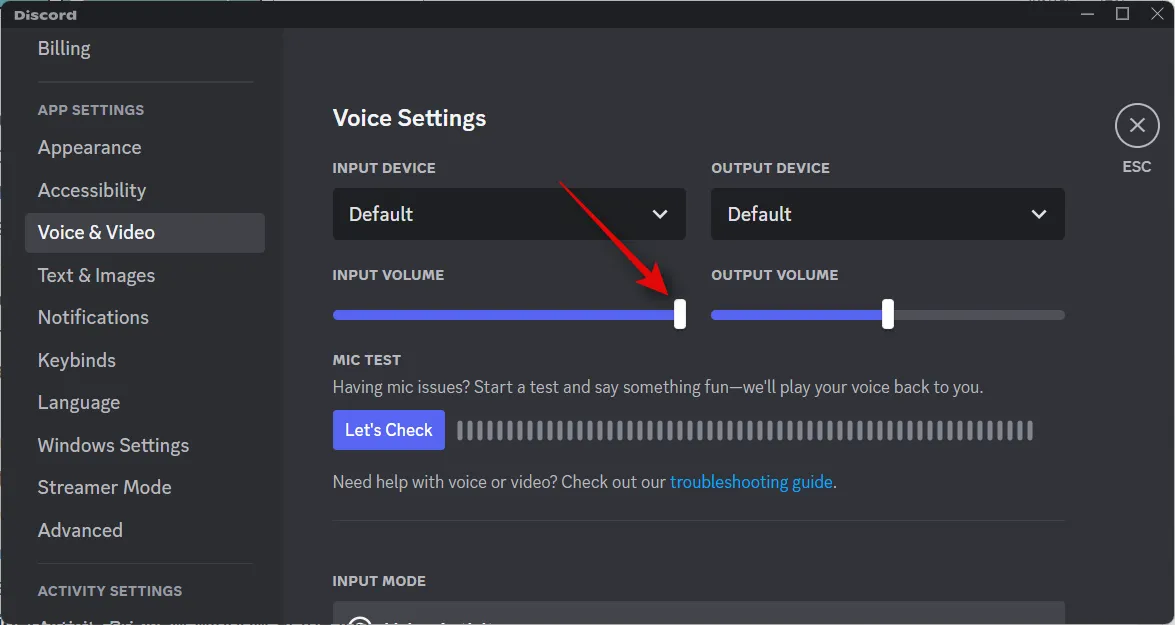
Desplácese hacia abajo hasta Configuración de video y encienda la palanca para Siempre obtener una vista previa del video .
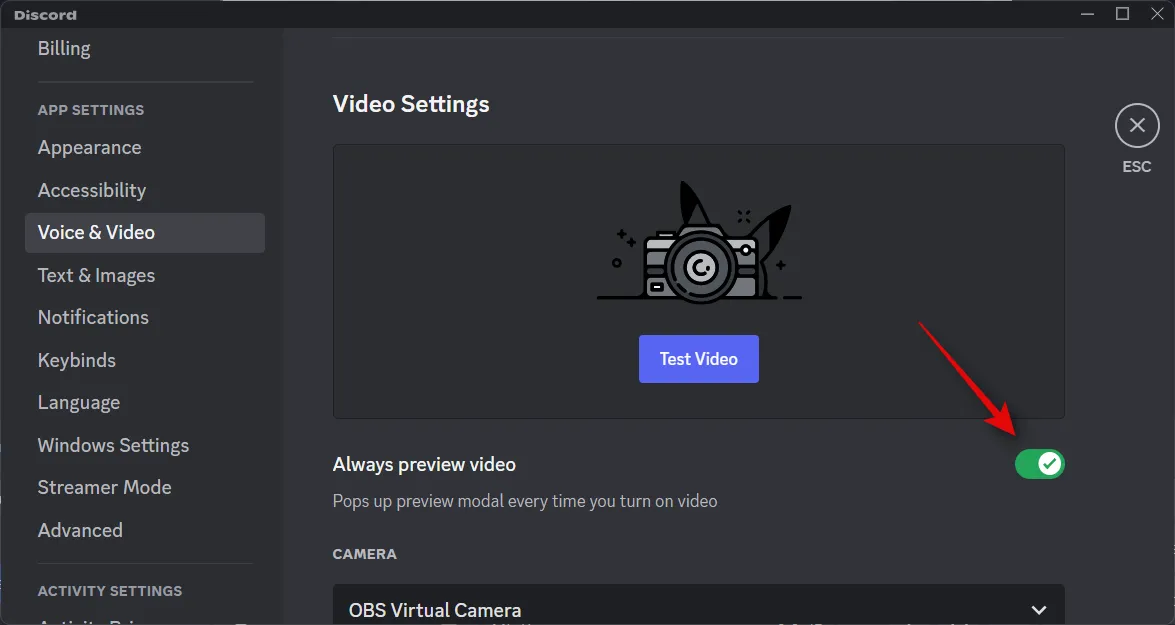
Ahora haga clic en el menú desplegable de CÁMARA y seleccione Cámara virtual OBS .
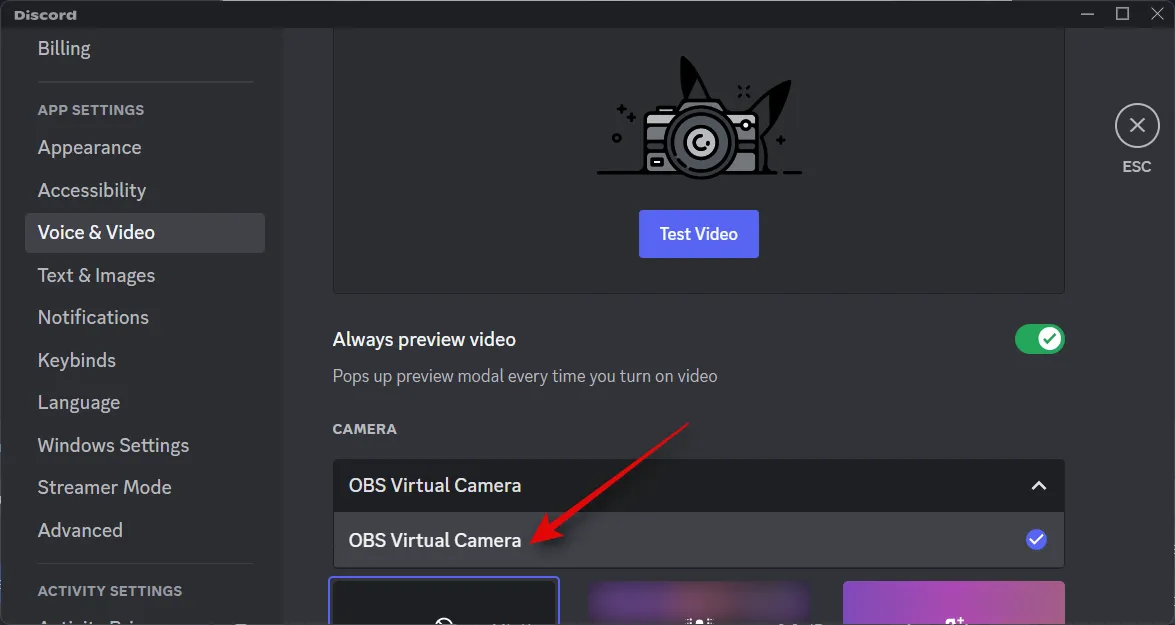
Una vez seleccionado, haga clic en Probar video en la ventana de vista previa en la parte superior.
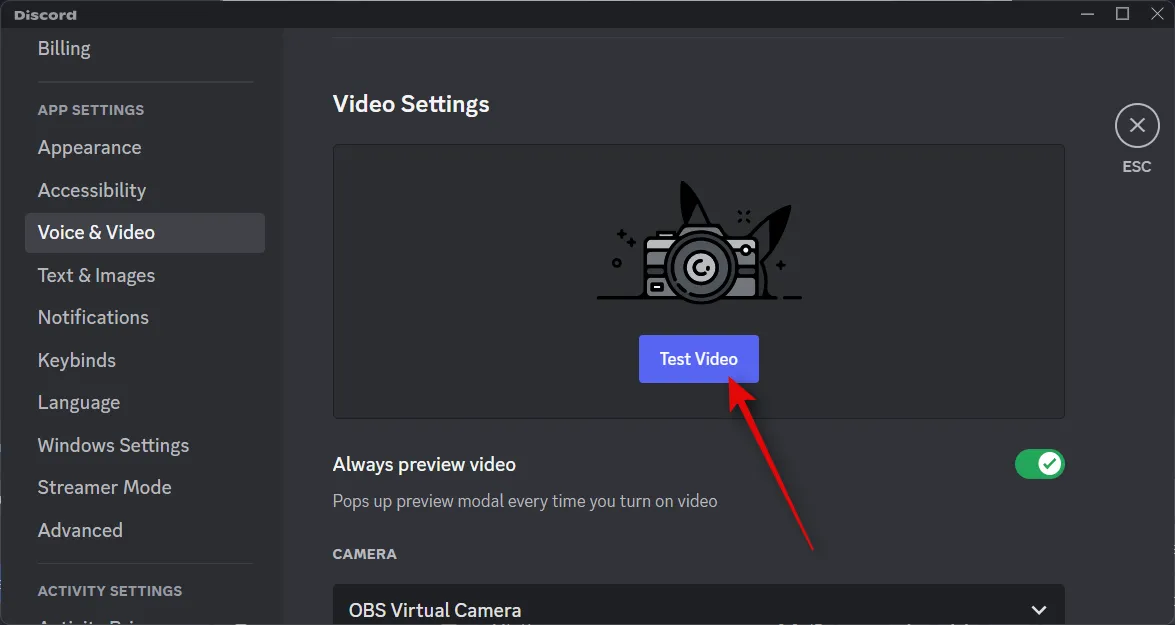
Si todo funcionó correctamente, su transmisión ahora estará visible en la vista previa.
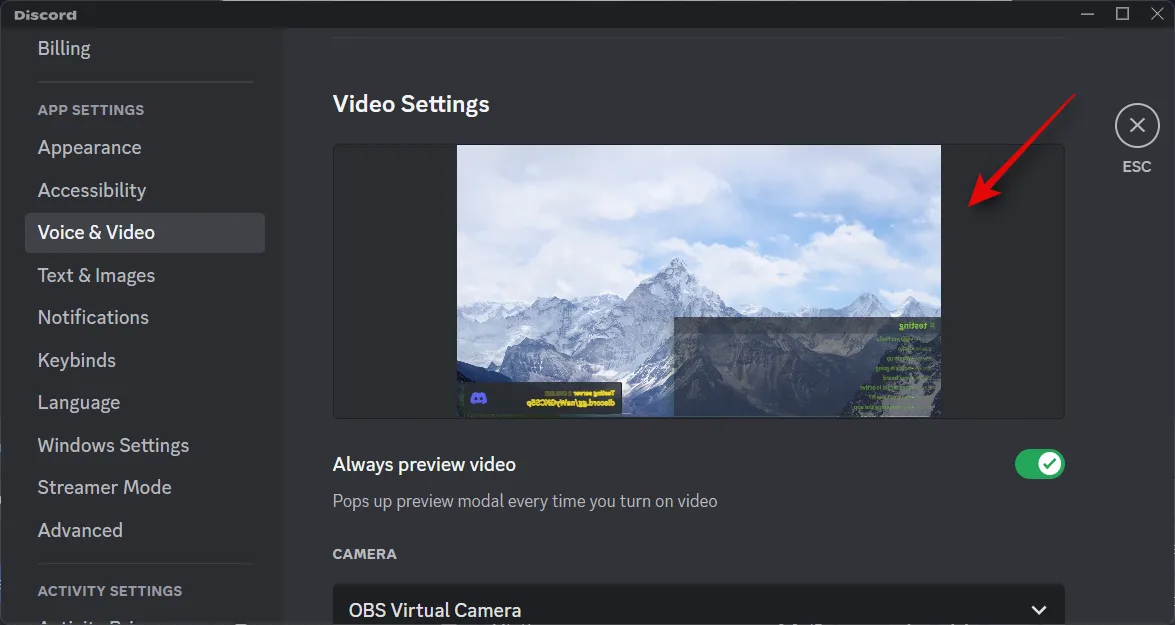
Ahora puede desplazarse hacia abajo y personalizar la configuración de audio avanzada según sus preferencias. Discord ofrece varios efectos de procesamiento posterior y más para ayudar a mejorar su experiencia de conversación. Según el equipo que utilice, esta configuración puede mejorar o disminuir la calidad de su transmisión.

Una vez personalizado, cierre la configuración presionando Esc o haciendo clic en la X en la esquina superior derecha.
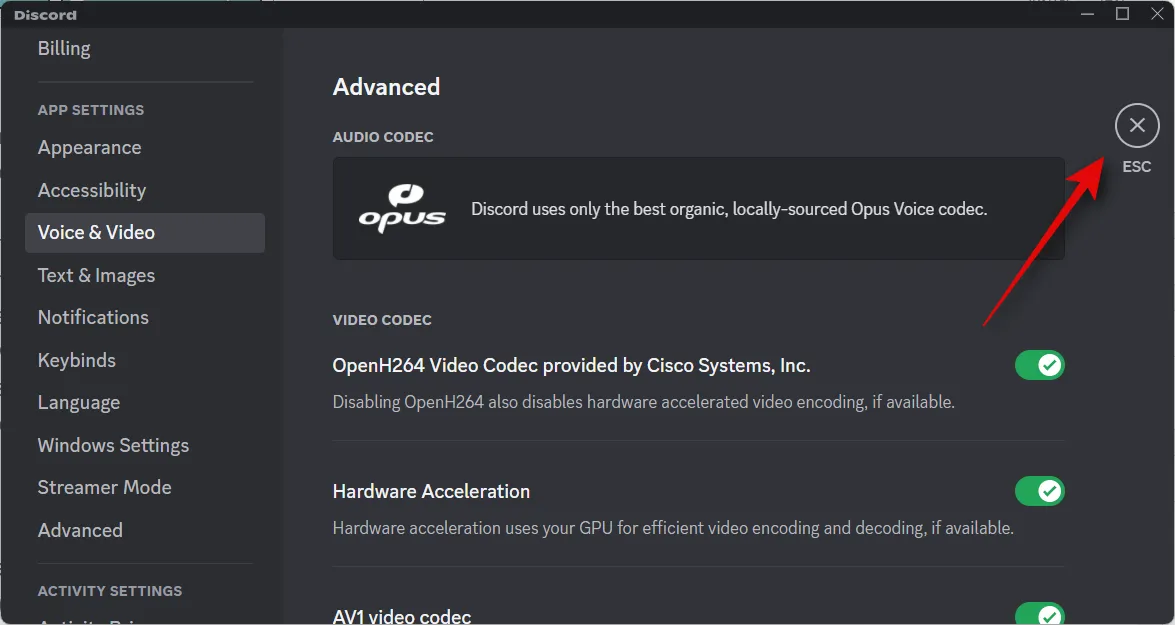
Ahora haga clic y seleccione el servidor donde desea transmitir desde la barra lateral izquierda.
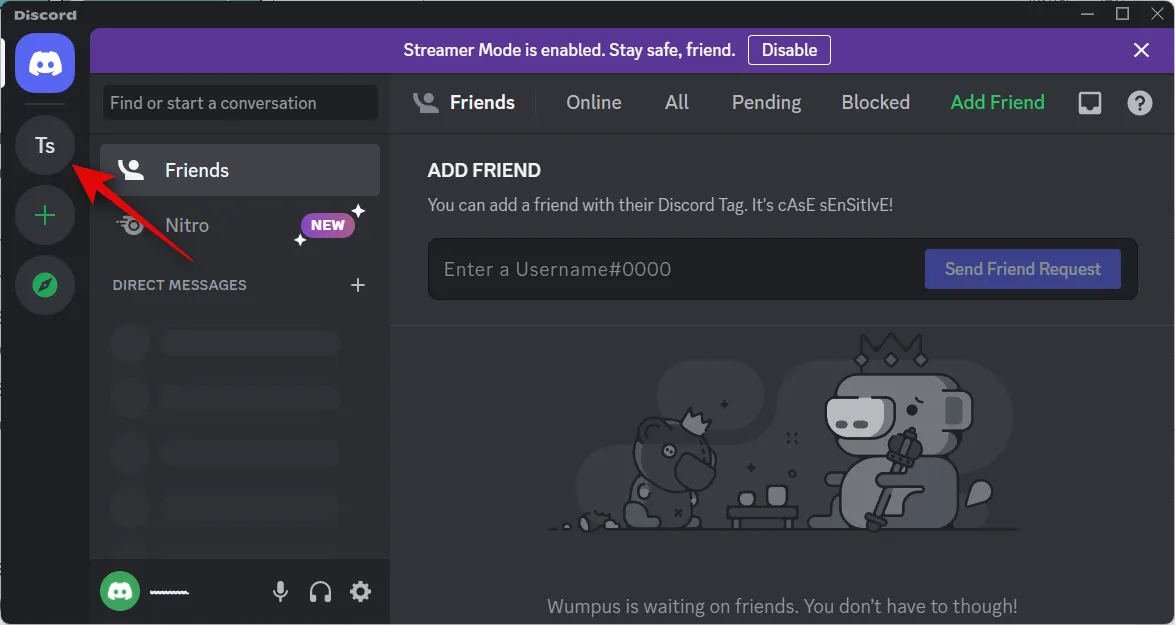
Haga clic y seleccione el canal donde desea transmitir.
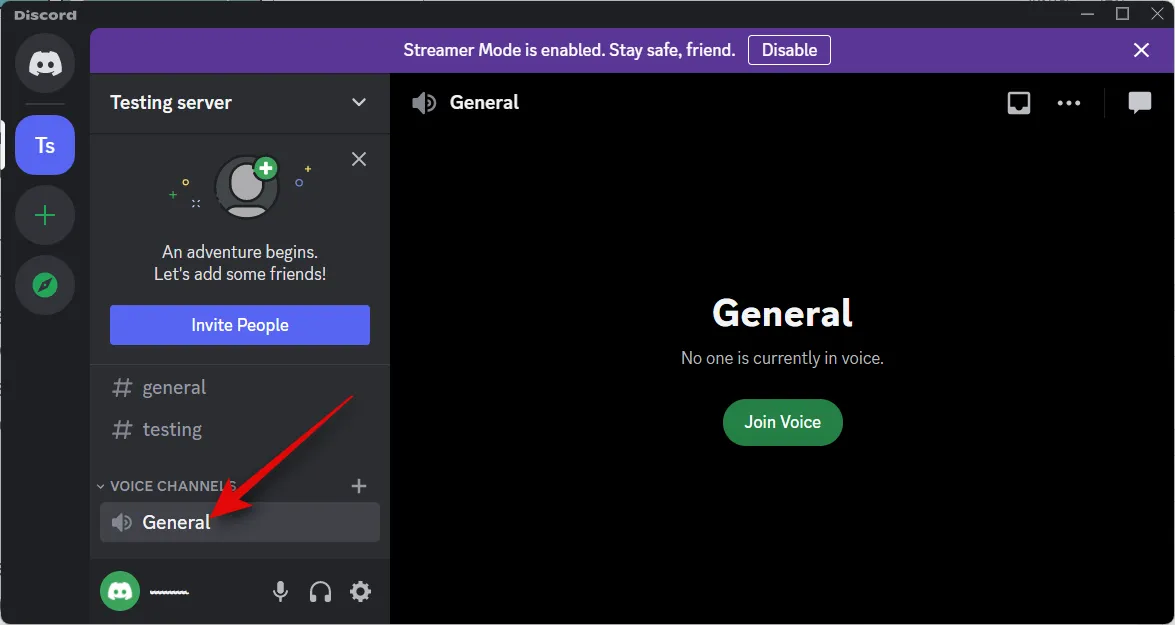
Ahora inicie un chat de voz.
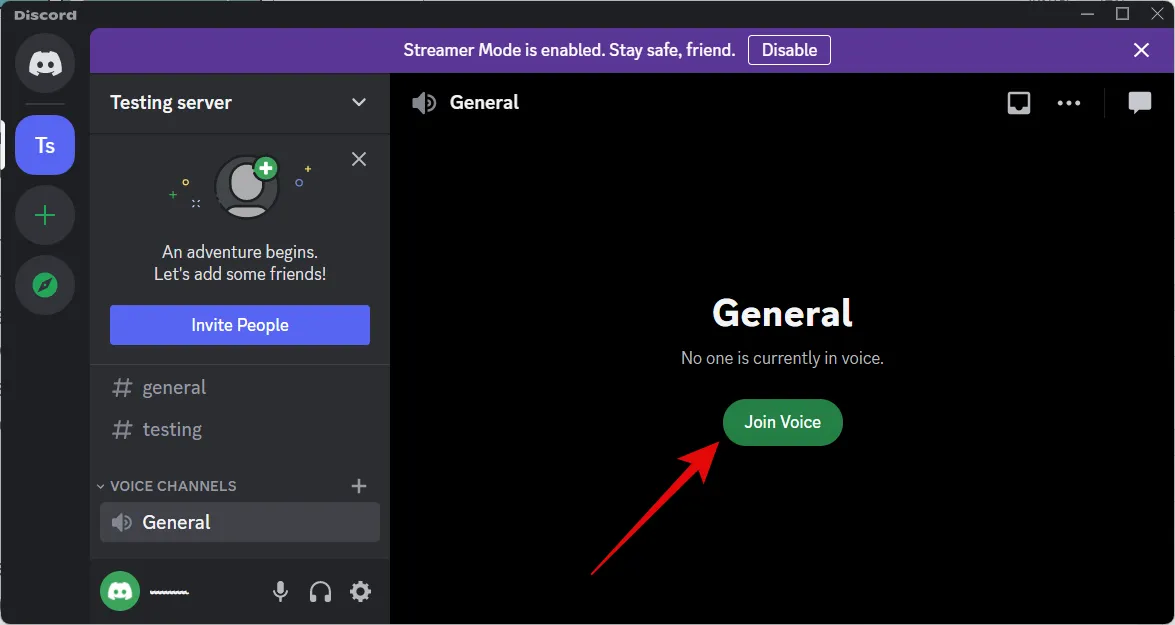
Su llamada ahora se mostrará a su derecha. Haga clic en el icono de la cámara para encender su cámara.
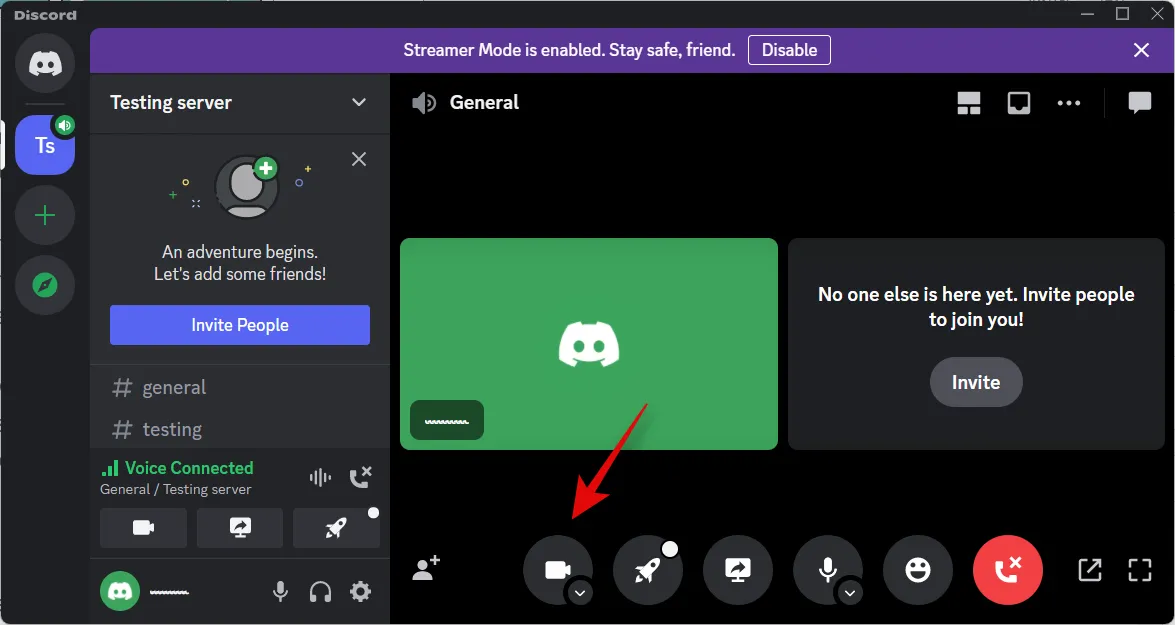
Su cámara virtual OBS ahora debería estar seleccionada de forma predeterminada.
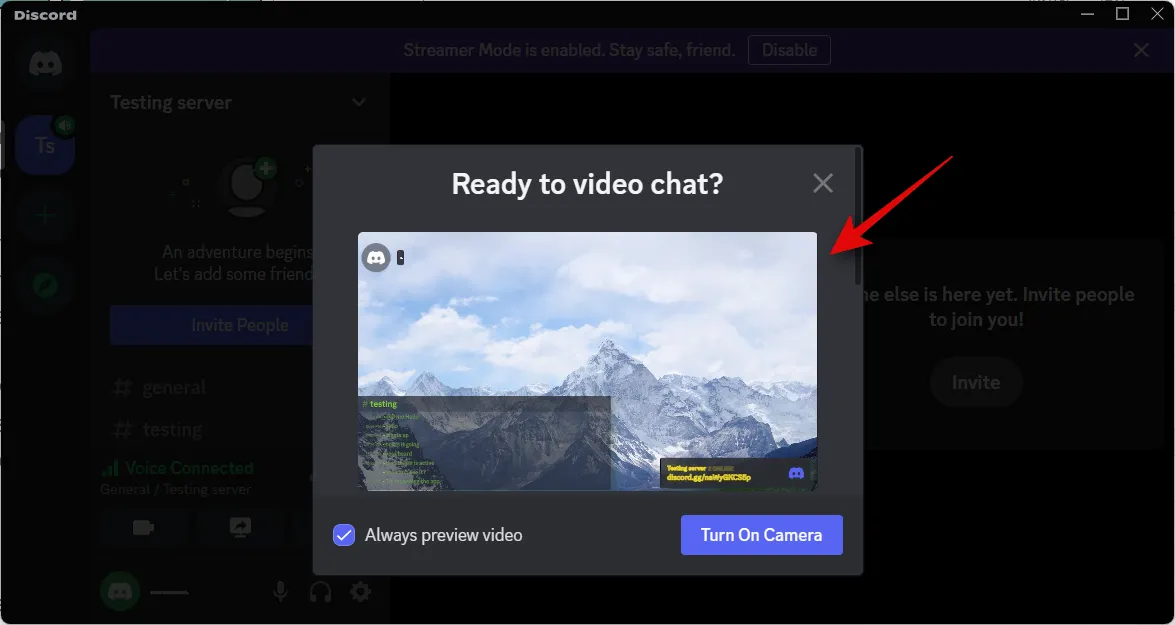
Haga clic en Activar cámara si puede ver la vista previa y todo funciona según lo previsto.
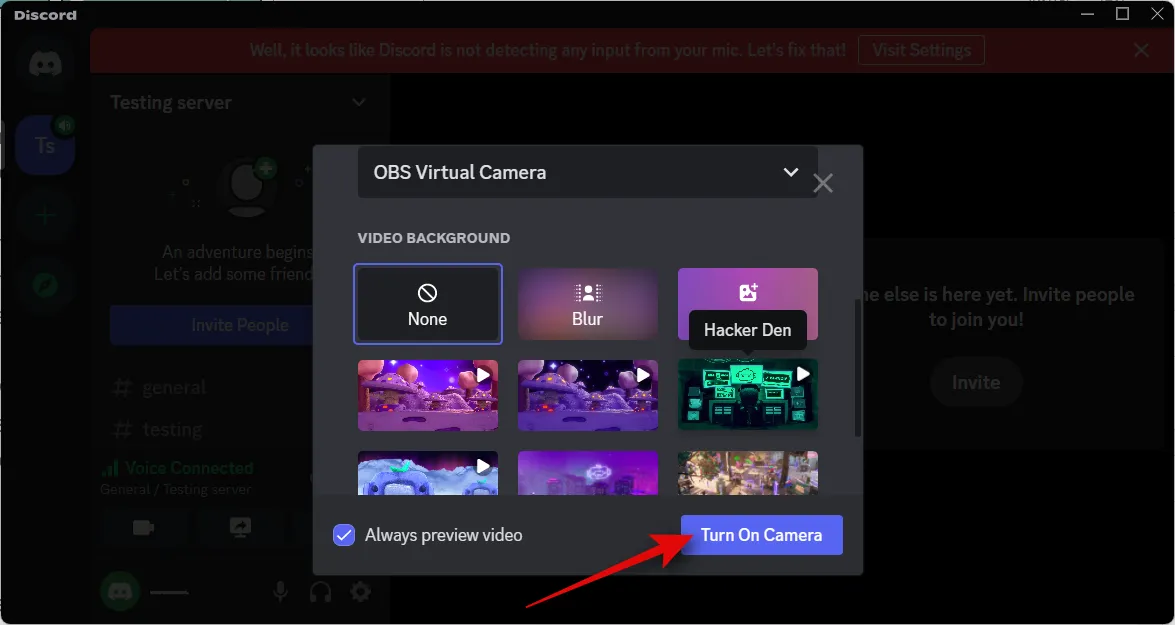
Su transmisión ahora será visible como la transmisión de su cámara en Discord, y ahora puede interactuar con su comunidad de Discord sobre la marcha cuando transmite contenido.
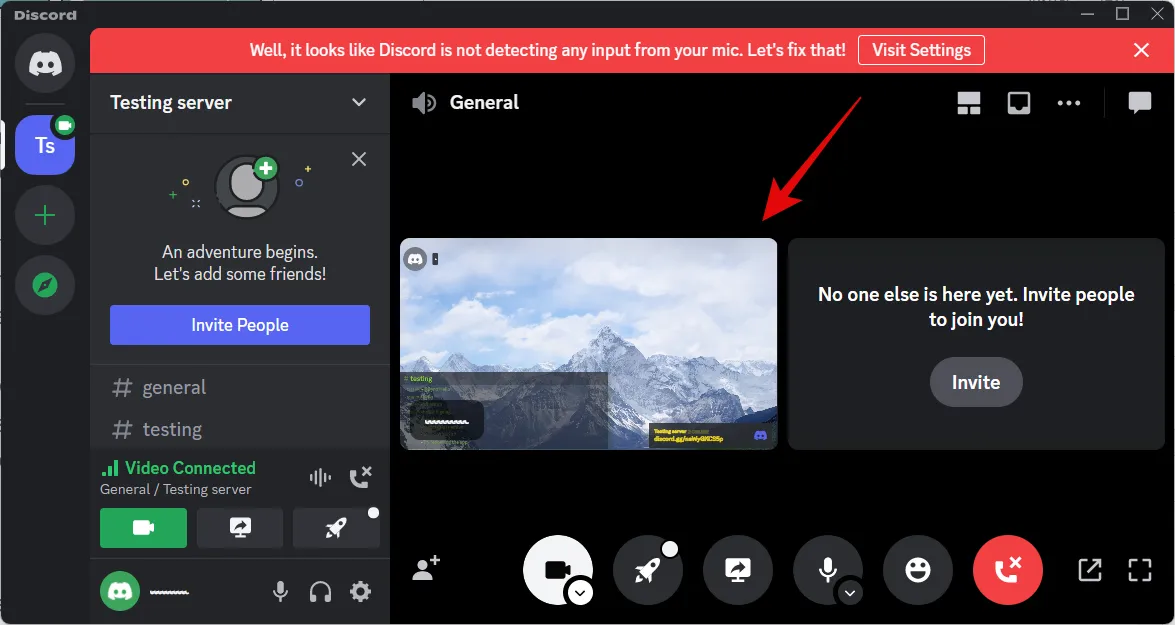
Y así es como puedes transmitir a Discord usando OBS.
Esperamos que haya podido transmitir fácilmente a Discord usando OBS a través de los pasos anteriores. Si tiene algún problema o tiene más preguntas para nosotros, no dude en comunicarse utilizando los comentarios a continuación.



Deja una respuesta