Cómo evitar que Windows reproduzca audio a través de los altavoces de su monitor

¿Cansado de que Windows cambie las entradas de audio a los pequeños altavoces de su monitor? He aquí cómo poner fin a eso.
¿Por qué impedir que Windows use su monitor?
Si en realidad está utilizando los altavoces pequeños en su monitor, este no es el artículo para usted. Y si su monitor ni siquiera tiene parlantes, definitivamente este no es el artículo para usted. (¡Pero en cualquier caso, quédese para aprender un truco para ayudar a un amigo o compañero de trabajo!)
Por otro lado, si Windows lo frustra con frecuencia, aparentemente sin una buena razón, cambiando sus auriculares o parlantes de escritorio por los pequeños parlantes internos en el monitor de su computadora, este es definitivamente el artículo para usted.
La razón por la que Windows tiene este molesto comportamiento no es, lo prometemos, para molestarlo realmente. El pobre Windows está haciendo todo lo posible para garantizar que cuando desee audio, obtenga audio.
Entonces, por ejemplo, si hay algún contratiempo en el que un cable de audio se sale de un puerto o las baterías de los auriculares Bluetooth se agotan, Windows hace todo lo posible para mantener la reproducción de audio cambiando a otra opción de salida de audio disponible.
Si está usando un monitor con parlantes incorporados, entonces esos parlantes pueden ser la siguiente mejor opción, y de repente no está escuchando la transmisión de audio a través de sus bonitos auriculares o parlantes elegantes, sino a través de los pequeños parlantes del monitor.
Cómo deshabilitar los parlantes de su monitor en Windows
Afortunadamente, es una solución fácil de usar para evitar que Windows (aunque sea con buenas intenciones) secuestre su transmisión de audio. Esto funciona en Windows 10, Windows 11 y versiones anteriores de Windows como Windows 7.
Puede saltar directamente al menú que necesitamos usando el cuadro de búsqueda de la barra de tareas o presionando Windows + R para abrir el cuadro de ejecución. Escriba mmsys.cplpara abrir la ventana de propiedades multimedia «Sonido»que queramos.
O, si desea navegar allí manualmente, puede ir al Panel de control y «Hardware y sonido», luego en «Sonido», seleccione «Administrar dispositivos de audio».
De cualquier manera, verá una ventana como la siguiente. Desplácese hacia abajo hasta que vea su(s) monitor(es).
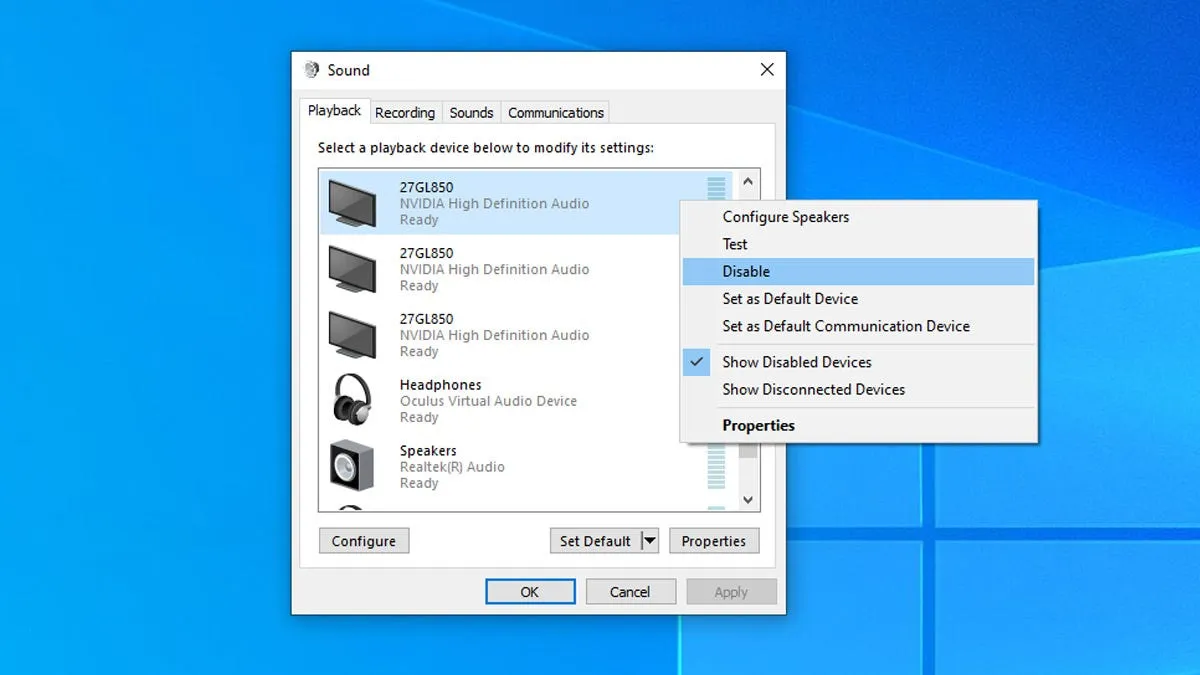
Simplemente haga clic con el botón derecho en cada monitor que desee desactivar como salida de audio y seleccione «Desactivar».
Si bien puede ser tentador deshabilitar todo menos la única fuente de audio que desea, le recomendamos que deshabilite solo las salidas de audio, como el monitor, que le han causado problemas. Porque, la voz de la experiencia aquí, si deshabilita todo, es posible que se encuentre buscando un artículo de solución de problemas de sonido de Windows dentro de unos meses.
Pero, con la salida de audio del monitor deshabilitada, ¡ya está todo listo! No más cambios de Windows a los altavoces de su monitor.
Hablando de monitores, si este artículo te hace pensar en el tuyo y en cómo te gustaría algo un poco mejor, entonces no hay mejor momento que el presente.
Cambié de algunos monitores básicos de grado de «productividad»a un conjunto de monitores LG 27GL83 y no puedo decir lo suficiente sobre la actualización de mis viejos monitores polvorientos a monitores con una resolución y frecuencia de actualización más altas.



Deja una respuesta