Cómo evitar que los chats de Teams muestren mensajes antiguos
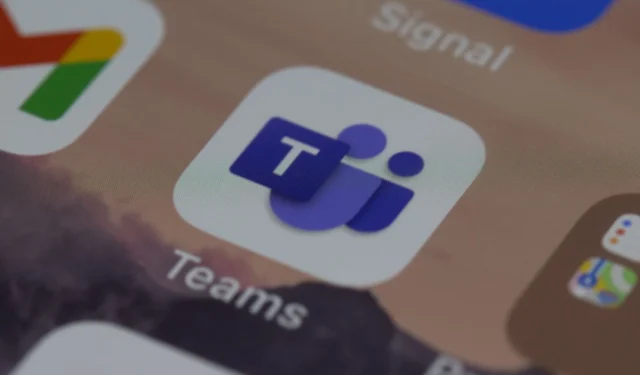
Microsoft Teams es posiblemente una de las aplicaciones más populares para profesionales. Ofrece una amplia gama de servicios, incluidas videollamadas y la capacidad de crear organigramas. Las últimas innovaciones también incluyen algunas características muy útiles basadas en IA que facilitarán enormemente su trabajo.
Sin embargo, la aplicación también tiene sus inconvenientes. Por ejemplo, para Windows 11, la función de chat de Microsoft Teams se instala automáticamente en el sistema operativo, lo que hace que los usuarios europeos se quejen oficialmente. La aplicación se eliminará en parches futuros en Europa.
Además, parece que para los dispositivos móviles, el chat de Teams también muestra mensajes antiguos, tanto en iOS como en Android. Varios usuarios se quejaron en los foros de Microsoft, buscando una respuesta.
Parece que los chats del equipo están mostrando mensajes antiguos de hasta 6 meses. No solo eso, sino que un usuario en particular eliminó la aplicación, la volvió a descargar e incluso borró los datos, solo para que el error volviera a ocurrir.
Entonces, ¿qué hay que hacer en este caso? Hay varias soluciones tanto para iOS como para Android.
Así es como evita que los chats de Teams muestren mensajes antiguos
La solución más simple es simplemente abandonar el chat grupal y luego pedirle al administrador del grupo que también lo elimine a usted del chat por completo.
Luego, puede pedirle al administrador del grupo que lo vuelva a agregar al grupo. Esto podría resolver el problema por completo.
Pero hay otra solución que también podría funcionar. Requiere que siga varios pasos, pero una vez que los complete, debería poder usar el chat de Teams correctamente.
Forzar la detención de los chats de Teams
- Ve a Configuración en tu teléfono.
- Ve a Aplicaciones.

- Una vez que esté allí, seleccione Administrar aplicaciones.
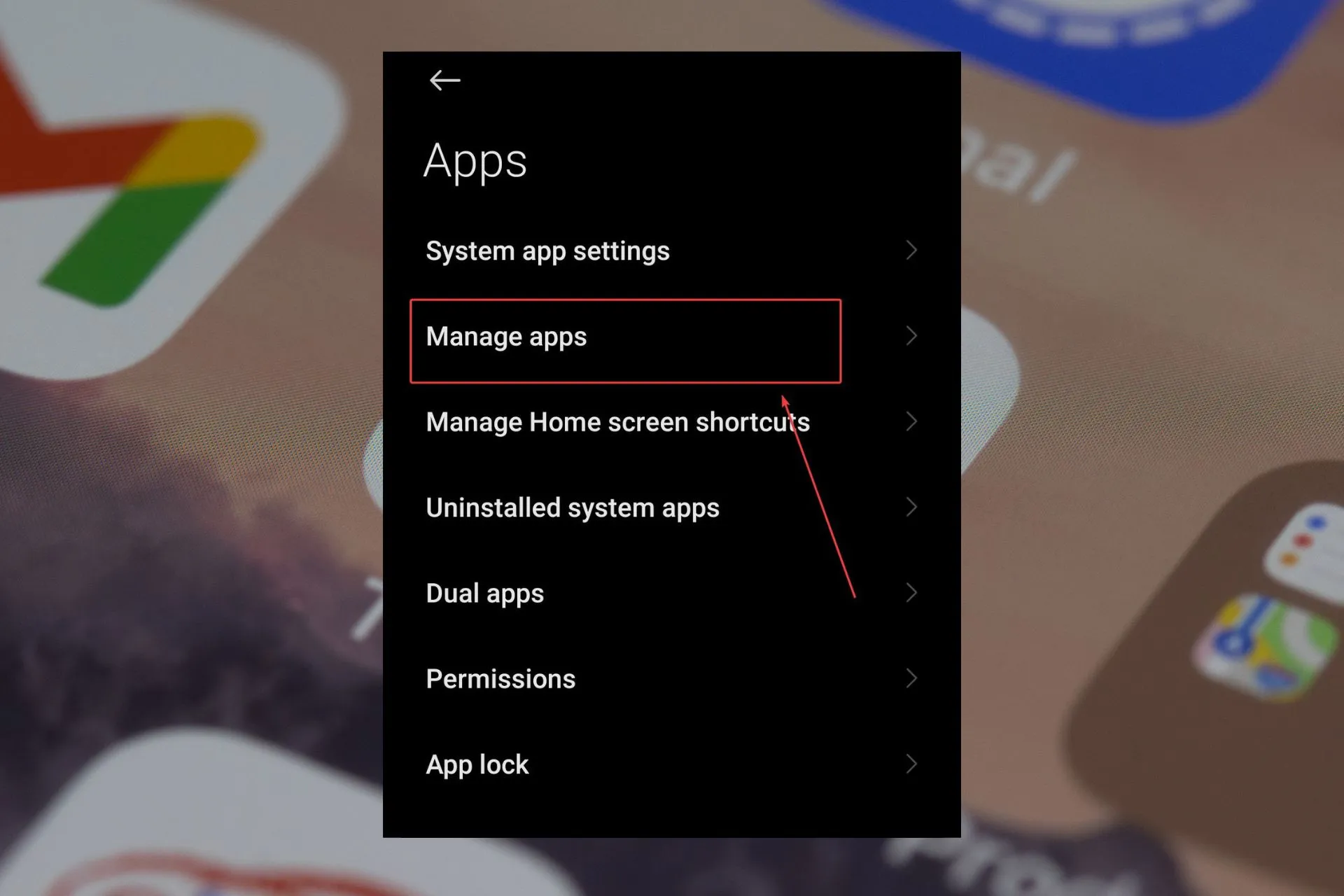
- Busca Microsoft Teams.
- Dirígete hacia abajo y toca Forzar detención.
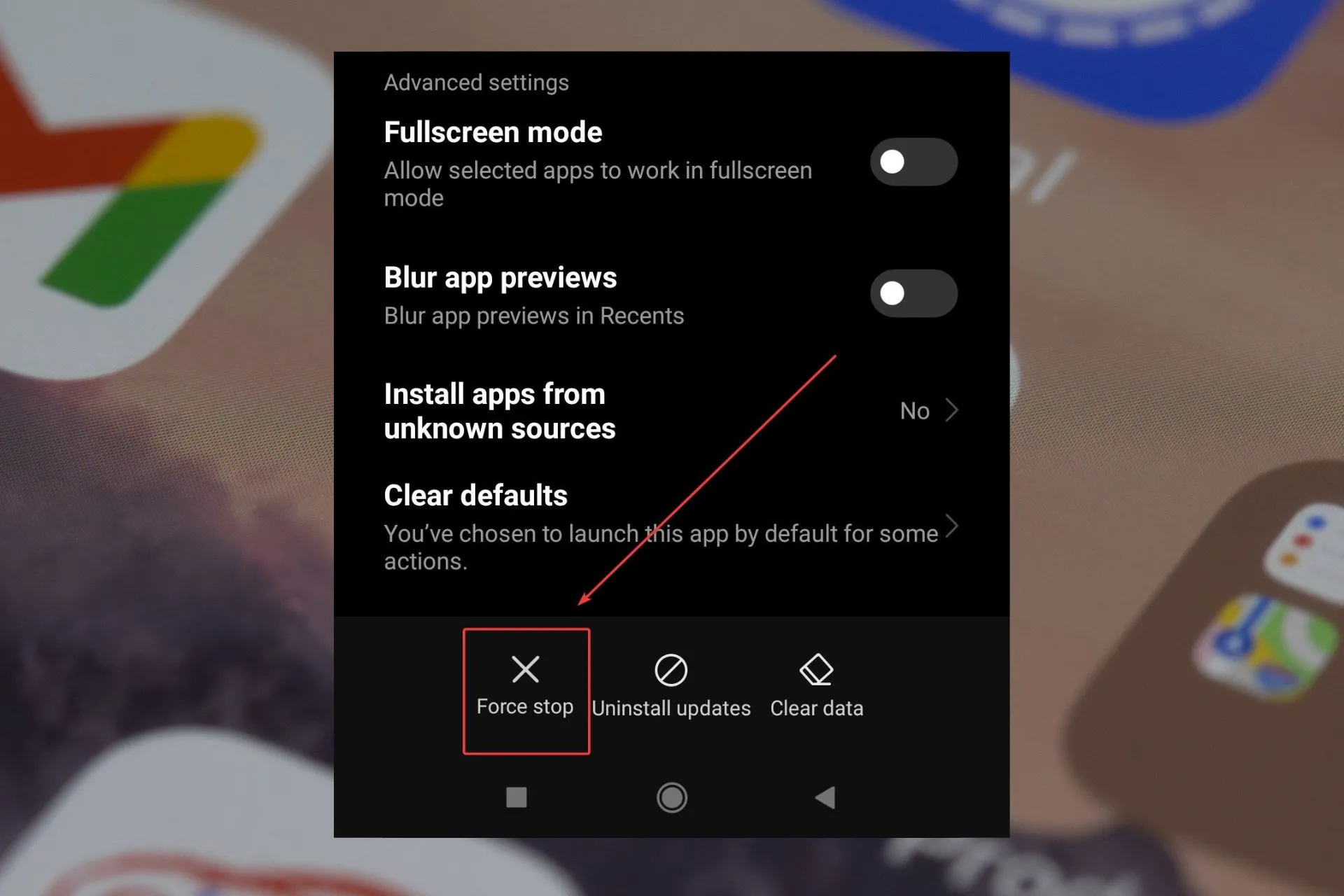
Reinicia tu teléfono
Según el tipo de teléfono que tenga, encuentre el botón de apagado, manténgalo presionado y reinicie su teléfono.
Restablecerlo generalmente significa un nuevo comienzo para sus aplicaciones, y cualquier otro conflicto interno debe resolverse.
Restablece tu conexión Wi-Fi
- Ve a Configuración.
- Toca Conexión y uso compartido.
- Dirígete a Restablecer Wi-Fi, redes móviles y Bluetooth.
- Y restablecer Wi-Fi y redes móviles.
Restablecerlos debería resolver cualquier conflicto interno que tengan estas conexiones.
Actualiza el sistema operativo de tu teléfono a la última versión
Para cada dispositivo móvil, la sección de actualización es diferente, pero normalmente la encontrarás en Configuración. Cuando lo encuentre, tóquelo y asegúrese de actualizar su teléfono a las últimas versiones de Android o iOS.
Estas soluciones generalmente funcionarán y procederán a deshacerse de los molestos mensajes antiguos que aparecen.
Pero si nada funciona, puede obtener ayuda de Microsoft Teams o del fabricante de su dispositivo móvil.
Asegúrese de decirnos cuál de estas soluciones funcionó para usted en la sección de comentarios a continuación.



Deja una respuesta