Cómo evitar que el sonido espacial vuelva a Windows Sonic

El sonido espacial con Dolby Atmos es la opción principal para muchos, dada la experiencia significativamente mejorada. Pero no está completamente a prueba de errores, y muchos informan que Spatial Sound sigue cambiando a Windows Sonic.
Esto suele suceder después de un reinicio o incluso cuando la PC se enciende desde el modo de suspensión o hibernación. Y si el sonido espacial sigue restableciéndose, hay algunas soluciones rápidas para que todo funcione. ¡Vamos a averiguar!
¿Por qué Spatial Sound sigue cambiando a Windows Sonic?
Aquí hay algunas razones por las que Spatial Sound en Windows 11 sigue volviendo a Windows Sonic:
¿Qué puedo hacer si Spatial Sound sigue cambiando a Windows Sonic?
Antes de dirigirnos a las soluciones un poco complejas, pruebe estas rápidas:
- Cuando el sonido espacial no funciona en Windows 11, asegúrese de tener conectados los auriculares compatibles. Verifique esto y verifique nuevamente.
- Instale las actualizaciones pendientes de Windows.
Si ninguno funciona, pase a las correcciones que se enumeran a continuación.
1. No permitir que las aplicaciones accedan
- Presione Windows + S para abrir Buscar, escriba Cambiar sonidos del sistema en el campo de texto y haga clic en el resultado correspondiente.

- Vaya a la pestaña Reproducción, haga clic con el botón derecho en el dispositivo afectado y luego seleccione Propiedades .

- Vaya a la pestaña Avanzado, desmarque la casilla de verificación Permitir que las aplicaciones tomen el control exclusivo de este dispositivo y haga clic en Aceptar para guardar los cambios.
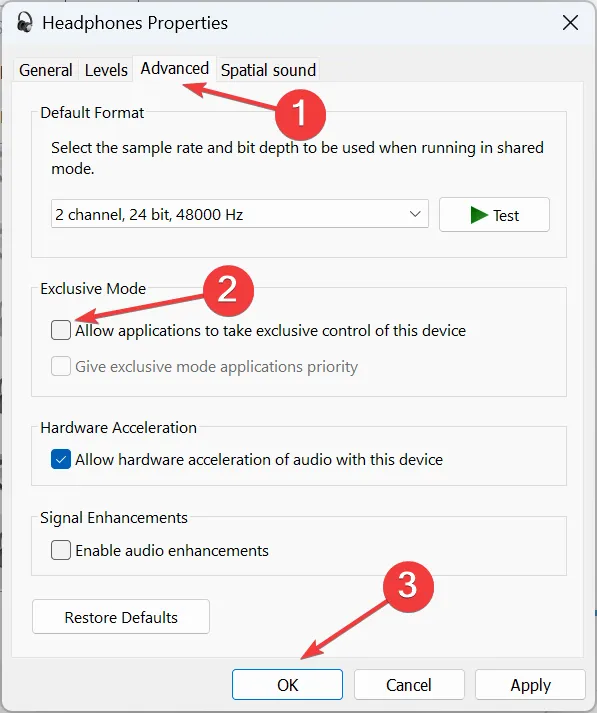
Su enfoque principal cuando Spatial Sound sigue cambiando a Windows Sonic debe ser no permitir que las aplicaciones tomen el control exclusivo. Esto ha funcionado para muchos usuarios.
2. Deshabilitar el audio de alta definición
Los usuarios han confirmado que la solución funciona, pero aún le recomendamos que cree un punto de restauración de antemano para revertir en caso de que las cosas no funcionen.
3. Actualice el controlador de audio
- Presione Windows + X para abrir el menú Usuario avanzado y seleccione Administrador de dispositivos .
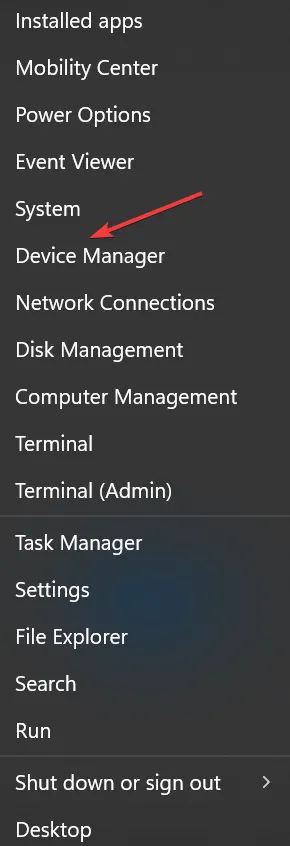
- Expanda la entrada Controladores de sonido, video y juegos, haga clic con el botón derecho en el dispositivo de reproducción y seleccione Actualizar controlador .

- Ahora, seleccione Buscar controladores automáticamente y espere a que Windows instale el mejor.

Ya sea que se trate de controladores dañados o desactualizados, la actualización del controlador de audio debería hacer que todo funcione de inmediato cuando Spatial Sound siga cambiando a Windows Sonic.
Y en caso de que Windows no pueda encontrar uno, siempre puede buscar la última versión en el sitio web del fabricante e instalar manualmente el controlador .
Para un proceso sin errores, puede intentar usar un software confiable para actualizar no solo sus controladores de audio sino también todos los controladores de su dispositivo.
Este software detectará los controladores obsoletos o que funcionan mal de su PC y luego procederá a localizar las versiones más recientes como reemplazos.
4. Modificar el Registro
- Presione Windows + R para abrir Ejecutar, escriba regedit en el campo de texto y presione Enter.
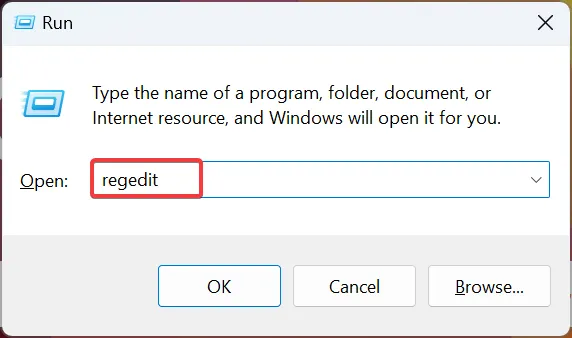
- Haga clic en Sí en el indicador de UAC.
- Pegue la siguiente ruta en la dirección y presione Enter:
Computer\HKEY_CLASSES_ROOT\Local Settings\MrtCache\C:%5CWINDOWS%5CSystemResources%5CWindows.UI.SettingsAppThreshold%5CWindows.UI.SettingsAppThreshold.pri\1d7b5d22d14df5e\ec2e2645
- Haga doble clic en la entrada disponible a la derecha.
- Escriba Dolby Atmos en Datos de valor y haga clic en Aceptar para guardar los cambios.
- Finalmente, reinicie la computadora para que se apliquen los cambios.
5. Vuelva a instalar la aplicación Dolby
- Presione Windows + I para abrir Configuración , vaya a Aplicaciones desde el panel de navegación y luego haga clic en Aplicaciones instaladas .

- Ahora, ubique la aplicación Dolby, haga clic en los puntos suspensivos junto a ella y seleccione Desinstalar .

- Nuevamente, haga clic en Desinstalar en el mensaje de confirmación.

- Una vez hecho esto, reinicie la computadora.
- Ahora, descargue la aplicación Dolby Access que eliminó anteriormente de Microsoft Store.
6. Realice una actualización en el lugar
- Vaya al sitio web oficial de Microsoft , elija la edición y el idioma del producto y descargue Windows 11 ISO.

- Haga doble clic en el archivo ISO y haga clic en Abrir en el indicador.
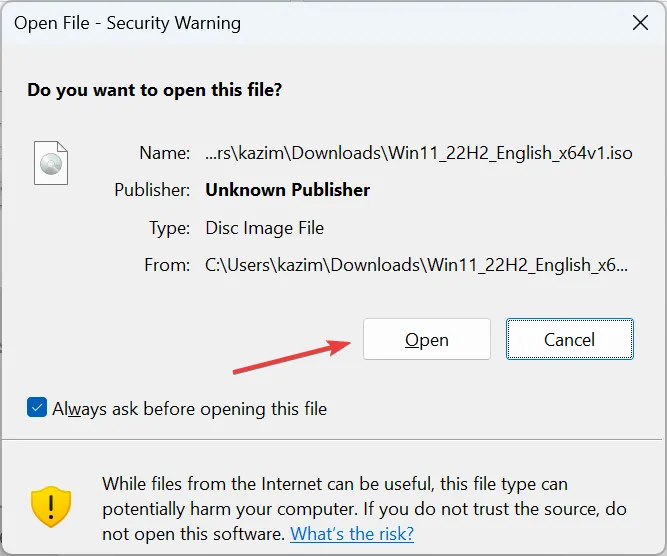
- Ahora, ejecute el archivo setup.exe .

- Haga clic en Siguiente para continuar.
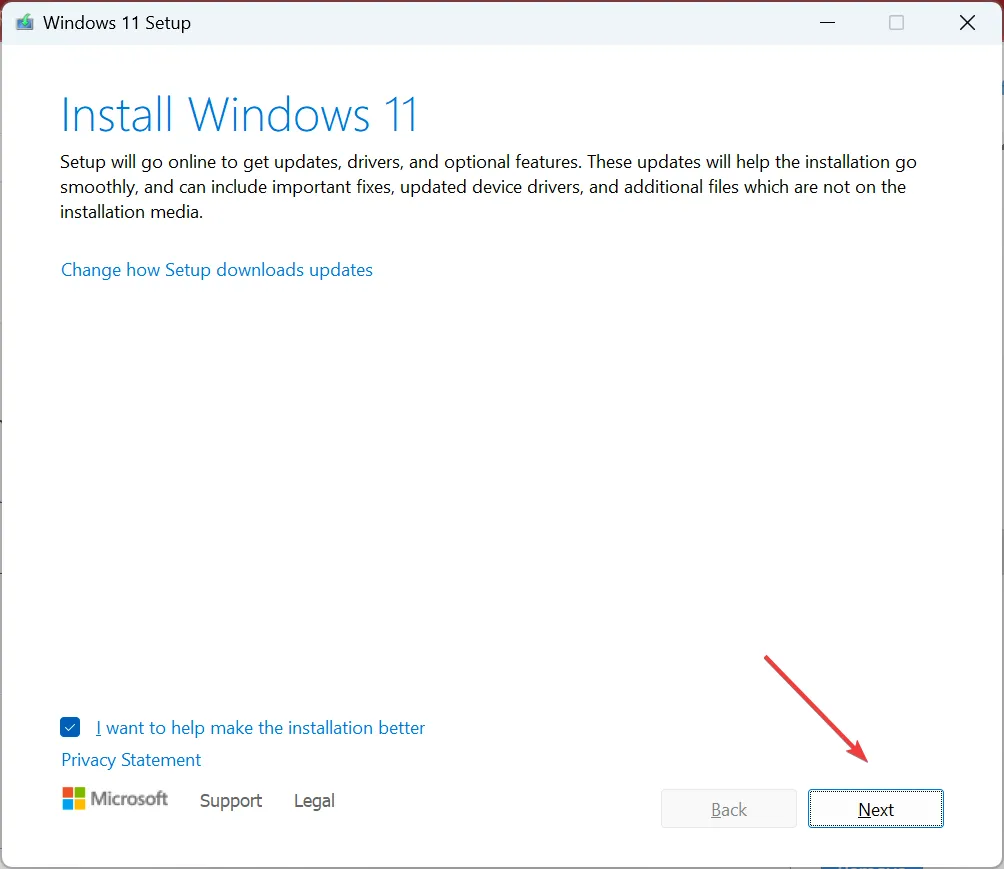
- Haga clic en Aceptar para aceptar los términos de licencia de Microsoft.

- Asegúrese de que la configuración lea Conservar archivos y aplicaciones personales y haga clic en Instalar para iniciar el proceso.
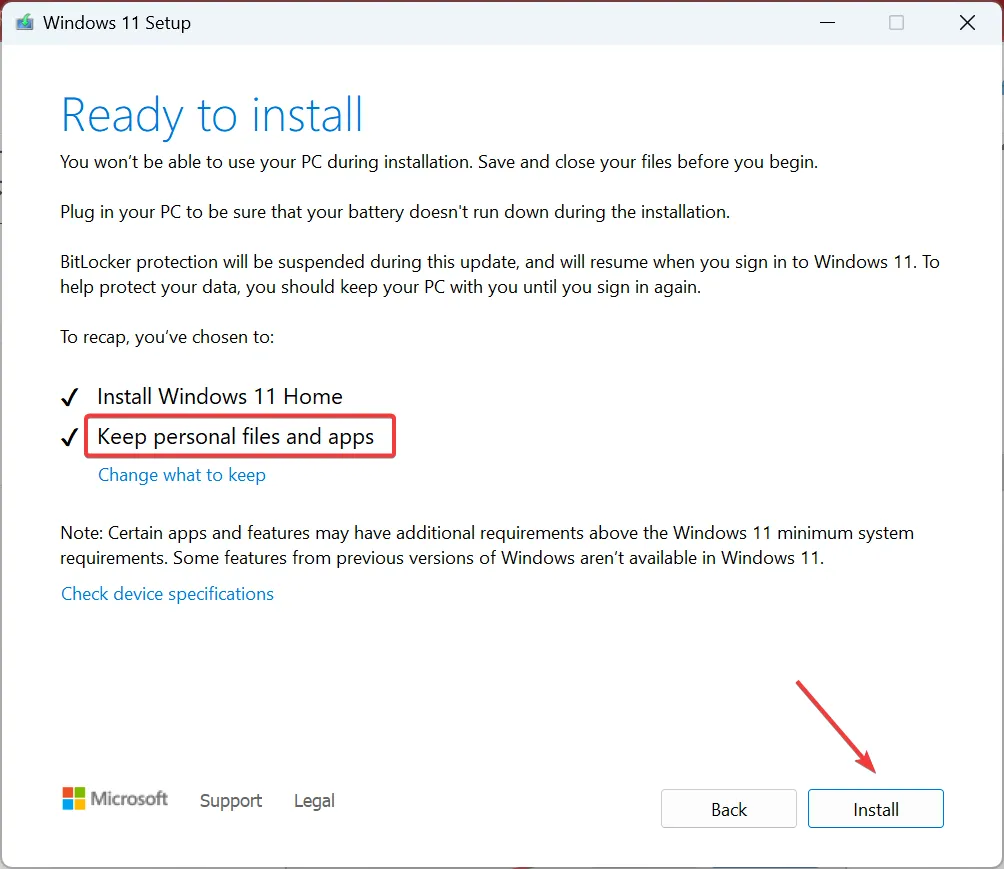
- Espere a que se complete la actualización local. Puede tomar algunas horas.
Si las soluciones anteriores no funcionaron, es probable que sea un problema con la instalación del sistema operativo, y realizar una actualización en el lugar es la solución más viable. No perderá ningún dato en el proceso, pero la PC funcionará más rápido después de la actualización y cualquier error debería desaparecer.
A estas alturas, debería haber arreglado las cosas cuando Spatial Sound sigue cambiando a Windows Sonic, y el problema no debería volver a aparecer.
Y antes de irte, descubre cómo aumentar el sonido de tu portátil más allá del 100 % .
Para cualquier consulta para compartir qué solución funcionó para usted, deje un comentario a continuación.



Deja una respuesta