Cómo evitar que OneDrive bloquee las aplicaciones para que no registren la tecla Imprimir pantalla en Windows 10, 11
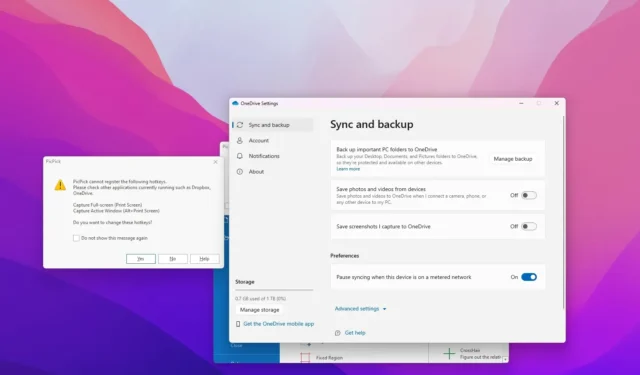
- Para arreglar una aplicación que registra la tecla Imprimir pantalla cuando OneDrive se está ejecutando, abra la configuración de OneDrive y desde “Sync & copia de seguridad” , active el interruptor “Guardar las capturas de pantalla que capturo en OneDrive” “activado” y “desactivado” y luego cambie la configuración de acceso directo en la otra aplicación.
Si utiliza una aplicación de terceros para tomar capturas de pantalla en Windows 11 (o 10), probablemente haya recibido el mensaje de error sobre la la aplicación no puede registrar un método abreviado de teclado usando la tecla «Imprimir pantalla» porque ya está registrado en OneDrive, aunque sabes que la opción está deshabilitada en el cliente de sincronización de archivos.
El problema parece que OneDrive registra la tecla Imprimir pantalla para capturar capturas de pantalla automáticamente durante la configuración, incluso si no habilita la función manualmente . Sin embargo, si encuentra este error al intentar registrar el acceso directo, puede utilizar una solución alternativa sencilla.
En esta guía, te enseñaré cómo resolver el conflicto que impide que las aplicaciones de terceros registren la clave Imprimir pantalla cuando OneDrive se ejecuta en Windows.
Solucionar el problema al registrar la clave Imprimir pantalla con OneDrive
Para configurar OneDrive para permitir que aplicaciones de captura de pantalla de terceros registren accesos directos de Imprimir pantalla en Windows 10 u 11, siga estos pasos:
-
Haga clic en el botón OneDrive en la barra de tareas.
-
Haga clic en Ayuda y acceso. Botón Configuración (engranaje) desde la parte superior derecha.
-
Haga clic en la opción Configuración.
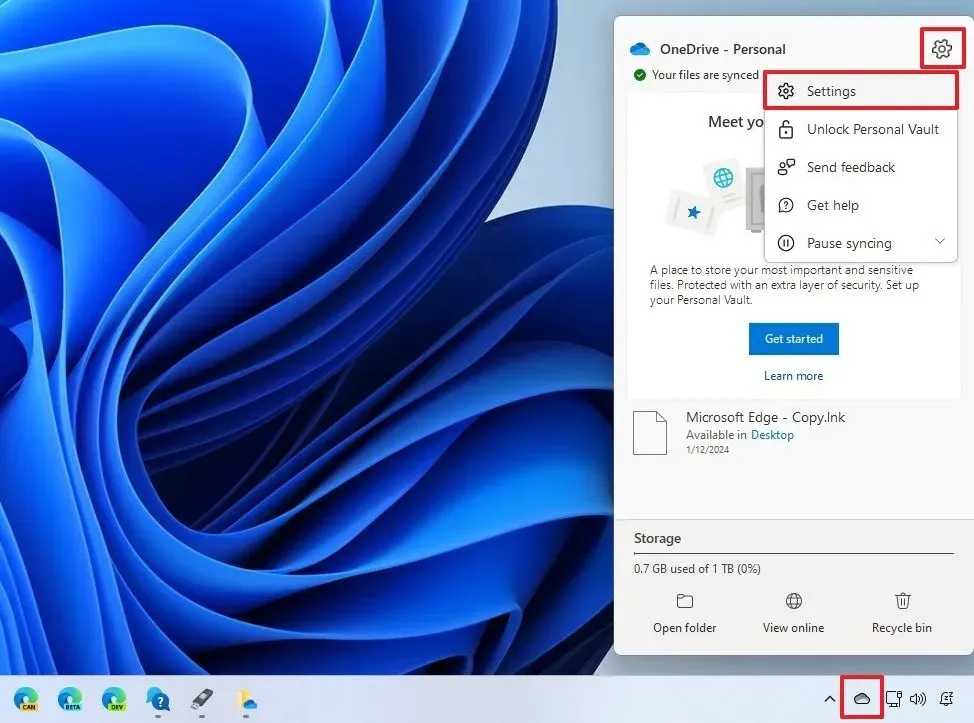
-
Haga clic en la pestaña Sincronización y copia de seguridad.
-
Activa “Guardar capturas de pantalla que capturo en OneDrive” interruptor de palanca.
-
Haga clic en Ayuda y acceso. Botón Configuración (engranaje) desde la parte superior derecha.
-
Haga clic en la opción Pausar sincronización.
-
Haga clic en Quick OneDrive.
-
Confirma y cierra la aplicación.
-
Vuelva a abrir la aplicación OneDrive.
-
Desactiva “Guardar capturas de pantalla que capturo en OneDrive” interruptor de palanca.
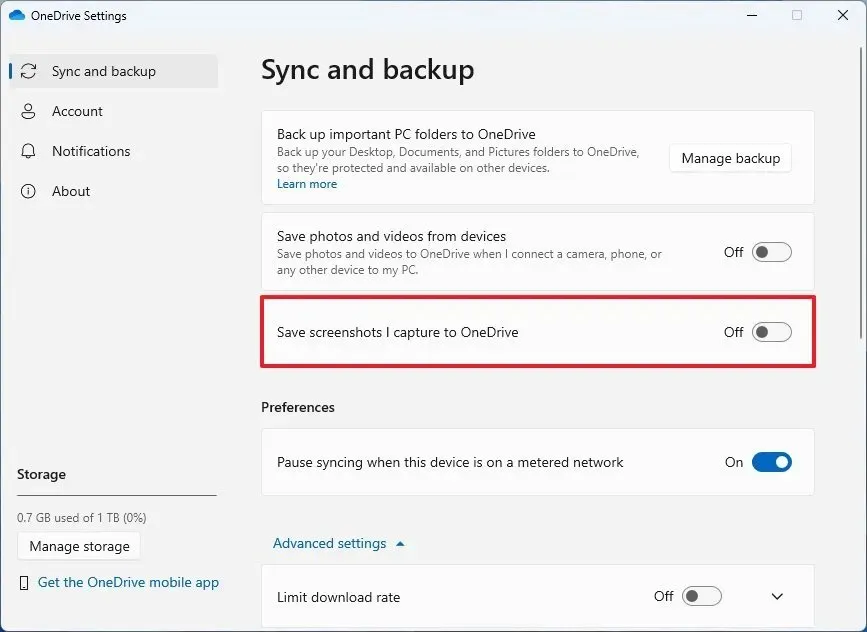
-
Abre tu aplicación de captura de pantalla preferida.
-
Configure la tecla Imprimir pantalla.
Una vez que complete los pasos, debería poder registrar el acceso directo usando el botón Imprimir pantalla en la aplicación sin que OneDrive interfiera.



Deja una respuesta