Cómo evitar que los equipos de Microsoft muestren el estado de ausencia cuando están inactivos

Microsoft Teams es una conocida herramienta de colaboración que las personas y las empresas utilizan en todo el mundo. Sin embargo, los equipos pueden mostrarlo como «Ausente» si está inactivo o inactivo durante un período de tiempo determinado. Puede ser frustrante, especialmente cuando desea parecer accesible para sus colegas.
Veremos algunas soluciones potenciales en este artículo de blog para descubrir cómo evitar que la aplicación Microsoft Teams cambie de estado y se muestre para que desaparezca cuando no la esté usando.
Cómo evitar que los equipos de Microsoft se muestren cuando están inactivos para mantener su estado verde
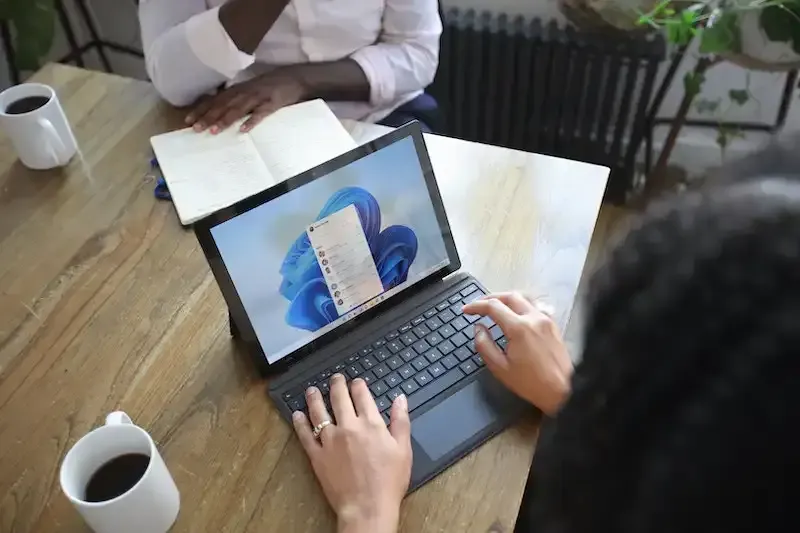
Cambiar la configuración de energía y suspensión
Su estado de presencia en Microsoft Teams puede verse afectado por la configuración de energía y suspensión de su computadora. Los equipos pueden clasificarlo como «Ausente» si su computadora se desconecta o apaga la pantalla después de una cantidad predeterminada de inactividad.
Ajuste la configuración de energía y suspensión para mantener su computadora encendida mientras trabaja para evitar esto. Puede modificar la configuración de encendido y suspensión de la siguiente manera:
- Inicie el Panel de control en su computadora personal.
- Elija «Opciones de energía».
- Después de seleccionar su plan de energía existente, haga clic en «Cambiar la configuración del plan».
- Modifique la configuración para asegurarse de que su computadora no se apague ni entre en modo de suspensión después de una duración establecida de inactividad.
Establecer un mensaje de estado personalizado con una duración prolongada
Según su comportamiento o eventos programados, MS Teams establece automáticamente su estado. Sin embargo, puede anular esto creando un mensaje de estado único y alargando el tiempo que permanece visible.
Elija su imagen de perfil, haga clic en «Establecer mensaje de estado», escriba su mensaje y elija cuánto tiempo desea que su estado esté activo.
Esto evitará que Teams lo designe como «Ausente» mientras no se está moviendo.
Use un software o herramienta de terceros para mantener su computadora activa
Tenga en cuenta que esta opción requiere que actualice su mensaje de estado con frecuencia para permanecer activo.
Puede usar software de terceros o una utilidad para mantener su computadora activa si no puede cambiar la configuración de encendido y suspensión. Por ejemplo, Mouse Jiggler puede simular la actividad del mouse para evitar que su computadora se vuelva inactiva.
Un sencillo programa llamado Mouse Jiggler mantiene viva su computadora moviendo el cursor del mouse cada pocos segundos. Para las personas que necesitan estar activas en Teams pero no pueden cambiar su configuración de encendido y suspensión, este método es excelente.
Establezca manualmente su estado en los equipos de Microsoft

Teams determina su estado en función de su actividad, pero puede cambiarlo manualmente a «Disponible» para evitar que se muestre el estado «Ausente» mientras no está haciendo nada.
Simplemente haga clic en «En una llamada», seleccione su foto de perfil y luego seleccione «Disponible». Al hacer esto, puede cambiar manualmente su estado a «Disponible» y evitar que Teams lo designe como «Ausente» cuando no esté usando su cuenta.
Deshabilitar el modo Ausente automático
Desafortunadamente, no hay una manera de desactivar el modo ausente predeterminado de Microsoft Teams en este momento. Sin embargo, puede probar las correcciones antes mencionadas para evitar que lo marque como «Ausente» mientras no se está moviendo.
Puede asegurarse de que Teams lo muestre como «Disponible» incluso cuando no esté usando su computadora cambiando la configuración de encendido y suspensión, estableciendo un mensaje de estado personalizado, utilizando un programa de terceros para mantener su máquina activa o configurando manualmente tu estado.
De hecho, hay una serie de soluciones potenciales que puede intentar si tiene problemas con Microsoft Teams que muestra un estado Ausente mientras no lo está usando. Puede evitar que Teams lo clasifique como «Ausente» mientras no está usando el programa cambiando la configuración de energía y suspensión, estableciendo un mensaje de estado personalizado, utilizando una aplicación de terceros para mantener su computadora activa o actualizando manualmente su estado.
Si bien no hay forma de desactivar el modo Ausente automático de MS Teams, estas soluciones alternativas pueden ayudarlo a continuar activo y accesible para sus compañeros de trabajo.



Deja una respuesta