Cómo evitar que Microsoft Teams se abra al iniciar Windows

Microsoft Teams es una popular plataforma de colaboración y comunicación, desarrollada para su uso en contextos empresariales u organizativos. Tras la instalación, Teams comenzará a abrirse por sí solo. Lea este tutorial para aprender cómo evitar que Microsoft Teams se abra al inicio de Windows.
1. Aplicación de configuración
Puede controlar y deshabilitar los programas de inicio, incluidos Microsoft Teams, utilizando la aplicación Configuración en Windows.
Presione Win+ Ipara abrir la aplicación Configuración en su PC, luego navegue hasta Aplicaciones -> Inicio .
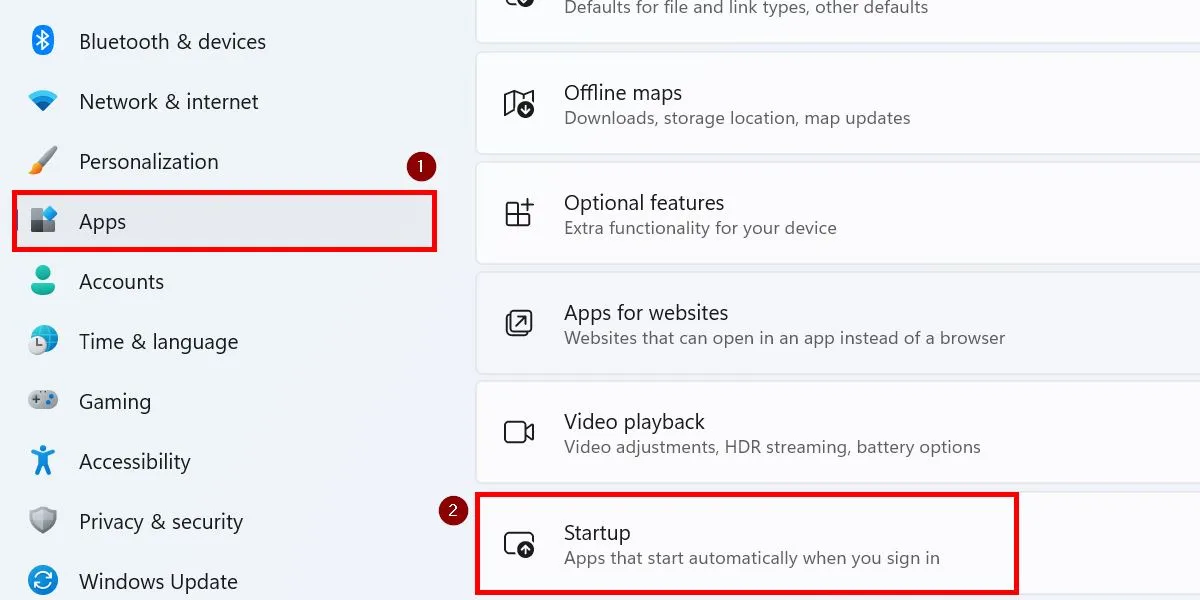
Busque Microsoft Teams en la lista de aplicaciones de inicio y desactívelo. Cierre la aplicación Configuración y reinicie su computadora para aplicar los cambios.
2. Administrador de tareas
También puede evitar que Microsoft Teams se abra una vez que su PC se inicie a través del Administrador de tareas.
Haga clic derecho en el botón Inicio y elija Administrador de tareas en el menú WinX. Cambie a Aplicaciones de inicio en el menú de la izquierda. Los usuarios de Windows 10 deben elegir Inicio en la parte superior de la ventana.
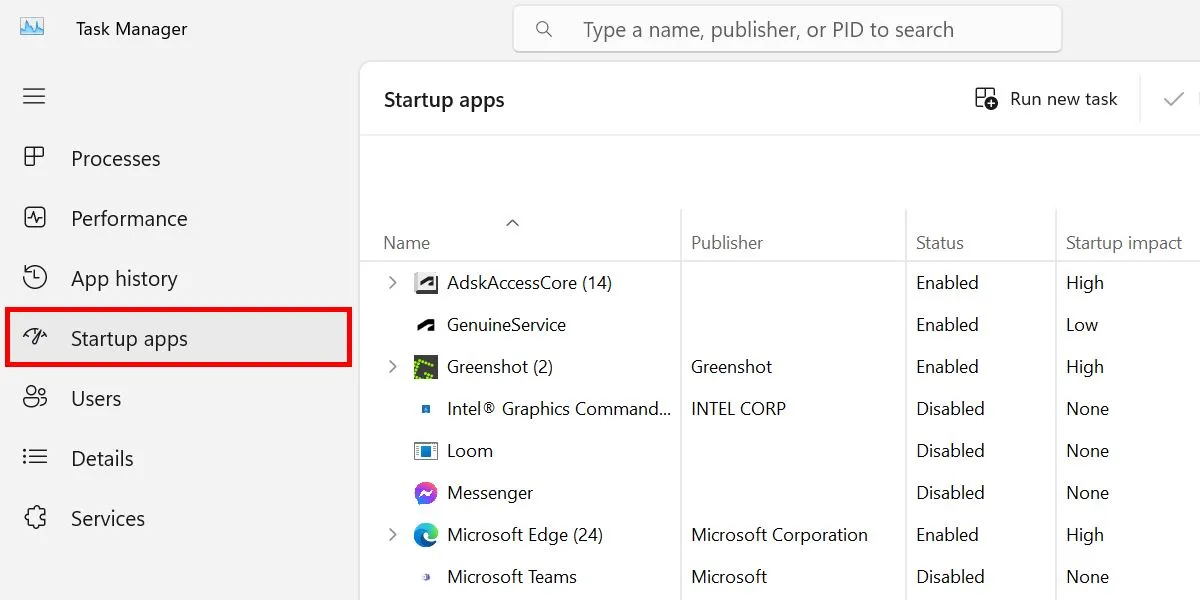
Haga clic en Microsoft Teams en la lista de aplicaciones de inicio, luego haga clic en el botón Desactivar en la parte superior del Administrador de tareas.
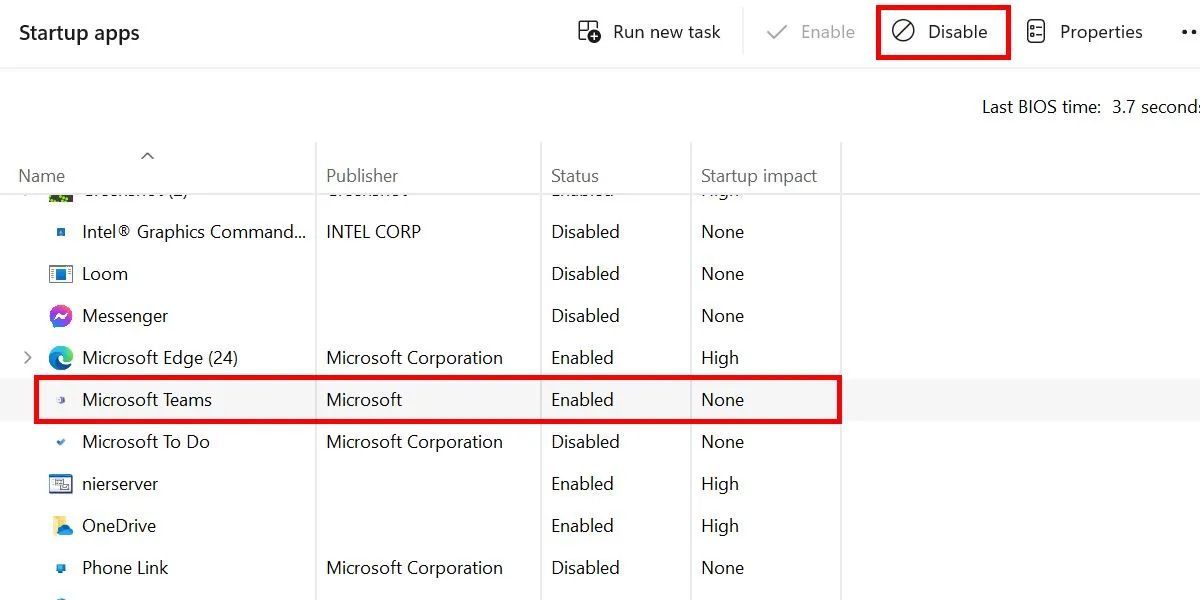
Cierre el Administrador de tareas. La próxima vez que inicie su PC, la aplicación Teams no se abrirá automáticamente.
Si está utilizando una computadora portátil proporcionada por la empresa, es posible que descubra que su administrador ha desactivado el Administrador de tareas . Comuníquese con su administrador sobre este problema. Si no lo desactivaron deliberadamente, podría ser obra de virus en su PC, por lo que debe actuar de inmediato.
3. Aplicación de equipos de Microsoft
Además, asegúrese de verificar la aplicación Microsoft Teams y desactivar la función de inicio.
Inicie la aplicación de escritorio Microsoft Teams en su PC y haga clic en los tres puntos junto a su foto de perfil en la parte superior. Seleccione Configuración en el menú emergente.
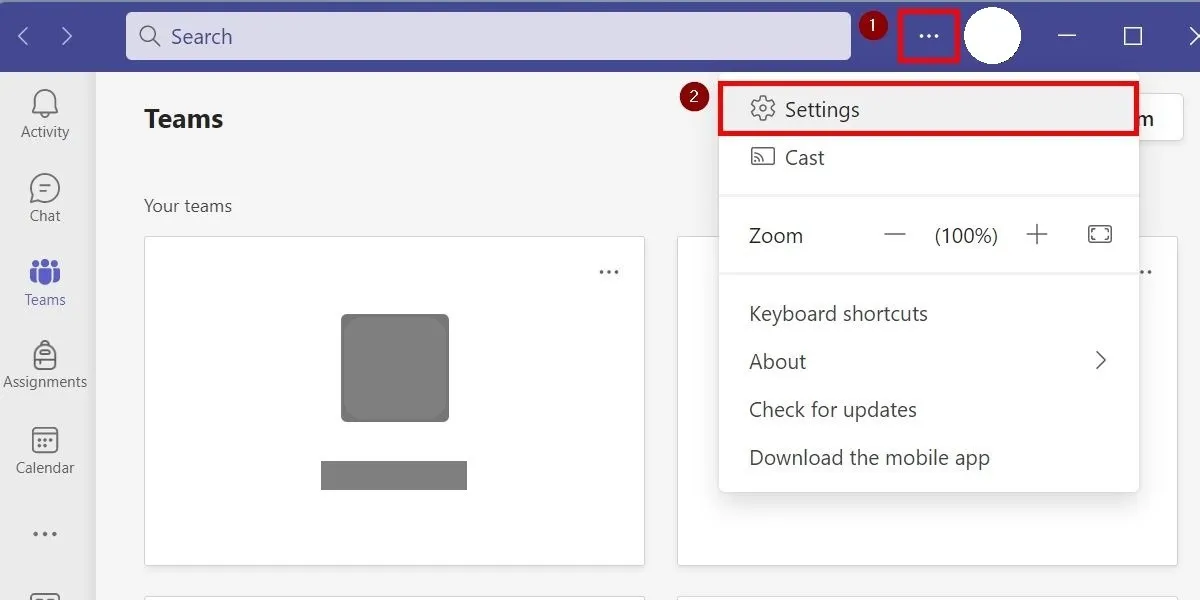
En la pestaña General , desplácese hacia abajo en las opciones hasta la sección Aplicación . Desmarque la aplicación de inicio automático . Si está habilitado, desmarque también Abrir aplicación en segundo plano .
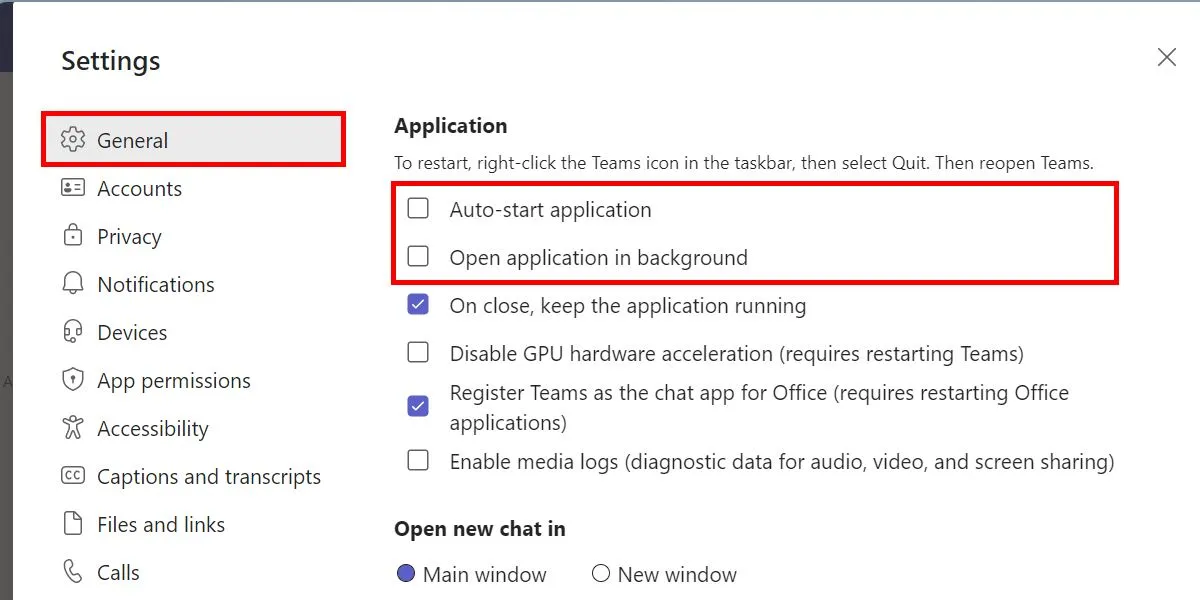
4. Eliminar Microsoft Teams de la barra de tareas
Es posible que los usuarios de Windows 11 también quieran deshacerse del ícono de Teams Chat si se muestra en la barra de tareas. Si está habilitada, es posible que la función aún se ejecute en segundo plano al iniciar.
Haga clic derecho en cualquier lugar de la barra de tareas de Windows y seleccione Configuración de la barra de tareas . En la pantalla de Personalización , haga clic en Elementos de la barra de tareas .

Desactive el control deslizante de Chat para eliminarlo de su barra de tareas.
5. Desinstalar equipos de Microsoft
Si realmente no usa Teams para trabajar, lo mejor sería desinstalarlo de su PC. Dado que se eliminará por completo de su sistema, ya no tendrá la posibilidad de abrirse al inicio.
Vaya a Configuración -> Aplicaciones -> Aplicaciones instaladas .
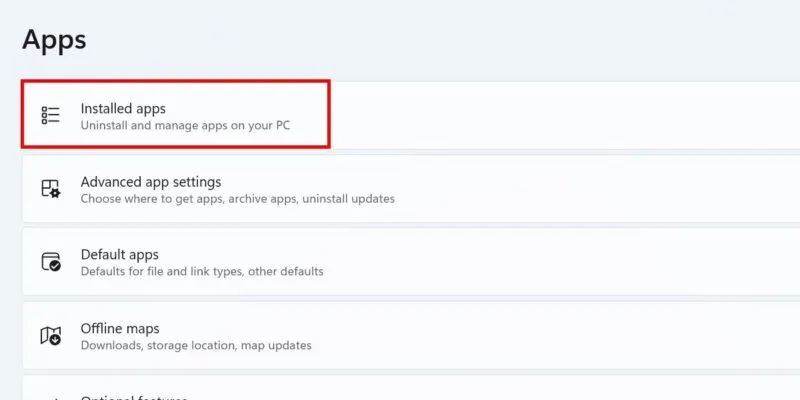
Escribe Microsoft Teams en la barra de búsqueda en la parte superior. Haga clic en el icono de puntos suspensivos junto a la aplicación Microsoft Teams y seleccione Desinstalar .
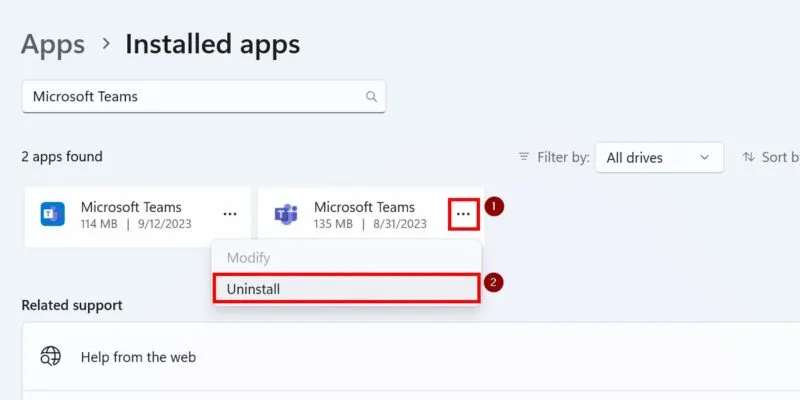
En Windows 10, inicie la aplicación Configuración y vaya a Aplicaciones -> Aplicaciones y características . Busque Microsoft Teams en la lista, haga clic en él y elija Desinstalar .
Controlar los equipos de Microsoft
Microsoft Teams sigue siendo una herramienta valiosa para los trabajadores remotos en todas partes y ahora que ha aprendido a controlar sus hábitos de inicio, amplíe sus conocimientos sobre la aplicación aprendiendo cómo crear su primer equipo en Microsoft Teams . Además, consulte nuestra hoja de referencia de atajos de teclado de Microsoft Teams para mejorar su flujo de trabajo.
Crédito de la imagen: Unsplash . Todas las capturas de pantalla son de la princesa Angolluan.



Deja una respuesta