Cómo detener el reinicio automático de las actualizaciones de Windows
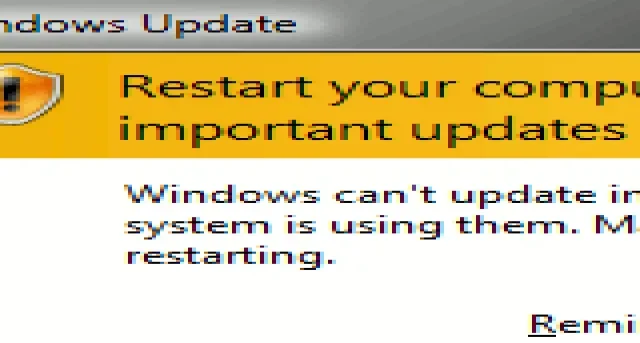
Microsoft te obliga a reiniciar tu computadora con Windows cada vez que realiza una actualización. A primera vista parecería inusual, ya que los sistemas Linux no tienen tales requisitos. Se supone que las actualizaciones se realizan en segundo plano y no perturban su flujo de trabajo actual. Pero ese no es el caso de Windows, que no tiene ninguna función incorporada para evitar el reinicio después de una actualización. Este tutorial muestra algunas soluciones para desactivar el reinicio automático después de una actualización en Windows.
1. Detener el reinicio automático después de una actualización de Windows utilizando el Editor de políticas de grupo local
Si tiene una versión Windows Pro o Enterprise, es fácil y conveniente detener los reinicios automáticos para las actualizaciones de Windows desde el Editor de políticas de grupo local.
En su dispositivo Windows, abra el comando Ejecutar, Win+ R, escriba y gpedit.mscluego presione Enter.
Una vez que se abra la ventana del Editor de políticas de grupo local , navegue hasta la siguiente ruta en el panel izquierdo: Política de computadora local -> Configuración de computadora -> Plantillas administrativas -> Componentes de Windows -> Actualización de Windows .
En el panel derecho, haga doble clic en la entrada: No hay reinicio automático con usuarios registrados para la instalación de actualizaciones automáticas programadas .

Seleccione la casilla Activado y haga clic en Aplicar -> Aceptar para desactivar completamente la función de reinicio automático para futuras actualizaciones.
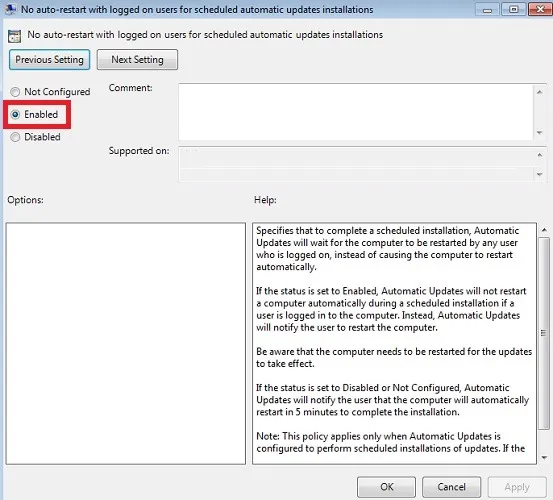
En la ventana Sin reinicio automático, puede jugar con algunas otras opciones haciendo clic en el botón Siguiente configuración . Si bien es posible que no impidan por completo el reinicio después de una actualización, le darán un respiro para que pueda reiniciar más tarde cuando le convenga.
Reinicio retrasado
Usando una configuración llamada Retardo de reinicio, puede posponer el reinicio automático a una duración futura, que puede ser varias horas después de una actualización.
Cuando vea la opción Retraso de reinicio para instalaciones programadas , marque la casilla Habilitado . La duración predeterminada para que el sistema se reinicie después de una actualización es de 5 minutos. Cambie el tiempo según sus propias preferencias.
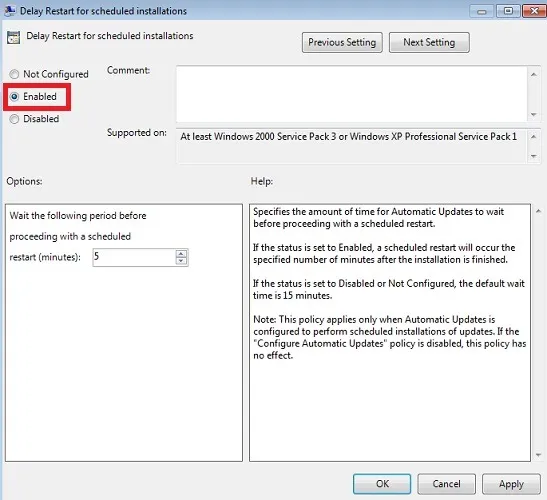
Cambiar el tiempo de reinicio
Las actualizaciones automáticas generalmente esperan un período de tiempo antes de solicitarle nuevamente que reinicie su computadora. Puedes cambiar la configuración para que no te moleste durante el tiempo que estés usando tu computadora.
Haga doble clic en Volver a solicitar reinicio con instalaciones programadas . El tiempo predeterminado es de 10 minutos. Haga clic en el botón Habilitado y especifique la nueva hora en el panel inferior izquierdo.
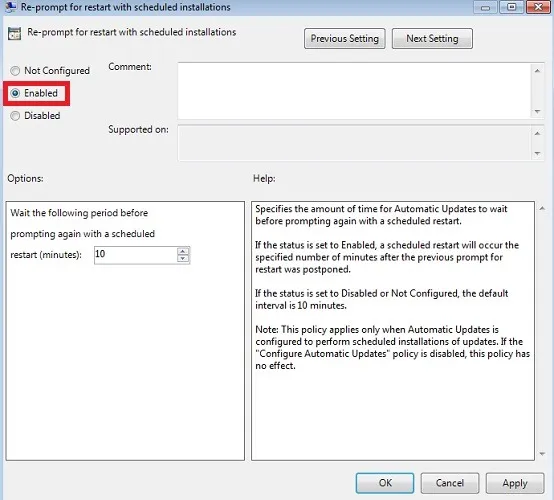
2. Detenga el reinicio automático de las actualizaciones de Windows mediante el Editor del Registro
También puede utilizar el Editor del Registro para detener el reinicio automático de las actualizaciones de Windows.
Abra el comando Ejecutar, Win+ Ry escriba regediten el cuadro para abrir el Editor del Registro en su dispositivo. Inserte la siguiente ruta en la ventana del Editor del Registro: «Computer\HKEY_LOCAL_MACHINE\SOFTWARE\Policies\Microsoft\Windows\WindowsUpdate».
Si no hay una clave de WindowsUpdate , haga clic derecho en la carpeta de Windows (en la parte superior) y cree una nueva clave.
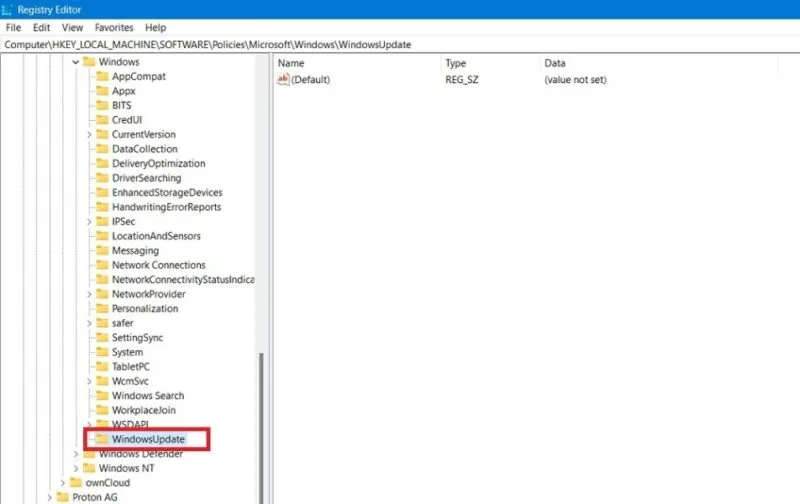
Cuando WindowsUpdate esté visible, cree otra clave AU , un nivel más profundo. Seleccione esta clave y haga clic derecho en el espacio en blanco al lado. Elija DWORD (32 bits) y asígnele el nombre NoAutoRebootWithLoggedOnUsers .
Haga doble clic en la entrada NoAutoRebootWithLoggedOnUsers para cambiar su valor del valor predeterminado 0 a 1 y haga clic en Aceptar para guardar los cambios.

3. Deshabilite el reinicio automático después de la actualización de Windows mediante el Programador de tareas
El Programador de tareas de Windows es otra aplicación útil que se puede utilizar para desactivar los reinicios automáticos después de una actualización de Windows.
Abra el Programador de tareas desde el cuadro de búsqueda de Windows. Navegue hasta Programador de tareas -> Biblioteca del Programador de tareas -> Microsoft -> Windows -> UpdateOrchestrator . El servicio UpdateOrchestrator funciona en segundo plano para escanear, descargar e instalar actualizaciones de Windows.
Si ve una opción de Reiniciar en el panel en el lado derecho de UpdateOrchestrator , haga clic derecho para desactivarla . En algunos dispositivos, es posible que veas la opción por separado como Reiniciar CA y Reiniciar batería . Está deshabilitado en ambos casos en el siguiente ejemplo.
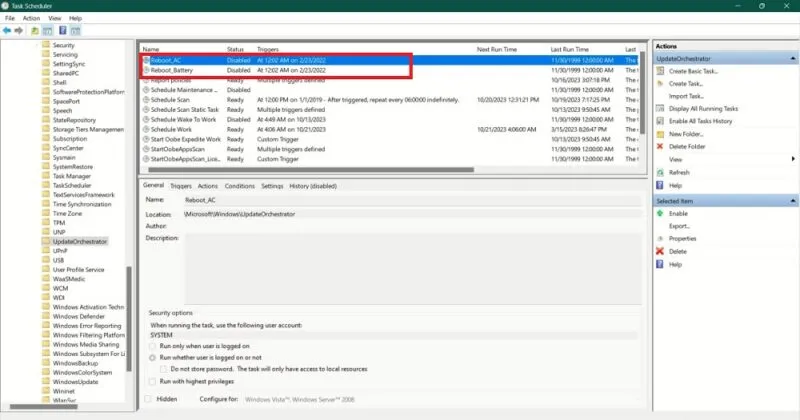
Si no ve la opción Reiniciar , significa que la tarea Reiniciar no se creó. La solución es cambiar los parámetros básicos de reinicio para la opción Programar análisis . Seleccione sus Propiedades con un clic derecho.
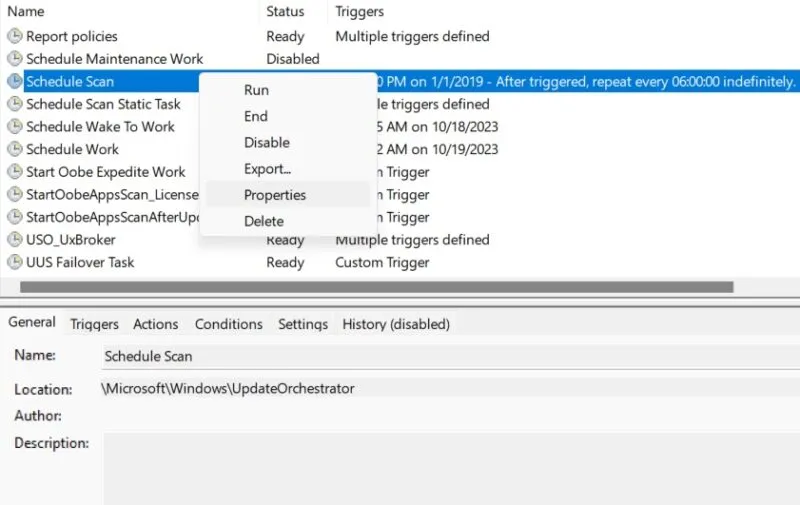
Cambie los parámetros de reinicio desde la pestaña Condiciones .
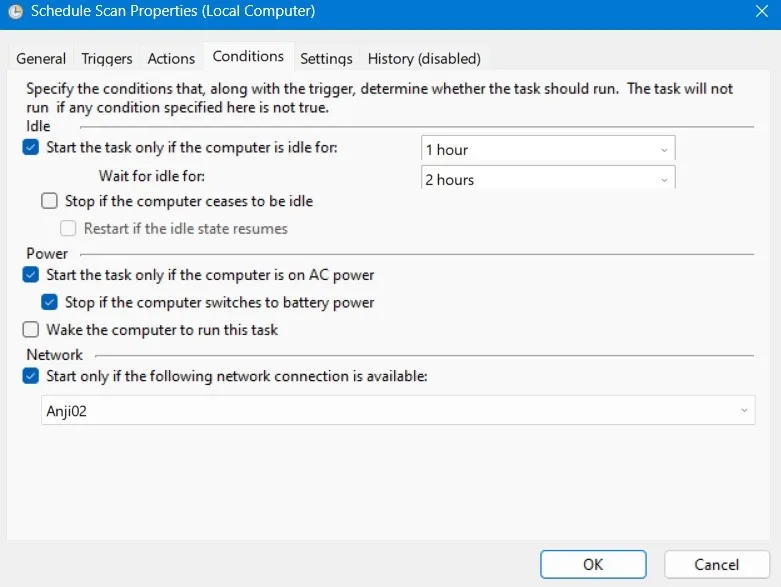
Elija el valor para Iniciar la tarea solo si la computadora está inactiva durante . Puede variar hasta una hora. El sistema no le pedirá que reinicie siempre que registre una pulsación de tecla en menos del período de tiempo que elija. También puede cambiar el valor Esperar inactividad de su valor predeterminado de 5 minutos a un valor máximo de 2 horas.
También puede marcar Iniciar la tarea solo si la computadora tiene alimentación de CA y Detener si la computadora cambia a las opciones de energía de la batería. También es posible restringir el análisis programado para que comience solo cuando haya una conexión de red particular. Seleccione esto en la parte inferior de la pantalla.
Como alternativa, modifique los parámetros del servicio Update Orchestrator desde la aplicación Servicios.
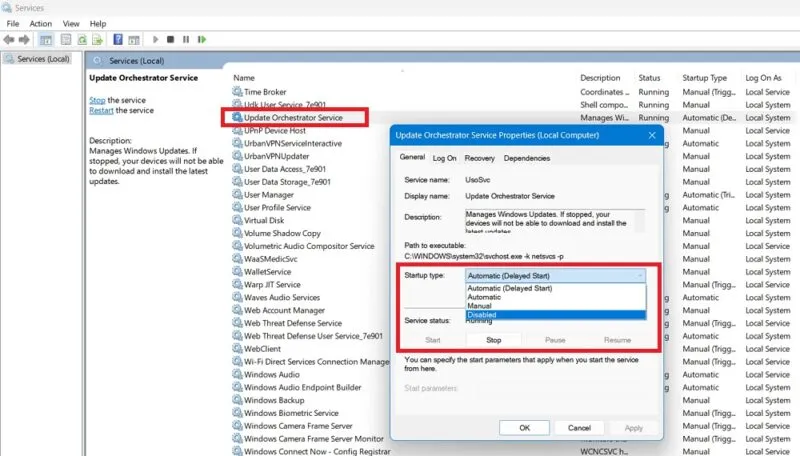
Haga doble clic en la opción para ver un cuadro de diálogo, luego diríjase a la pestaña General . En Tipo de inicio , Automático (Retrasado) se seleccionará de forma predeterminada. Cambie este valor a Desactivado .
4. Evite reiniciar Windows Update cambiando las horas activas
Windows tiene una función llamada Horas activas que, como su nombre indica, permite a los usuarios especificar un período de tiempo durante el cual el sistema operativo no debe instalar actualizaciones automáticamente ni realizar reinicios del sistema.
En Windows 11, navegue hasta Configuración -> Actualización de Windows -> Opciones avanzadas -> Horas activas . Para Windows 10, elija Configuración -> Actualización y seguridad -> Actualización de Windows . Luego, seleccione Cambiar horas activas .
Si el botón Ajustar horas activas está configurado en Automáticamente , cámbielo a Manualmente . Asigne una duración del día en la que su sistema no debería solicitarle un reinicio. Ajuste fácilmente estas configuraciones para no recibir notificaciones de reinicio durante al menos 23 horas al día.
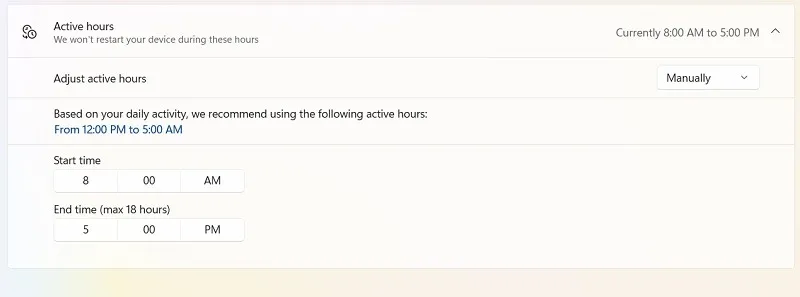
También puede utilizar Focus Assist para evitar distracciones innecesarias, incluidos reinicios para actualizaciones. Para Windows 11, vaya a Configuración -> Sistema -> Enfoque y haga clic en Notificaciones .
Seleccione Activar No molestar automáticamente y agregue su horario.
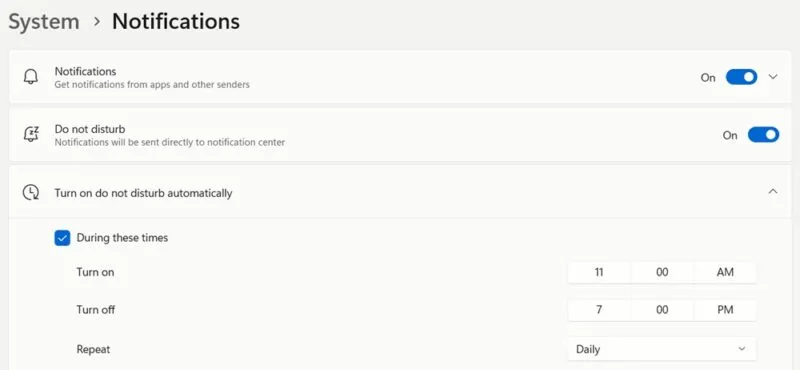
En Windows 10, Focus Assist tiene varias reglas , incluida una que garantiza que no te molesten durante determinadas horas.
Como se muestra aquí, puedes detener y controlar la actualización de Windows de tal manera que no te obligue a reiniciar automáticamente tu PC. Asimismo, puede desactivar las actualizaciones automáticas de controladores en Windows. Si descubre que falta el Servicio de actualización de Windows , hay formas de devolverlo a su computadora.
Crédito de la imagen: Unsplash . Todas las capturas de pantalla son de Sayak Boral.



Deja una respuesta