Cómo detener la instalación automática de controladores en Windows 10
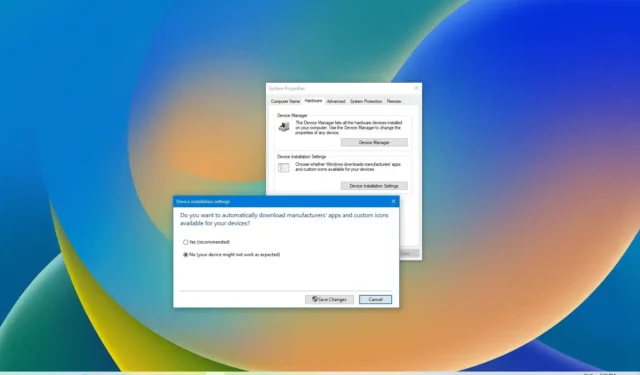
Windows 10 puede detectar e instalar automáticamente nuevos controladores de hardware que conecte a su computadora. Sin embargo, a veces es posible que no desee que el sistema configure automáticamente dispositivos específicos. Podría deberse a que Windows 10 puede intentar instalar una versión del controlador incompatible o una versión que contiene errores, lo que generará más problemas.
A veces, es posible que también desee detener las instalaciones automáticas de controladores porque hay otra versión (más nueva o más antigua) que se sabe que funciona mejor en su computadora. Cualquiera que sea el motivo, puede evitar que el sistema operativo intente usar Windows Update para descargar actualizaciones de controladores.
Esta guía le enseñará los pasos para cambiar la configuración y evitar que Windows 10 instale controladores automáticamente en su computadora.
Deshabilitar la instalación automática del controlador en Windows 10
Para evitar que Windows 10 configure los controladores automáticamente, siga estos pasos:
-
Abre Configuración .
-
Haz clic en Sistema .
-
Haz clic en Acerca de .
-

-
Haga clic en la pestaña Hardware .
-
Haga clic en el botón «Configuración de instalación del dispositivo» .

-
Seleccione la opción «No (es posible que su dispositivo no funcione como se esperaba)» .
-
Haga clic en el botón Guardar cambios .
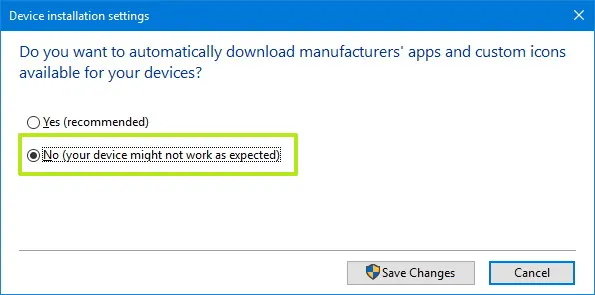
-
Haga clic en el botón Aceptar .
Una vez que complete los pasos, Windows 10 ya no intentará instalar controladores automáticamente para nuevos dispositivos en su computadora. Si actualiza su tarjeta gráfica o configura una nueva impresora, deberá descargar e instalar esos controladores de su fabricante.
Deshabilitar la instalación automática de controladores desde la directiva de grupo
Alternativamente, si tiene Windows 10 Pro, Enterprise o Education, puede usar el Editor de políticas de grupo local para evitar que el sistema operativo verifique e instale actualizaciones de controladores.
Para deshabilitar la instalación automática del controlador desde la directiva de grupo, siga estos pasos:
-
Abre Inicio .
-
Busque gpedit y haga clic en el resultado superior para abrir el Editor de directivas de grupo .
-
Navega por la siguiente ruta:
Computer Configuration > Administrative Templates > Windows Components > Windows Update -
Haga doble clic en la opción «No incluir controlador con Windows Update» .
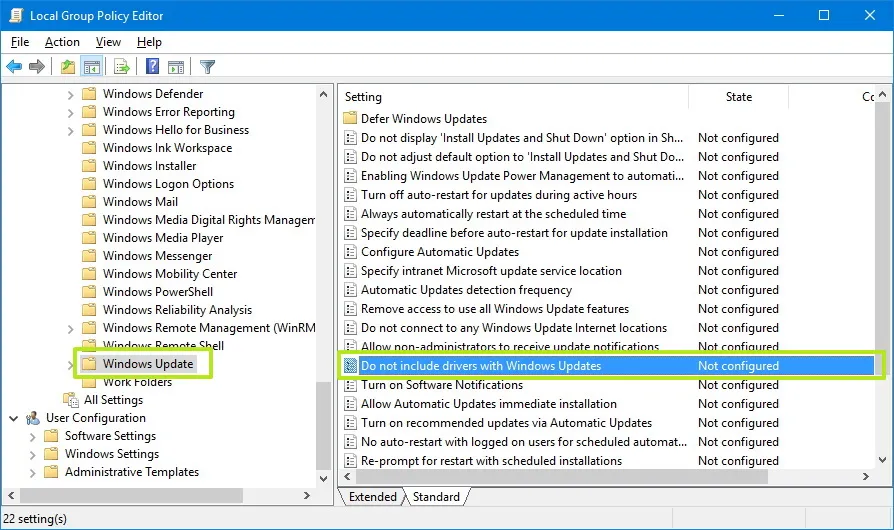
-
Marque la opción Habilitado .
-
Haga clic en el botón Aplicar .
-
Haga clic en el botón Aceptar .
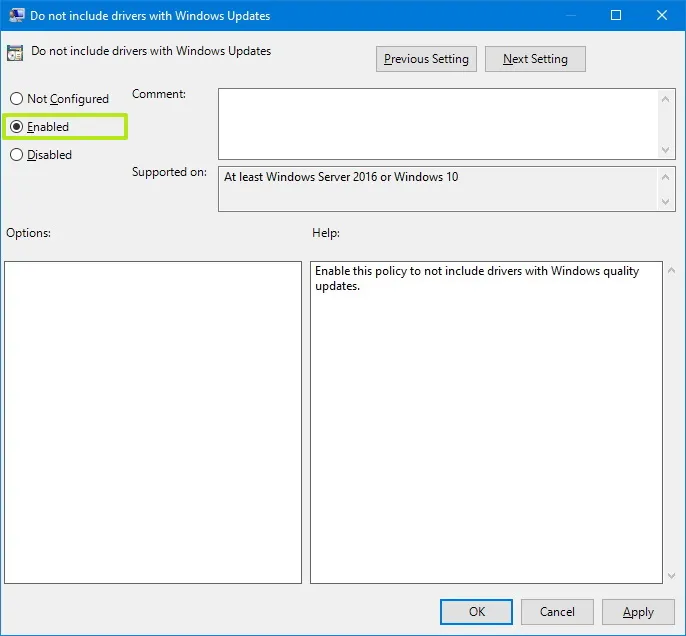
Después de habilitar esta política, Windows Update dejará de proporcionar controladores durante las actualizaciones.
Deshabilitar la instalación automática del controlador desde el Registro
Si bien el primer método es la forma más segura de evitar que Windows 10 instale controladores automáticamente, si está preparado para el desafío de ejecutar Windows 10 Home, puede modificar el Registro para lograr lo mismo.
Advertencia: la modificación de los archivos del sistema puede dañar aún más la instalación de Windows si no se hace correctamente. Se supone que sabe lo que está haciendo y que ha creado previamente una copia de seguridad completa de su computadora . Proceda con precaución y use esto como el último curso de acción.
Para deshabilitar la instalación automática del controlador desde el Registro, siga estos pasos:
-
Abre Inicio .
-
Busque regedit y haga clic en el resultado superior para abrir el Registro .
-
Navega por la siguiente ruta:
HKEY_LOCAL_MACHINE\SOFTWARE\Microsoft\Windows\CurrentVersion\DriverSearching -
Haga doble clic en la clave DWORD SearchOrderConfig y cambie su valor de 1 a 0 .

-
Haga clic en el botón Aceptar .
-
Reinicia tu computadora.
Establecer SearchOrderConfig en 0 bloqueará la actualización de los controladores cada vez que Windows 10 busque nuevas actualizaciones.
Siempre puede revertir los cambios siguiendo los mismos pasos, pero en el paso 4, cambie el valor de la clave DWORD de 0 a 1 . Vale la pena señalar que esto no solo funciona en Windows 10, sino también en Windows 8.1 y Windows 7.
Deshabilite la instalación automática del controlador ocultando la actualización
Alternativamente, si el sistema todavía está intentando descargar un controlador específico, puede bloquearlo utilizando el solucionador de problemas «Mostrar u ocultar actualizaciones».
Para bloquear un controlador específico en Windows 10, siga estos pasos:
-
Descargue el Solucionador de problemas de Mostrar u ocultar actualizaciones .
-
Haga doble clic en el archivo wushowhide.diagcab para iniciar la herramienta.
-
Haga clic en el botón Siguiente .
-
Haga clic en la opción Ocultar actualizaciones .
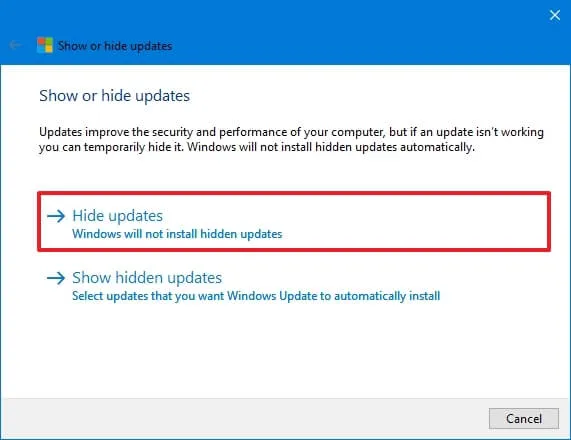
-
Seleccione el controlador para bloquear en Windows 10.
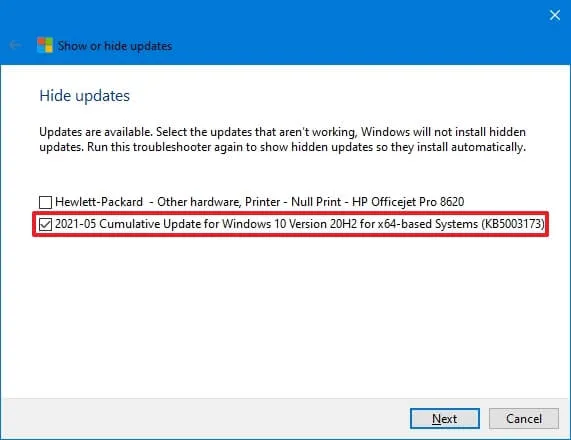
-
Haga clic en el botón Siguiente .
-
Haga clic en el botón Cerrar .
Una vez que complete los pasos, el sistema dejará de intentar descargar ese controlador específico. Sin embargo, cuando esté disponible una versión más reciente del controlador, Windows 10 intentará instalarlo automáticamente.
Si desea bloquear un controlador instalado en el dispositivo, debe desinstalarlo antes de bloquearlo. La opción para desinstalar actualizaciones está disponible en Configuración > Actualización y seguridad > Actualizaciones de Windows > Ver historial de actualizaciones > Desinstalar actualizaciones .
Estas instrucciones incluyen más detalles sobre cómo bloquear y desbloquear actualizaciones y controladores en Windows 10.



Deja una respuesta