Cómo iniciar, detener y reiniciar el servicio de copia de seguridad de Windows Server
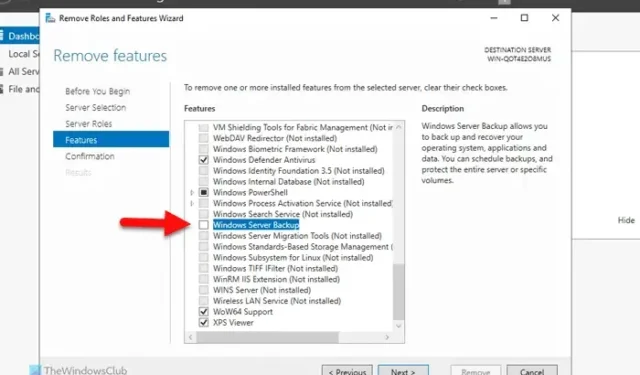
Si desea reiniciar el servicio de copia de seguridad de Windows Server , aquí le explicamos cómo hacerlo. Existe un método que puede seguir para iniciar y detener el servicio de copia de seguridad de Windows Server en casi cualquier versión de Windows Server. Aquí hemos comentado todo el proceso, para que puedas optar por él cuando sea necesario.
Cómo reiniciar el servicio de copia de seguridad de Windows Server
Hay principalmente dos fases de este proceso. Sin embargo, si el servicio ya se está ejecutando en segundo plano, puede utilizar este último método para finalizar el proceso.
Cómo iniciar el servicio de copia de seguridad de Windows Server
Para iniciar el servicio de copia de seguridad de Windows Server, siga estos pasos:
- Abra el Administrador del servidor en su computadora.
- Haga clic en el botón Administrar .
- Seleccione la opción Seleccionar la opción Agregar funciones y características .
- Seleccione la opción de instalación basada en funciones o basada en funciones .
- Elija el grupo de servidores de la lista.
- Haga clic en el botón Siguiente en la pestaña Funciones del servidor .
- Marque la casilla de verificación Copia de seguridad de Windows Server .
- Haga clic en el botón Instalar .
- Que se acabe.
Para comenzar, primero debe abrir el Administrador del servidor. Para eso, puede hacer clic en el menú Inicio y buscar la utilidad. Una vez abierto, haga clic en el botón Administrar visible en la esquina superior derecha y seleccione la opción Agregar funciones y características .
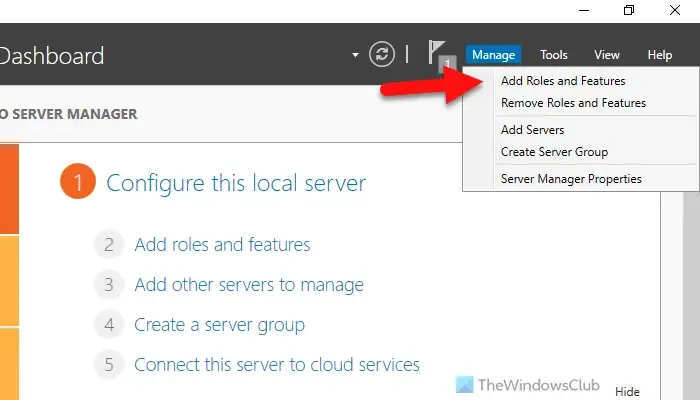
Omita la primera ventana y elija la opción de instalación basada en funciones o basada en funciones y haga clic en el botón Siguiente .
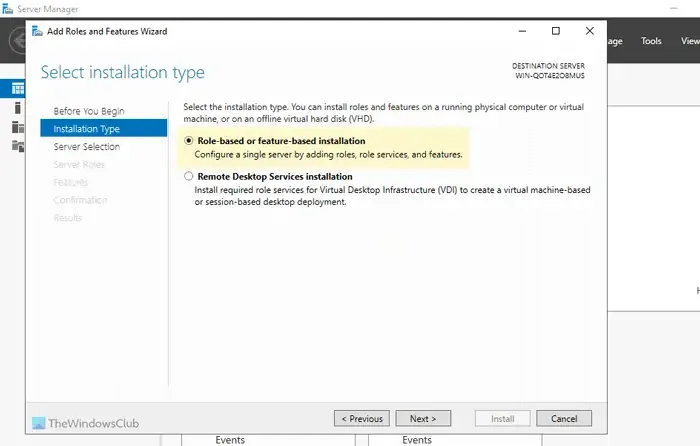
Luego, debes elegir el grupo de servidores. Si solo hay una opción disponible, puede hacer clic en el botón Siguiente .
La siguiente pestaña se llama Roles del servidor . No es necesario que elijas nada. Simplemente puede hacer clic en el botón Siguiente para ir a la pestaña Funciones . Una vez que esté allí, marque la casilla de verificación Copia de seguridad de Windows Server y haga clic en el botón Siguiente .
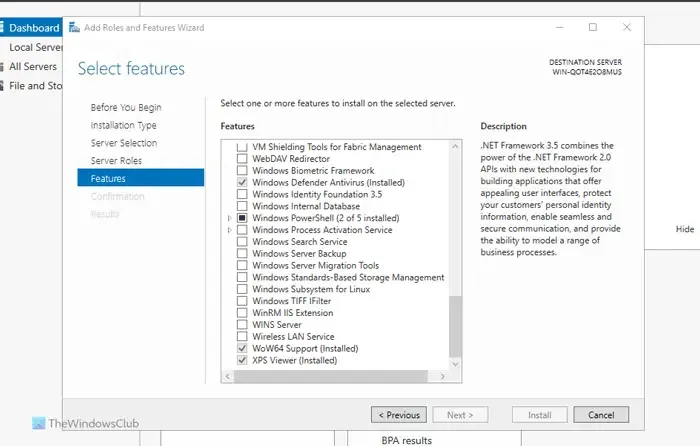
En la pestaña Confirmación , haga clic en el botón Instalar y deje que finalice.
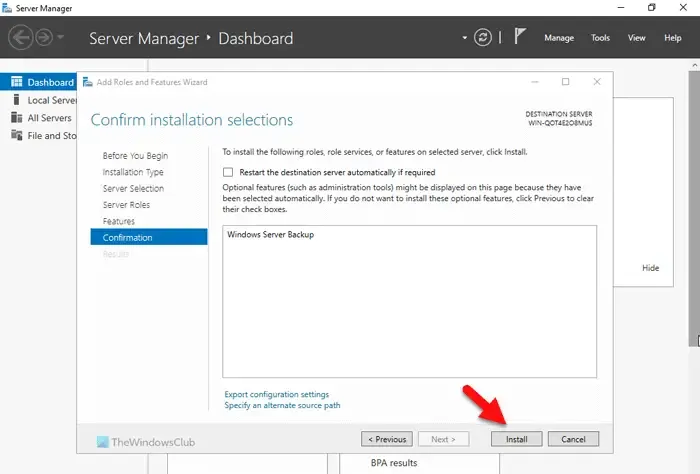
Una vez hecho esto, su servicio se ejecutará automáticamente. No es necesario reiniciar su servidor.
Cómo detener el servicio de copia de seguridad de Windows Server
Para detener el servicio de copia de seguridad de Windows Server, siga estos pasos:
- Abra el Administrador del servidor.
- Haga clic en Administrar > Eliminar funciones y características .
- Seleccione un servidor del grupo de servidores en la pestaña Selección de servidor .
- Haga clic en el botón Siguiente en la pestaña Funciones del servidor .
- Quite la marca de la casilla de verificación Copia de seguridad de Windows Server .
- En la ventana de Confirmación , haga clic en el botón Eliminar .
Para saber más sobre estos pasos, continúa leyendo.
Primero, debe abrir el Administrador del servidor en su computadora. Luego, haga clic en el botón Administrar y elija la opción Eliminar roles y características .
A continuación, debe elegir un servidor del grupo de servidores en la pestaña Selección de servidor . Una vez hecho esto, puedes ir a la siguiente ventana, llamada Roles del servidor , y hacer clic en el botón Siguiente sin seleccionar nada.
Lo llevará a la pestaña Funciones , donde deberá quitar la marca de la casilla de verificación Copia de seguridad de Windows Server .
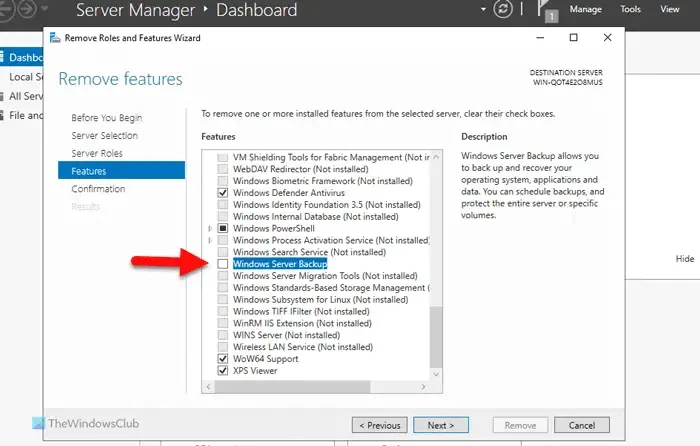
Una vez hecho esto, puede ir a la ventana de Confirmación , hacer clic en el botón Eliminar y esperar un tiempo.
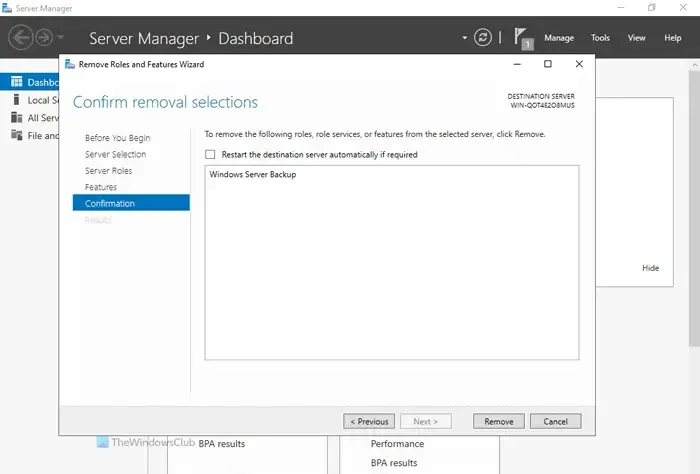
Cómo detener el servicio de copia de seguridad de Windows Server mediante el símbolo del sistema
Para detener el servicio de copia de seguridad de Windows Server mediante el símbolo del sistema, siga estos pasos:
- Haga clic en el cuadro de búsqueda de la barra de tareas y busque cmd .
- Haga clic derecho en el resultado de la búsqueda y seleccione la opción Ejecutar como administrador .
- Ingrese este comando: wbadmin detener trabajo
- Utilice el Administrador del servidor para iniciar el servicio de copia de seguridad de Windows Server.
Para obtener más información sobre estos pasos, continúe leyendo.
Primero, debe abrir el símbolo del sistema con privilegios de administrador. Para eso, busque cmd en el cuadro de búsqueda de la barra de tareas, haga clic derecho en el resultado de la búsqueda y seleccione la opción Ejecutar como administrador .
Luego, ingrese este comando:
wbadmin stop job
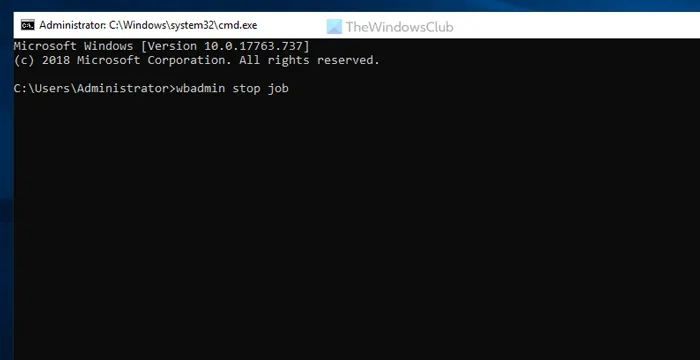
¿Cómo reinicio el servicio de respaldo?
Para reiniciar el servicio de copia de seguridad en Windows Server, debe utilizar el Administrador del servidor. Utilice la opción Agregar funciones y características para iniciar el servicio de copia de seguridad de Windows Server y utilice la opción Eliminar funciones y características para detenerlo. Sin embargo, también puedes utilizar el símbolo del sistema para hacer lo mismo. Para eso, necesita usar el comando wbadmin stop job.
¿Cómo restablezco mi copia de seguridad de Windows Server?
Para restablecer el servicio de copia de seguridad de Windows Server, primero debe eliminar la funcionalidad. Para eso, vaya al asistente Eliminar funciones y características en el Administrador del servidor y elimínelo. Después de eso, debes agregarlo nuevamente. Puede utilizar el asistente Administrar > Agregar funciones y características para eso. Hagas lo que hagas, debes elegir el servidor correcto en el menú del grupo de servidores.



Deja una respuesta