Cómo iniciar y detener la máquina virtual Hyper-V mediante PowerShell
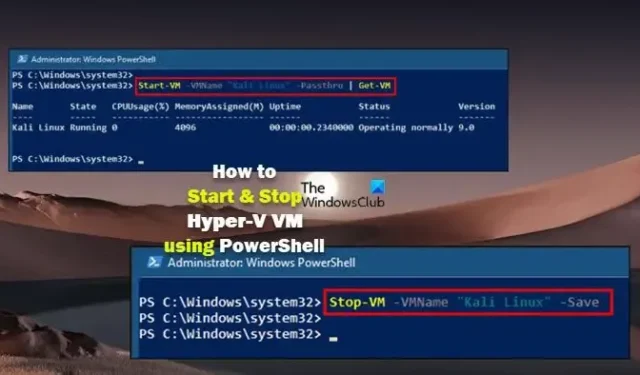
Después de instalar o habilitar Hyper-V en su máquina host con Windows 11 o Windows 10, puede crear máquinas virtuales para ejecutar un sistema operativo diferente (SO invitado) para varios propósitos. En esta publicación, le mostraremos cómo iniciar y detener la máquina virtual Hyper-V usando PowerShell .
Cómo iniciar y detener la máquina virtual Hyper-V mediante PowerShell
El administrador de Hyper-V se puede usar para iniciar y detener manualmente su(s) máquina(s) virtual(es). El cmdlet Start-VM y Stop-VM en PowerShell inicia/detiene una máquina virtual. Los cmdlets disponibles en el módulo Hyper-V se pueden usar para iniciar/detener una o más máquinas virtuales que se ejecutan en hosts Hyper-V.
Para iniciar o detener una máquina virtual en Hyper-V mediante PowerShell, ejecute el siguiente cmdlet correspondiente. El comando inicia/detiene la máquina virtual VM-1 especificada por el parámetro VMName.
Start-VM -VMName VM-1 Stop-VM -VMName VM-1
De forma predeterminada, el cmdlet Start-VM no devuelve ningún resultado. Por lo tanto, puede usar el parámetro -PassThru para generar el resultado y pasarlo por la canalización y luego usar el cmdlet Get-VM para devolver el estado de la VM. La sintaxis correspondiente debería verse así:
Start-VM -VMName VM-1 -Passthru | Get-VM
Para guardar el estado de la VM y detenerlo, deberá usar el parámetro -Save como se muestra a continuación:
Stop-VM -VMName VM-1 -Save
Para iniciar o detener más de una máquina virtual en Hyper-V mediante PowerShell, ejecute el siguiente cmdlet correspondiente. El comando iniciará/detendrá todas las máquinas virtuales cuyos nombres comiencen con VM.
Start-VM -VMName VM* Stop-VM -VMName VM*
Cómo detener una máquina virtual Hyper-V que no responde
Ocasionalmente, puede ser que sus máquinas virtuales Hyper-V se cuelguen cuando intenta apagarlas. Cuando ocurre este problema, en el Administrador de Hyper-V, verá las máquinas virtuales afectadas con un estado de Apagado que ya no responde. Además, no puede forzar el apagado de la máquina virtual con el comando PowerShell Stop-VM -Force o con los controles normales porque cuando el sistema operativo invitado deja de responder, los botones Apagar, Apagar y Restablecer en el Administrador de Hyper-V están atenuados y devuelven el siguiente error cuando se presionan:
La aplicación encontró un error al intentar cambiar el estado de la VM.
Error al cambiar de estado.
La operación no se puede realizar mientras el objeto está en su estado actual.
En este caso, en lugar de apagar (que es una forma de hacerlo, pero eso es solo una exageración) su servidor o PC si está usando el cliente Hyper-V, puede forzar el apagado de una VM que no responde usando los métodos a continuación:
- Potencia Shell
- Administrador de tareas o Explorador de procesos
Veamos los pasos involucrados para cada método.
1] Detener una máquina virtual Hyper-V que no responde mediante PowerShell
- Abra PowerShell en modo administrador.
- Escriba el comando a continuación y presione Enter para obtener una salida de todos los GUID de su VM. Necesitará saber el nombre de la máquina virtual que no responde.
Get-VM
- Una vez que tenga el nombre de la máquina virtual, ejecute el siguiente comando. Sustituya el marcador de posición VM_NAME con el nombre de la VM que desea detener:
¡Eso es todo!
¿Cómo verifico el estado de mi máquina virtual?
Para verificar el estado de una máquina virtual individual en VMware, haga lo siguiente:
- En vSphere Client, vaya a una máquina virtual.
- En la pestaña Actualizaciones , haga clic en Comprobar estado . La tarea de escanear entidad aparece en el panel Tareas recientes.
- Una vez finalizada la tarea, la información de estado aparece en los paneles VMware Tools y VM Hardware Compatibility.
¿Cómo sé si mi máquina virtual está inactiva?
En Google Cloud, para clasificar una VM como inactiva, se deben cumplir todas las siguientes condiciones:
- La utilización de la CPU es inferior a 0,03 vCPU para el 97 % del tiempo de ejecución de la máquina virtual.
- El tráfico de red recibido es inferior a 2600 bytes por segundo (B/s) durante el 95 % del tiempo de ejecución de la máquina virtual.
- El tráfico de red enviado es inferior a 1000 B/s durante el 95 % del tiempo de ejecución de la máquina virtual.



Deja una respuesta