Cómo dividir o combinar archivos RAR en Windows 11

En esta publicación, le mostraremos cómo dividir o combinar archivos RAR en una PC con Windows 11/10. Existen muchos programas de archivado/compresión de archivos que le permiten dividir o combinar archivos RAR en Windows 11. Si bien ambos permiten combinar archivos individuales o colecciones de archivos en un solo archivo comprimido, el software de archivado de archivos ofrece una gama más amplia de funciones para organizar, administrar y manipular archivos y carpetas dentro de archivos comprimidos.

Cómo dividir o combinar archivos RAR en Windows 11
Para dividir o combinar archivos RAR en Windows 11/10 , puede usar WinRAR , un popular software de compresión/archivado de archivos para Windows. El algoritmo de compresión de WinRAR le permite dividir un archivo grande en varios volúmenes más pequeños durante el proceso de archivado . Después de eso, puede mover los volúmenes archivados a cualquier ubicación que desee, extraerlos/descomprimirlos allí y volver a combinarlos en un solo archivo.
WinRAR es un software propietario. Ofrece una versión de prueba que permite a los usuarios utilizar el software durante 40 días sin adquirir una licencia. Una vez que expire el período de prueba, podrá continuar usando WinRAR de forma gratuita , pero aparecerá una notificación para comprar una licencia.
1]Divida archivos en archivos RAR de varios volúmenes usando WinRAR
Descarga WinRAR para Windows desde su sitio web oficial usando este enlace . Una vez descargado el archivo, haga doble clic para instalar el software en su PC.
A continuación, abra el Explorador de archivos y navegue hasta el archivo que desea dividir en varias partes/volúmenes. Haga clic derecho en el archivo y seleccione WinRAR > Agregar al archivo . Si desea dividir varios archivos/carpetas, selecciónelos todos resaltándolos en las ventanas del Explorador de archivos y luego seleccione WinRAR > Agregar al archivo .
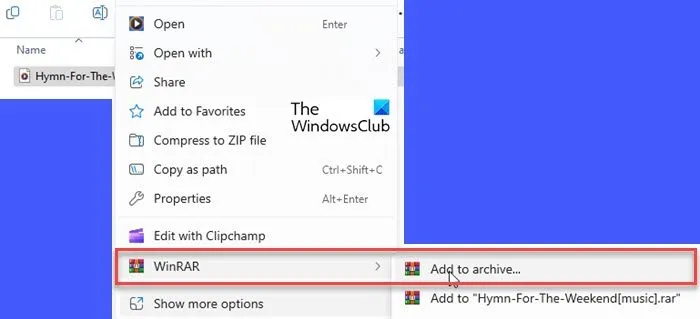
Aparecerá el diálogo sobre el nombre del archivo y los parámetros . Seleccione RAR en Formato de archivo . En ‘ Dividir en volumen, tamaño ‘, especifique el tamaño de los volúmenes (en B/KB/MB/GB) en los que desea dividir el archivo. Puede utilizar los menús desplegables para seleccionar valores predefinidos o ingresar el tamaño manualmente.
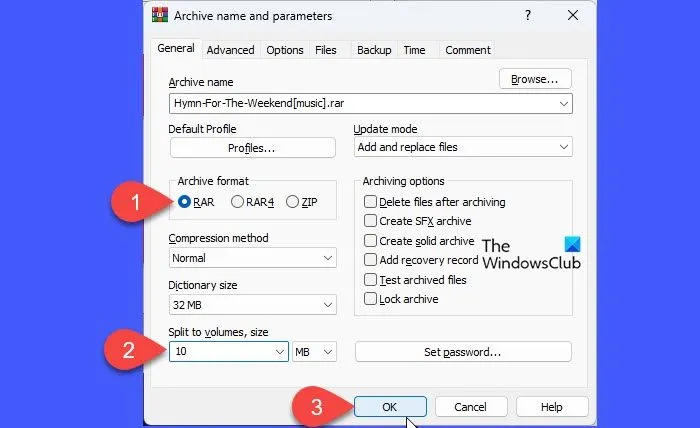
Haga clic en Aceptar . WinRAR comenzará a crear los archivos. Verá el progreso de la conversión.
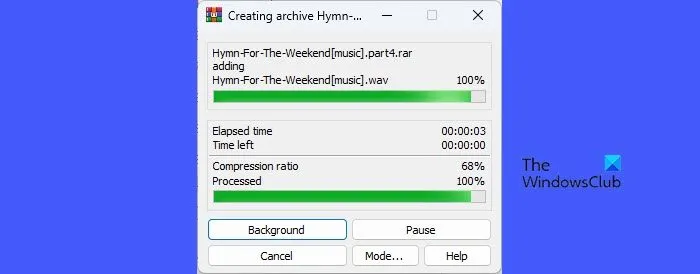
Una vez que WinRAR termine de procesar los archivos, los archivos RAR divididos aparecerán en la carpeta de destino con extensiones como ‘ .part1.rar’. ‘parte2.rar’ , etc.
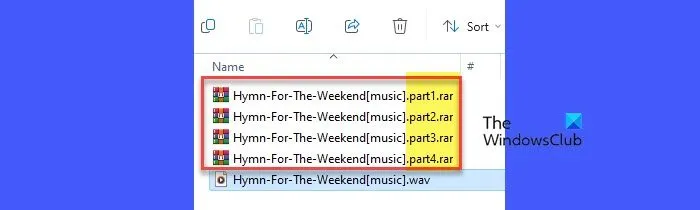
Abra WinRAR y navegue hasta la carpeta que contiene el archivo RAR. Haga clic en el menú Herramientas en la parte superior y seleccione Convertir archivos .
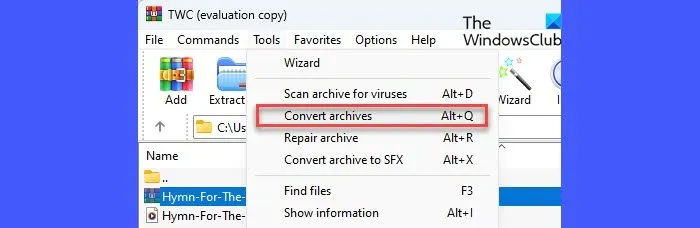
En la ventana Convertir archivos, haga clic en el botón Compresión . En la siguiente ventana, ingrese el tamaño deseado para los archivos multivolumen en la opción ‘ Dividir en volumen, tamaño ‘. Haga clic en Aceptar para cerrar la ventana actual. Haga clic en Aceptar nuevamente para comenzar la conversión.
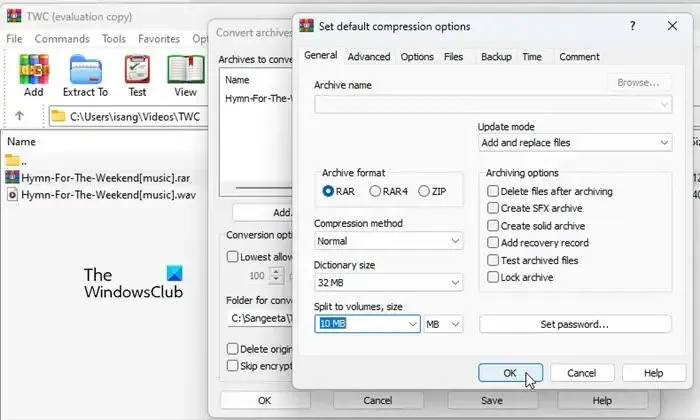
Verá el progreso de la conversión, después del cual los archivos convertidos/divididos aparecerán en la carpeta de destino elegida. Ahora puede presionar el botón Cerrar para cerrar el mensaje de conversión.
2]Combine archivos RAR en Windows 11 usando WinRAR
Si tiene varios archivos RAR, puede combinarlos en un solo archivo. Sólo necesita asegurarse de tener WinRAR instalado en su sistema y de que todos los archivos se hayan colocado en la misma carpeta antes de comenzar a procesarlos.
A] Desempaquetar/Combinar archivos RAR de varios volúmenes
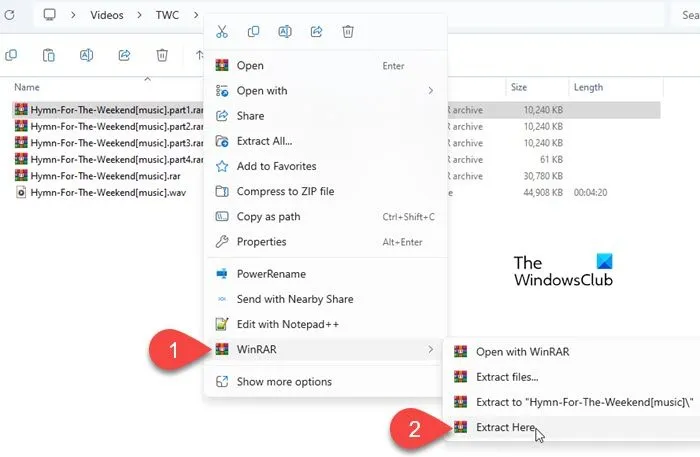
Abra WinRAR y navegue hasta el directorio donde se encuentran sus volúmenes RAR divididos. Haga clic derecho en el primer volumen del archivo y seleccione WinRAR > Extraer aquí . WinRAR detectará automáticamente el resto de los volúmenes y combinará los archivos RAR divididos en el archivo original.
B] Fusionar/Combinar múltiples archivos RAR
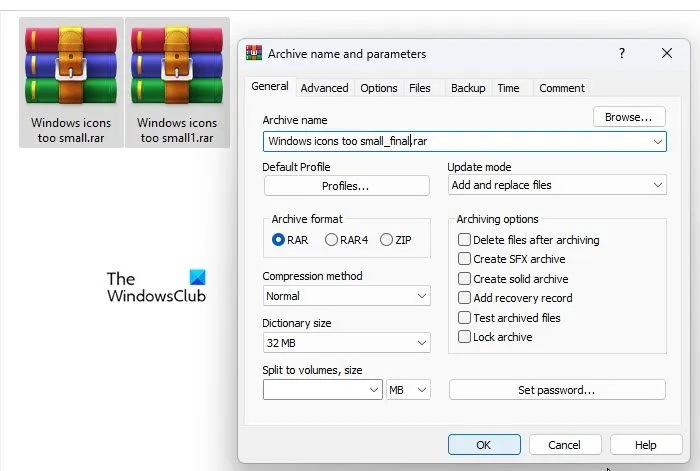
Navegue hasta la carpeta que contiene los archivos RAR. Seleccione todos los archivos y haga clic con el botón derecho del ratón. Seleccione WinRAR > Agregar al archivo en el menú contextual.
Aparecerá la ventana ‘Nombre del archivo y parámetros’. Ingrese un nombre adecuado para el archivo final, seleccione RAR como formato de archivo y haga clic en Aceptar para procesar los archivos.
C] Agregar/combinar un archivo RAR en un archivo ya existente
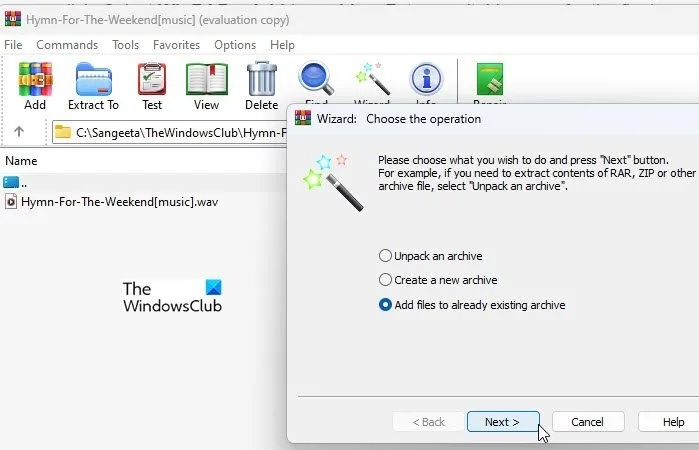
En la siguiente pantalla, haga clic en el botón Examinar para seleccionar el archivo que necesita actualizarse y haga clic en el botón Siguiente . Haga clic en Finalizar para terminar de procesar el archivo.
D] Extraer y volver a comprimir/combinar archivos RAR
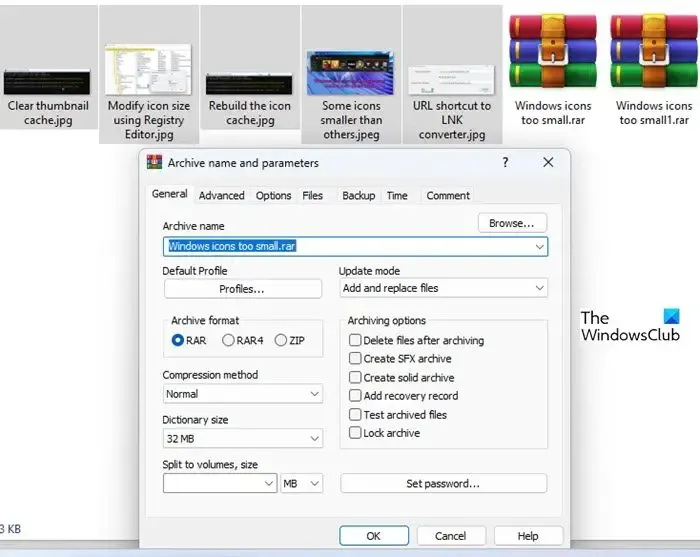
Si desea combinar dos o más archivos RAR, puede extraerlos y volver a comprimirlos usando WinRAR.
Crea una nueva carpeta y coloca todos los archivos RAR en ella. Haga clic derecho en el primer archivo y seleccione WinRAR > Extraer aquí . De manera similar, extraiga el resto de los archivos en la misma carpeta (puede extraer los archivos en su carpeta de origen, pero crear una nueva carpeta facilita las cosas).
Seleccione todos los archivos extraídos y haga clic con el botón derecho del ratón. Seleccione WinRAR > Agregar al archivo . Ingrese un nombre para el archivo final, seleccione RAR como formato de archivo y haga clic en Aceptar para combinar los archivos.
¡Eso es todo! Espero que encuentres esto útil.
¿Cómo divido un archivo RAR en dos partes?
Descargue e instale WinRAR. Abra WinRAR y navegue hasta el archivo RAR que desea dividir. Seleccione Herramientas > Convertir archivos . Haga clic en la opción Compresión en la ventana que aparece y especifique el tamaño como la mitad del tamaño del archivo RAR original en el campo ‘ Dividir en volúmenes, tamaño ‘. Mantenga el formato de archivo como ‘ RAR ‘ y haga clic en Aceptar .
¿Windows 11 tiene extractor RAR?
Microsoft lanzó recientemente una actualización acumulativa de vista previa KB5031455 opcional para Windows 11 22H2, que agrega soporte nativo para varios formatos de archivo en Windows 11, incluido RAR. Debe instalar manualmente esta actualización, después de lo cual podrá abrir archivos ‘.rar’ (que no están cifrados con contraseña) sin instalar ningún software de terceros en su sistema.



Deja una respuesta