Cómo ordenar fotos por nombre en Windows 10 y 11
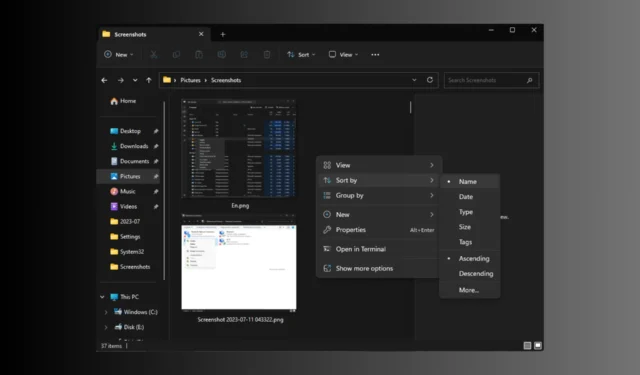
Con la llegada de los teléfonos inteligentes, capturar imágenes para preservar sus momentos más preciados se ha vuelto muy fácil. Sin embargo, con miles de fotos almacenadas en tu PC, organizarlas se ha convertido en un desafío.
Si está buscando una manera de ordenar sus imágenes por nombre en su computadora con Windows 10 u 11, ¡esta guía puede ayudarlo!
Exploraremos dos métodos utilizando las herramientas de utilidad de Windows, el Explorador de archivos de Windows y la aplicación Fotos, para realizar el trabajo.
¿Cómo puedo ordenar mis fotos por nombre en Windows?
1. Utilice el Explorador de archivos de Windows
1.1 Ventanas 11
- Presione Windows+ Epara abrir el Explorador de archivos de Windows . Vaya a la carpeta que contiene las imágenes.
- Ahora, vaya a la barra de menús , haga clic en Ordenar y, en el menú contextual, elija Nombre . Por defecto, las fotos aparecerán en orden alfabético o numérico.
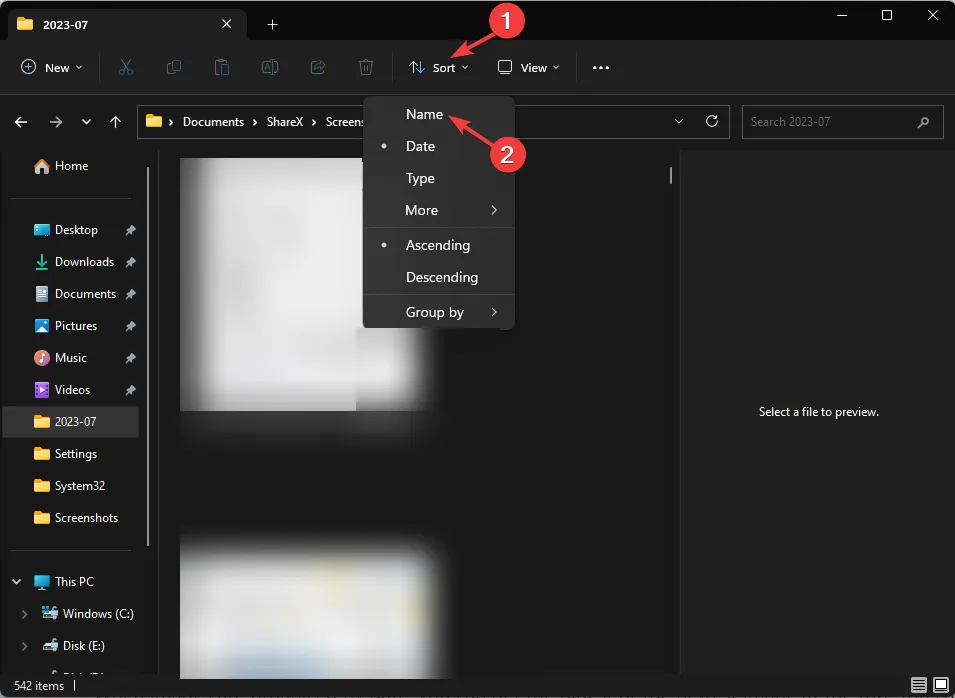
- Además, puede organizarlas en orden Ascendente (el nombre de las fotos que comienza con la letra A o el número 1 aparecerá primero) o Descendente (el nombre de las fotos que comienza con la letra Z o el número más grande en la carpeta aparecerá primero). Para hacer eso, vaya a Ordenar , luego seleccione cualquiera de los dos.
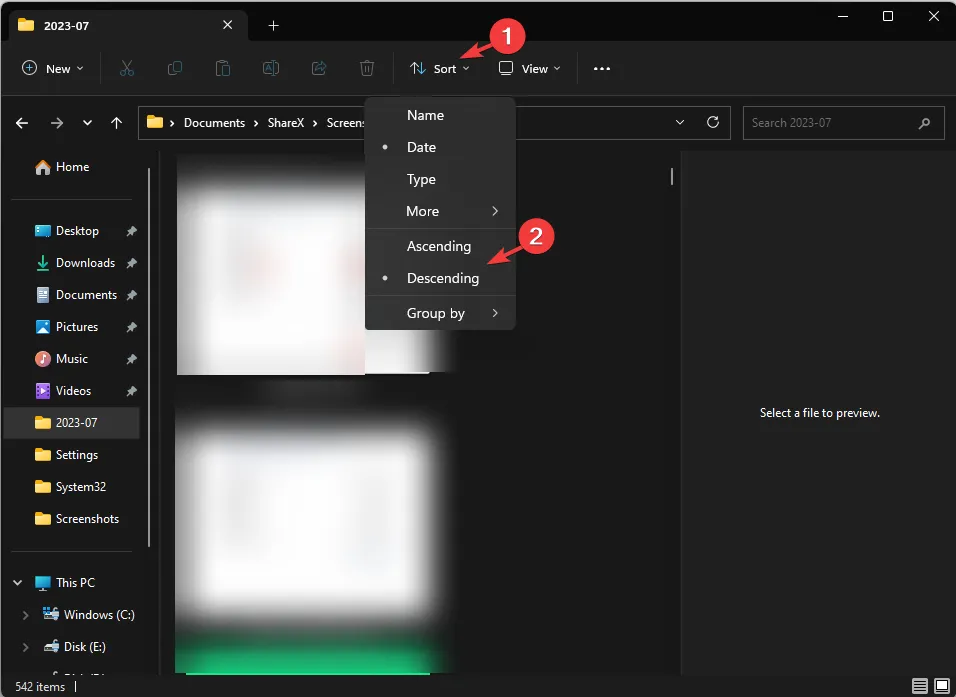
1.2 ventanas 10
- Presione Windows+ Epara abrir el Explorador de archivos .
- Vaya a la carpeta que tiene las imágenes que desea ordenar.
- Haga clic con el botón derecho en el espacio vacío y, en el menú contextual, seleccione Nombre .
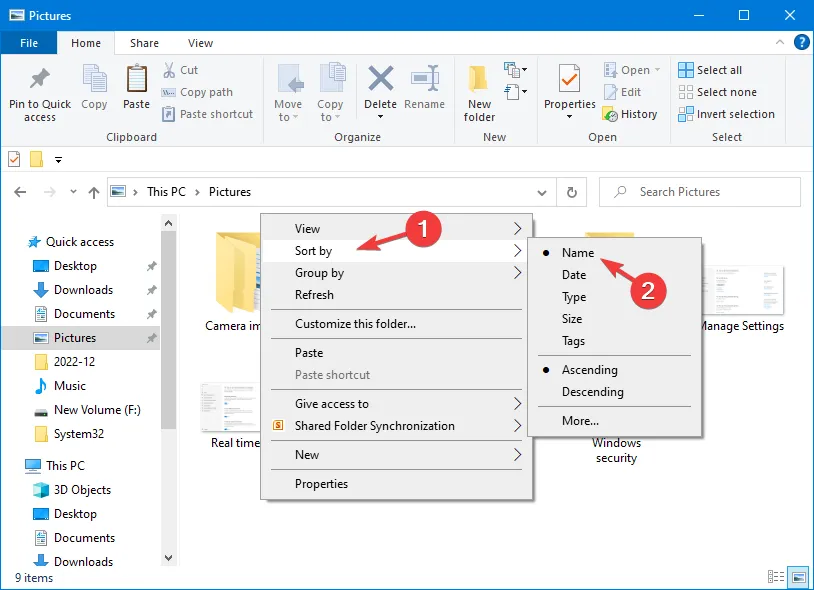
- También puede organizarlos en orden Ascendente y Descendente ; para eso, nuevamente, haga clic con el botón derecho en el espacio vacío y elija cualquiera de los dos.
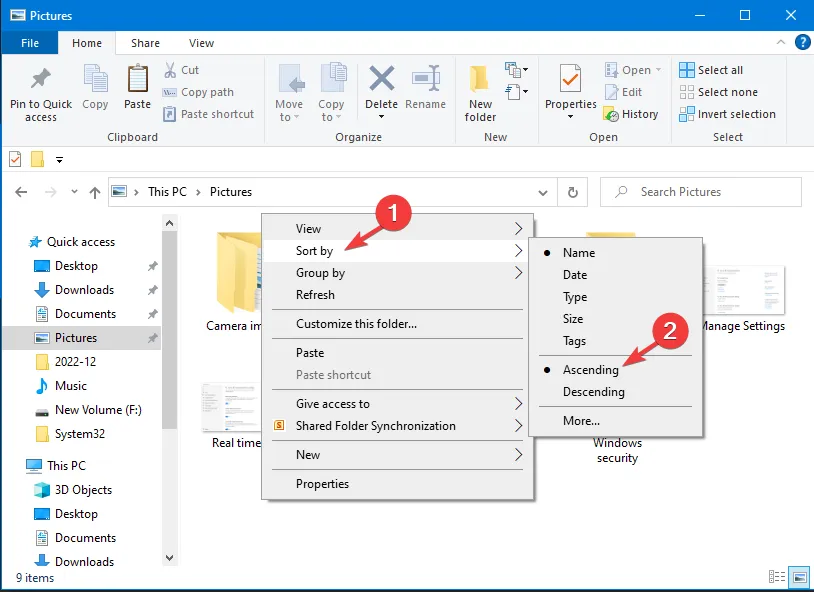
Una vez que haga una elección, sus fotos se ordenarán por nombre en orden ascendente de forma predeterminada si no se elige lo contrario.
2. Usa la aplicación Fotos
1.1 Ventanas 11
- Presione la Windows tecla, escriba fotos y haga clic en Abrir.
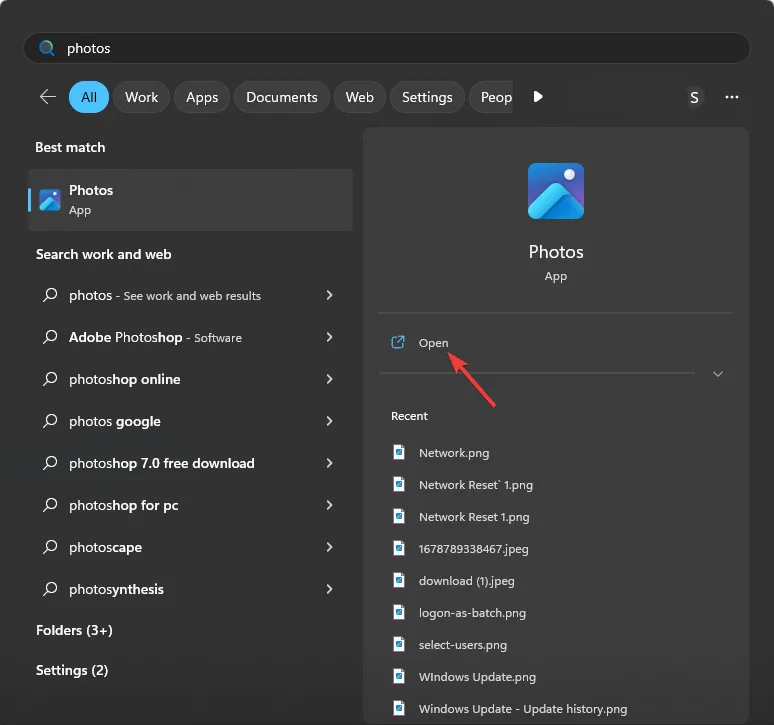
- Se abrirá la aplicación Fotos de Windows y verá las fotos almacenadas en su carpeta predeterminada, es decir, Imágenes.
- La aplicación Fotos viene con opciones para cambiar la fuente de las fotos. En el panel izquierdo, puede elegir entre OneDrive , iCloud, Favoritos , Carpetas y Dispositivos externos . Seleccione la opción por la que desea ordenar las imágenes.
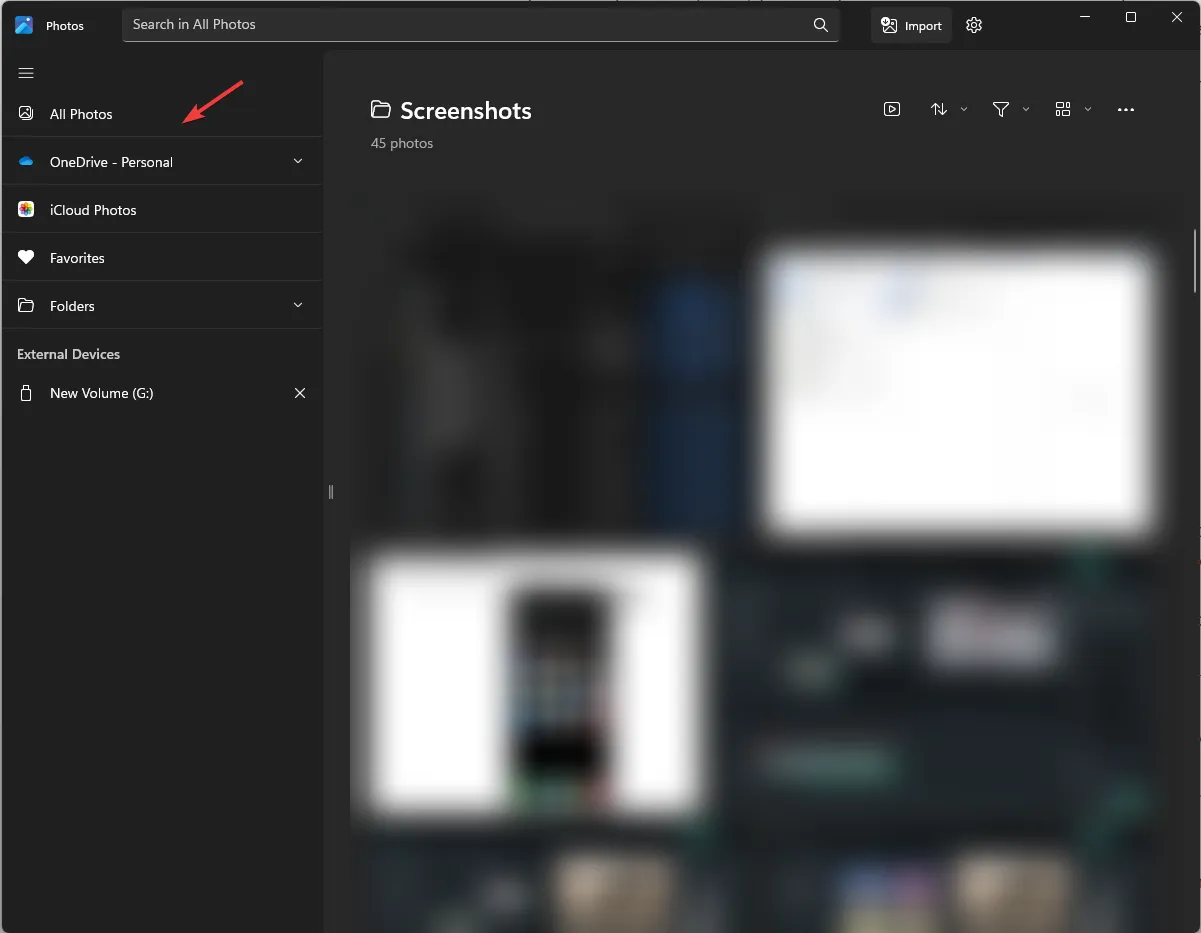
- Una vez hecho esto, haga clic en el ícono de flechas hacia arriba y hacia abajo y elija Nombre.
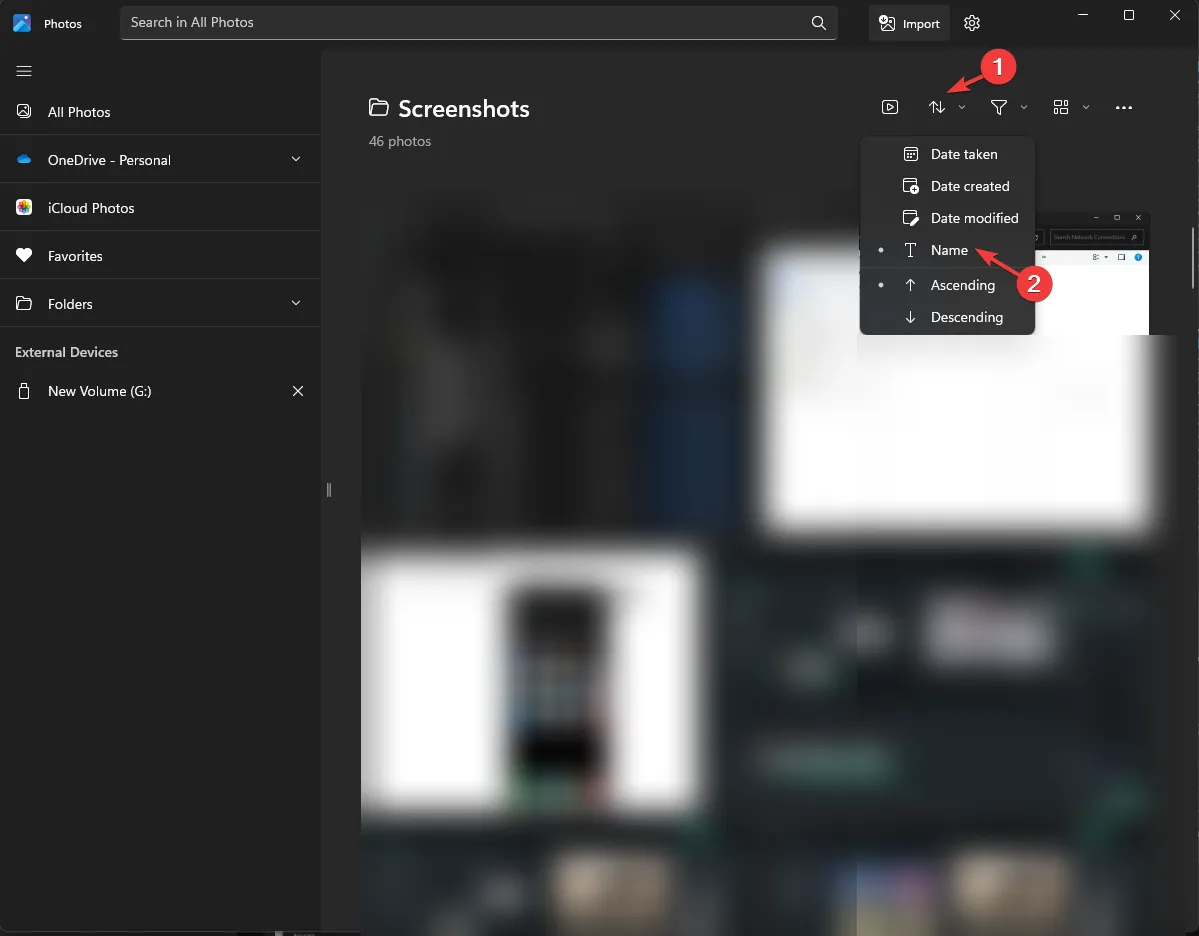
- Si desea cambiar el orden de aparición según su nombre, vuelva a hacer clic en el icono de flecha hacia arriba y hacia abajo y seleccione Ascendente o Descendente .
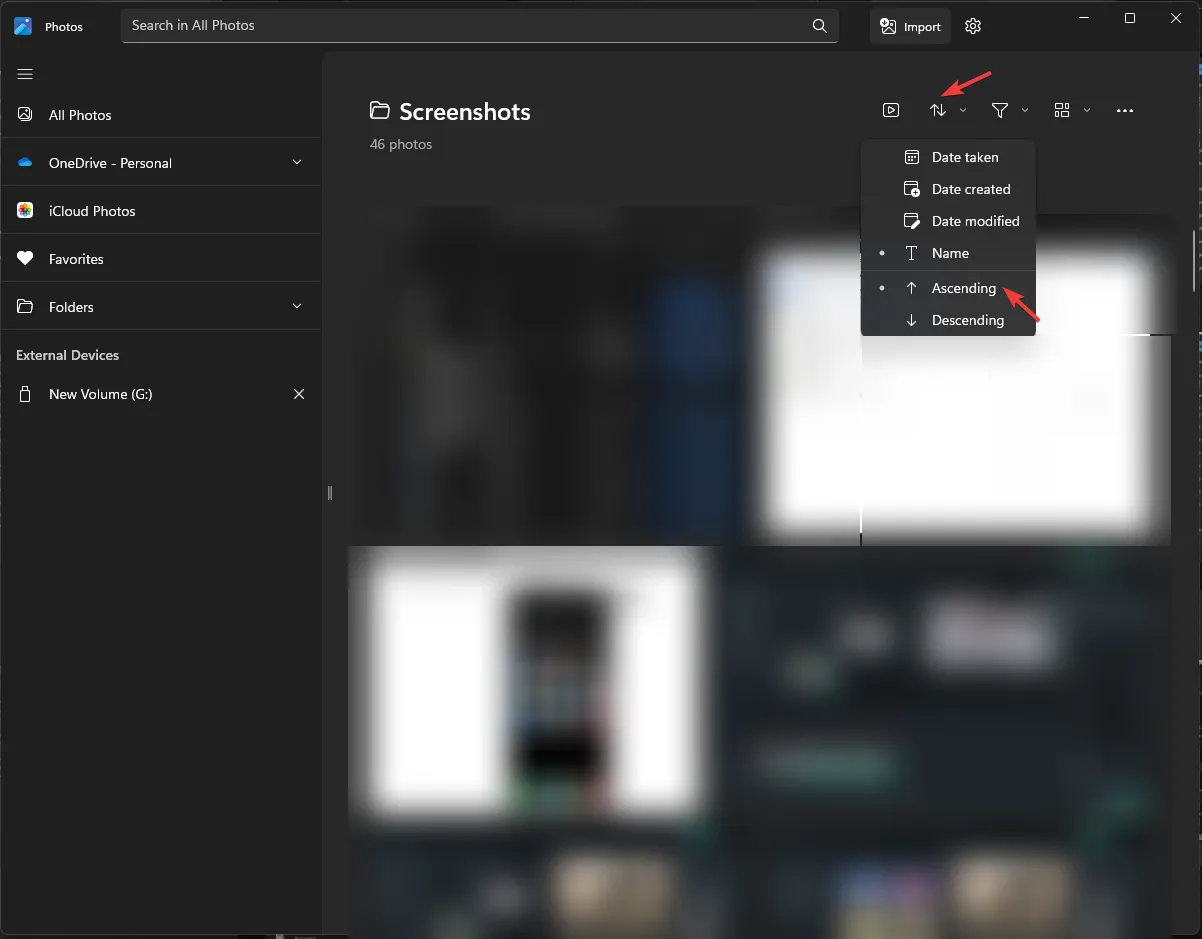
- Tan pronto como elija la opción, las fotos se clasificarán y organizarán según sus preferencias.
1.2 ventanas 10
- Presione la Windows tecla, busque Fotos y haga clic para abrir.
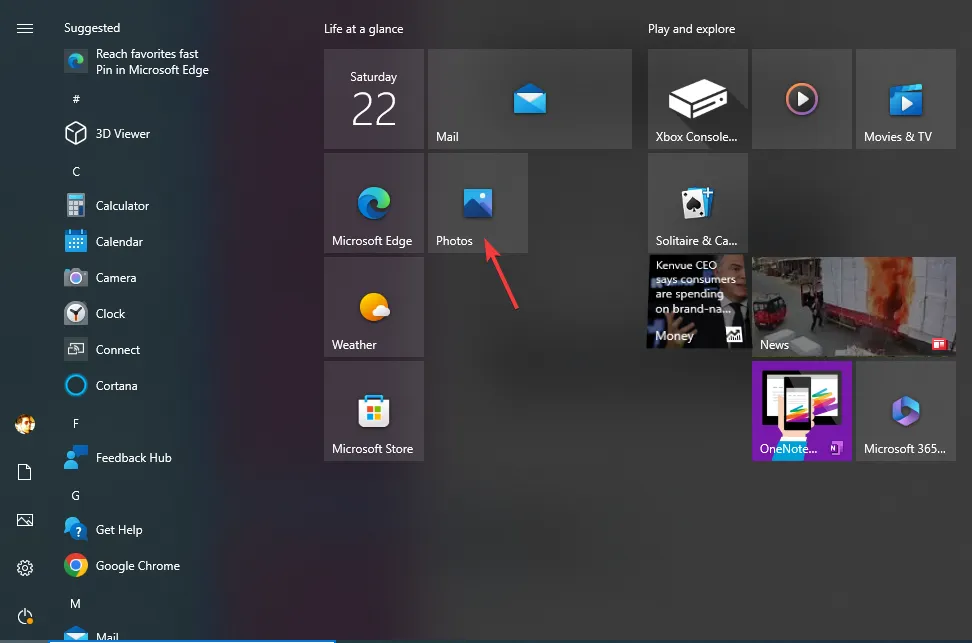
- Vaya a Álbumes , busque Ordenar por: y elija Alfabéticamente .
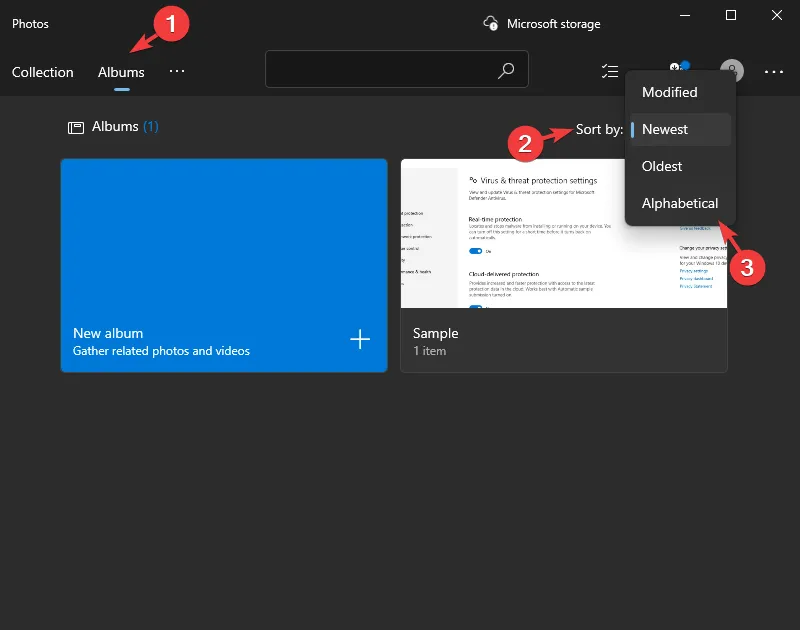
Así es como puede organizar las fotos en su computadora con Windows 10/11 por nombre en orden ascendente o descendente.
¿Cómo puedo solucionar el problema de que la aplicación Fotos no clasifica las imágenes?
1. Ejecute el solucionador de problemas
- Presiona Windows+ Ipara abrir la aplicación Configuración .
- Vaya a Sistema, luego haga clic en Solucionar problemas .
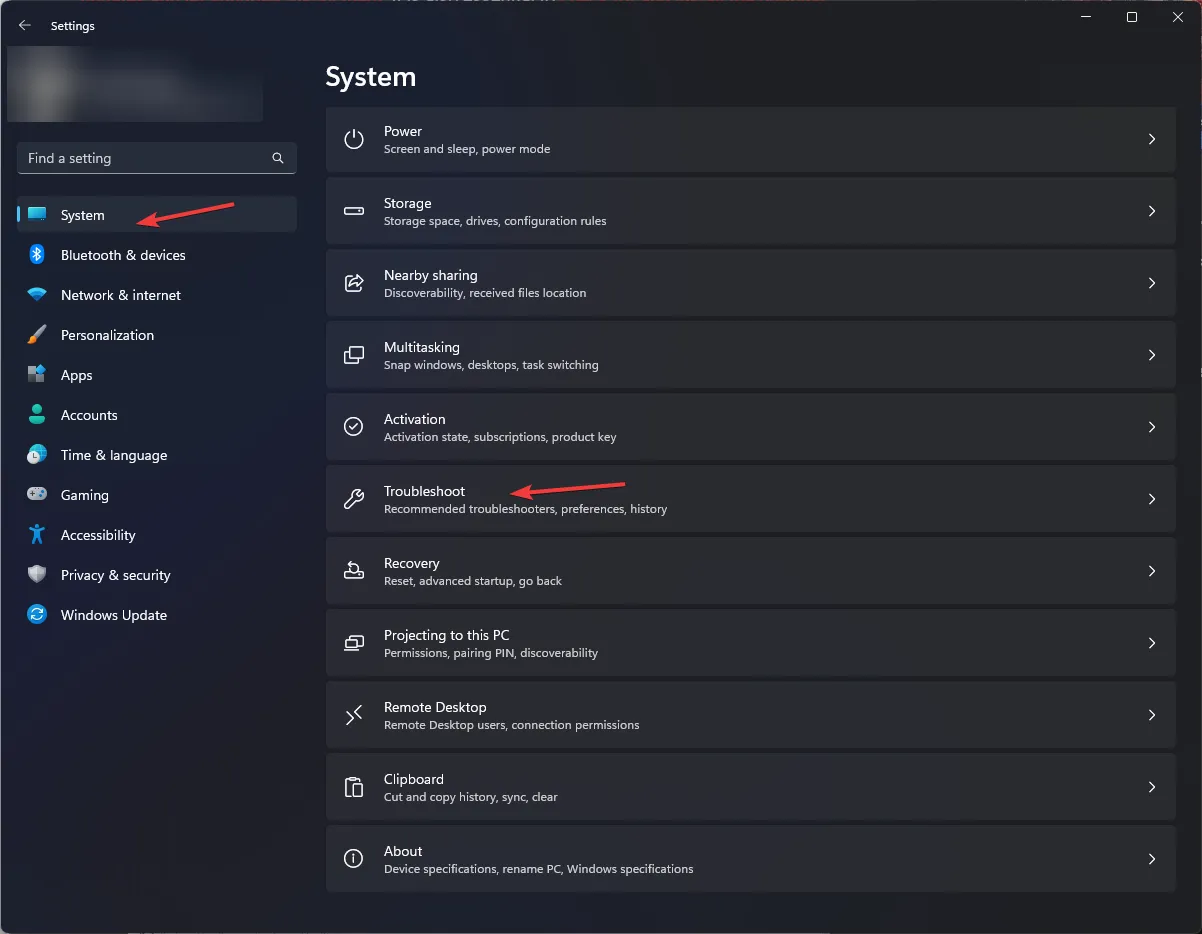
- Haz clic en Otros solucionadores de problemas.
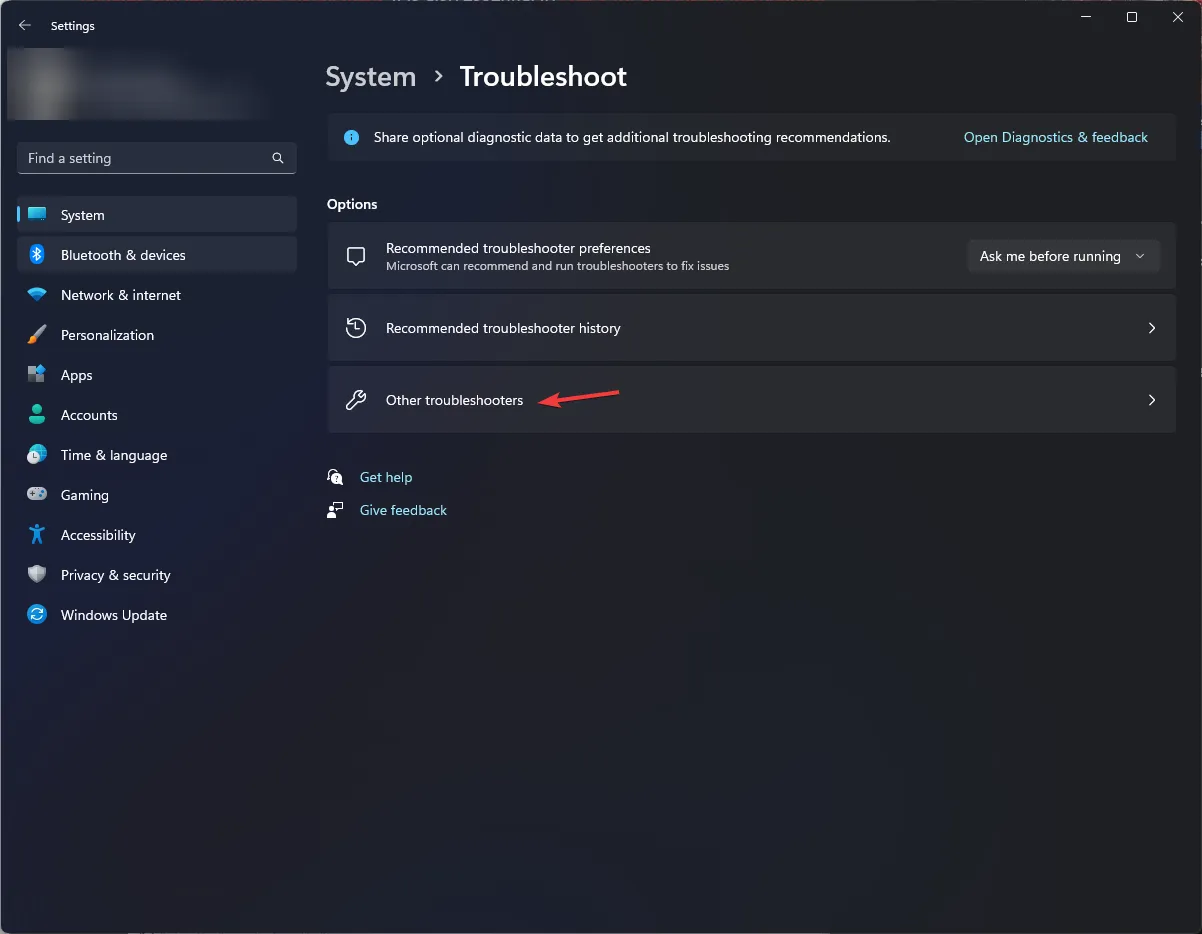
- Localice Aplicaciones de la Tienda Windows y haga clic en Ejecutar.
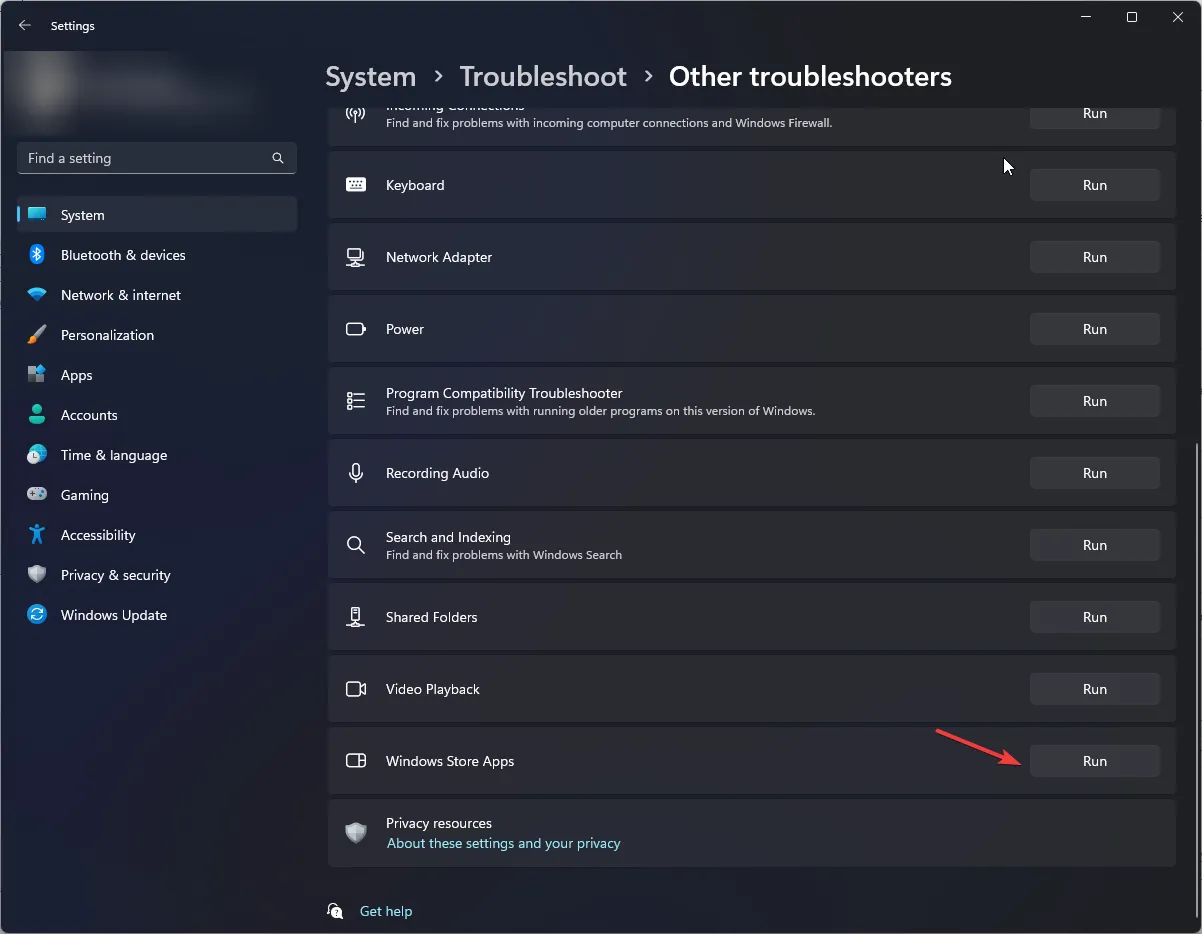
- Siga las instrucciones en pantalla para completar el proceso.
2. Buscar actualizaciones
- Presione la Windows tecla, escriba microsoft store y haga clic en Abrir.
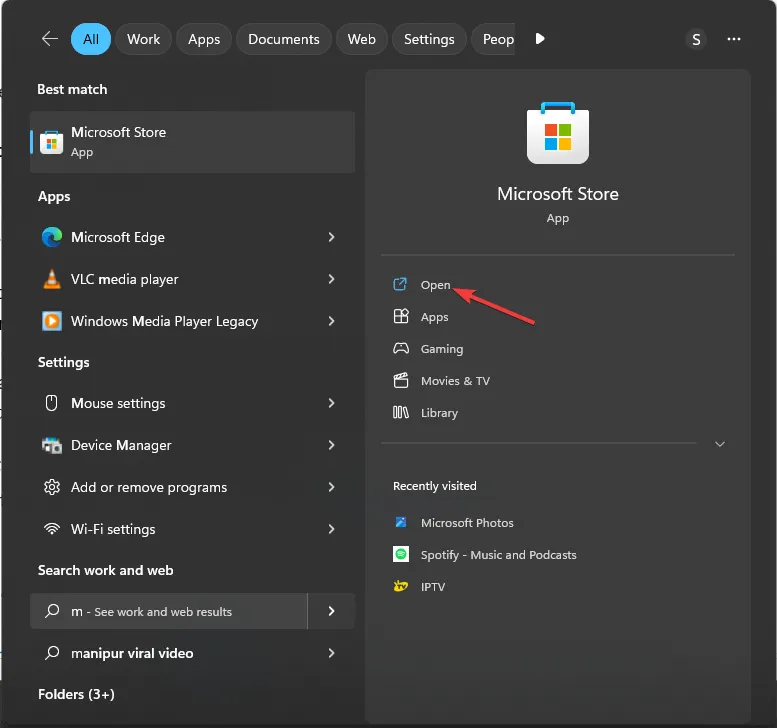
- Haga clic en Biblioteca en el panel izquierdo para acceder a las aplicaciones instaladas.
- Ahora haga clic en Obtener actualizaciones.
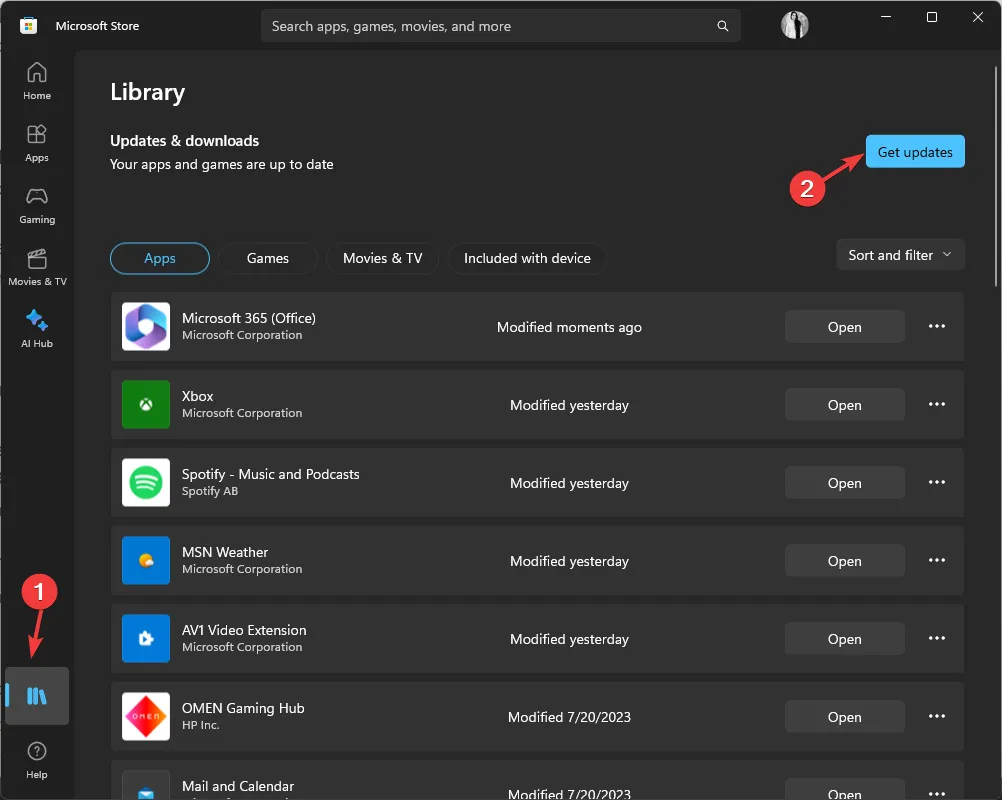
- Busque Microsoft Photos en el resultado y compruebe si tiene disponible la opción Actualizar. En caso afirmativo, haga clic en él y espere a que se complete el proceso.
3. Restablecer/Reparar la aplicación Fotos
- Presiona Windows+ Ipara abrir la aplicación Configuración .
- Vaya a Aplicaciones, luego haga clic en Aplicaciones instaladas .
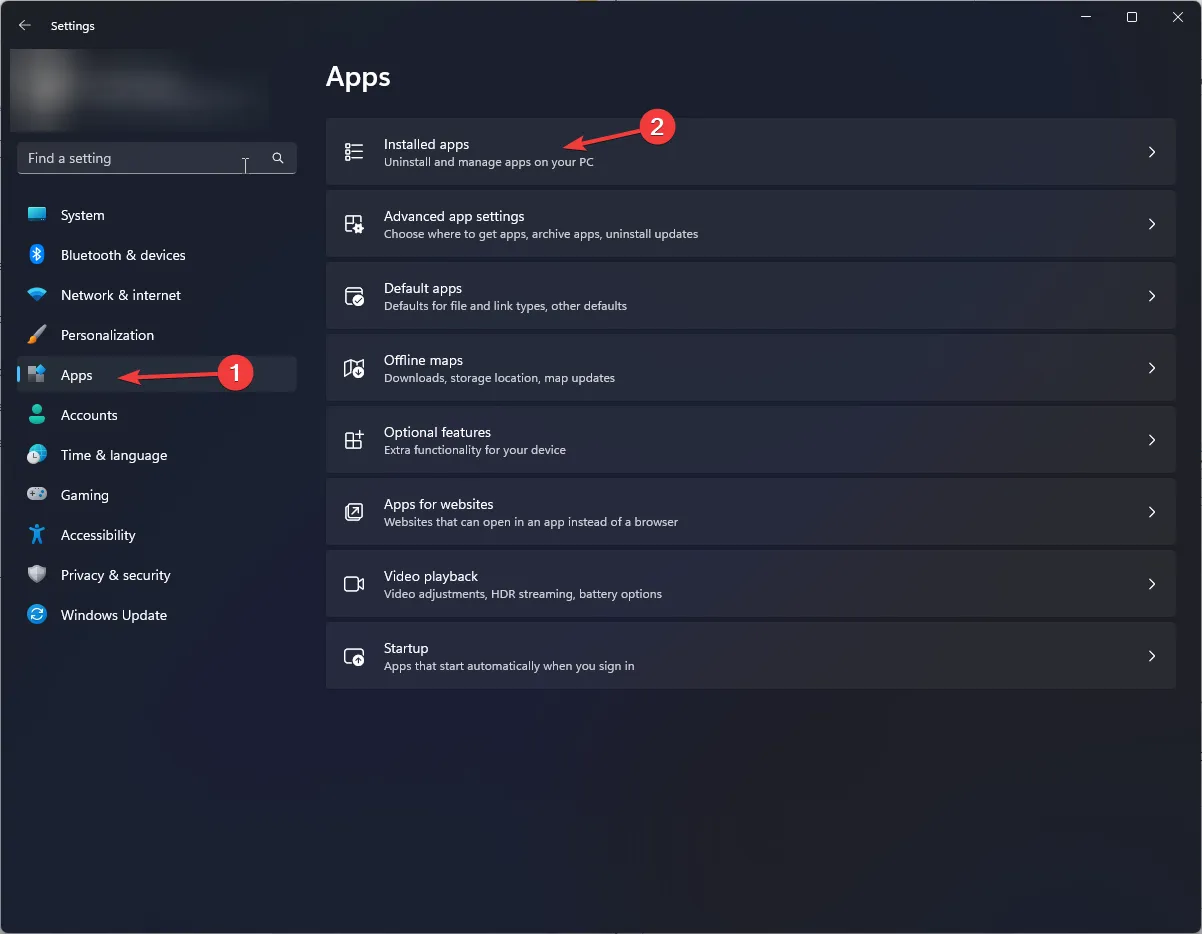
- Ubique la aplicación Fotos, haga clic en los tres puntos y seleccione Opciones avanzadas .
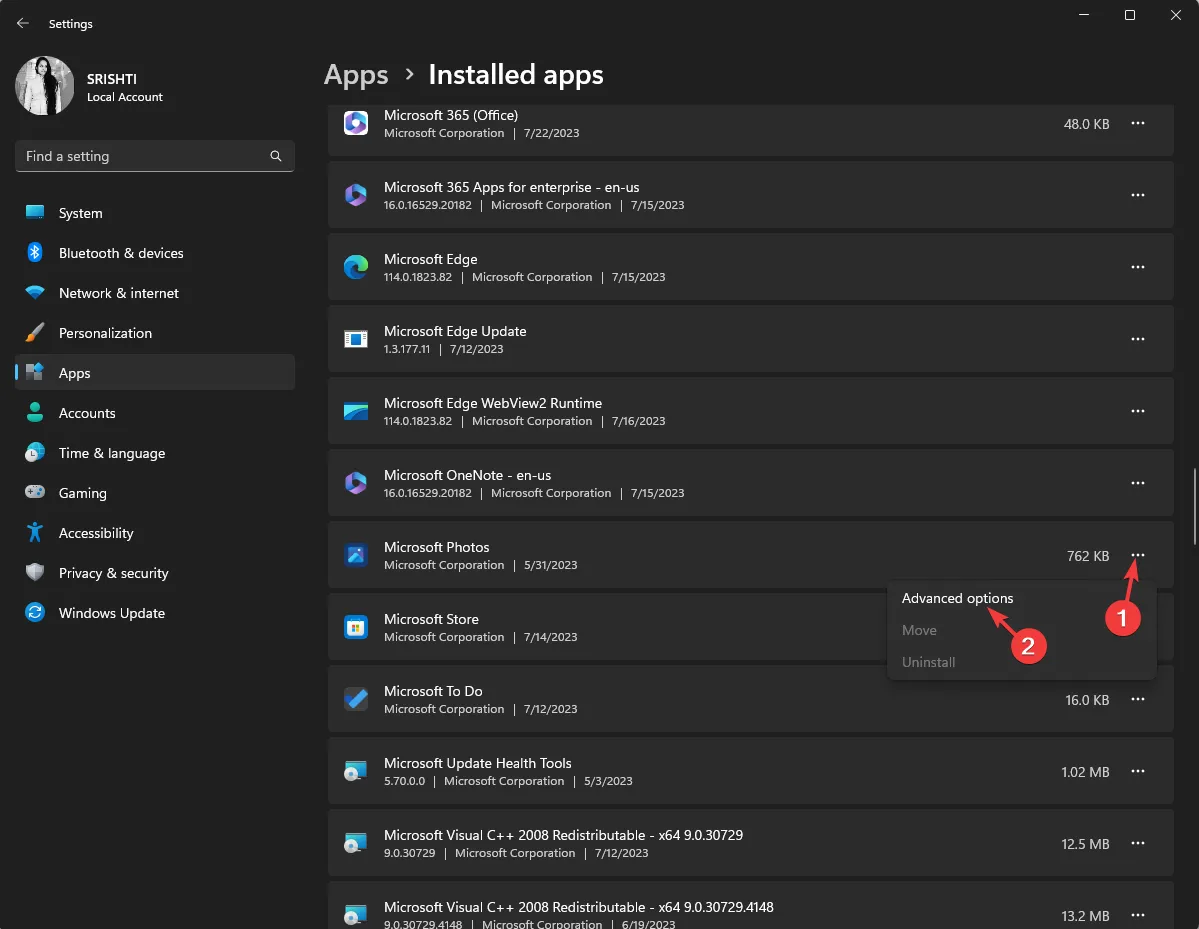
- Ahora navegue hasta Restablecer y haga clic en el botón Reparar y verifique si el problema persiste.
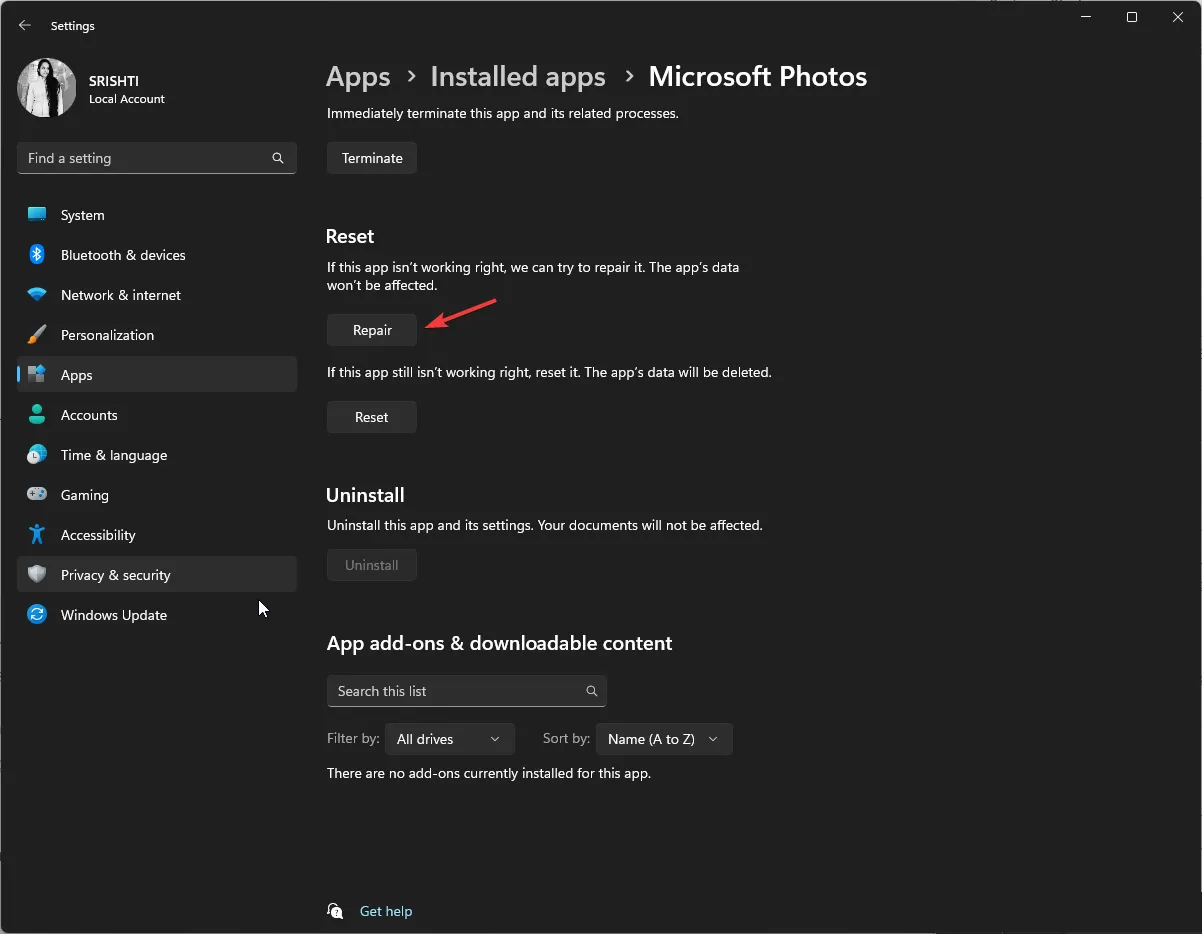
- En caso afirmativo, vaya a Opciones avanzadas, vaya a Restablecer y haga clic en el botón Restablecer.

Esto borrará el caché de la aplicación; una vez hecho esto, reinicie su computadora e intente ordenar las fotos. Si aún no puede hacerlo, espere la actualización de Windows o pruebe con otra herramienta organizadora de fotos para organizar su colección de fotos.
Por lo tanto, estos son métodos que puede seguir para ordenar sus fotos por nombre en su PC con Windows 10/11. Utilice cualquiera de los métodos y organice sus fotos como desee.
No dude en darnos cualquier información, consejos y su experiencia con el tema en la sección de comentarios a continuación.



Deja una respuesta