Cómo ordenar fotos por rostro en Windows 10 y 11
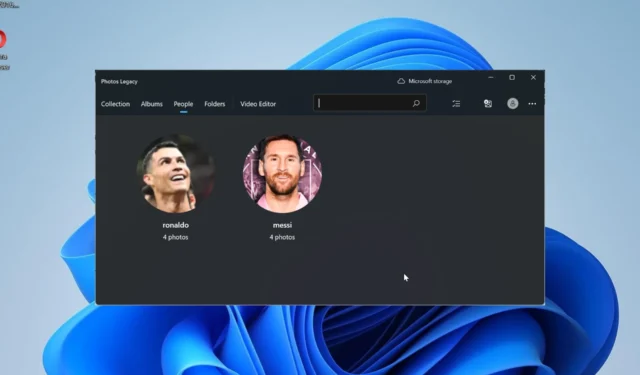
Esta función le permite agrupar fotos de sus amigos y familiares mediante reconocimiento facial. Suena interesante, ¿verdad? Lea sobre cómo aprender a aprovechar la función.
¿Puedo agrupar fotos por rostro en Windows?
Sí, puede agrupar imágenes por rostro en Windows 10 y 11 con la aplicación Fotos . Sin embargo, esta función no está disponible en las versiones de la aplicación Foto.
Además, puede vincular estas fotos a los contactos mediante la pestaña Personas. Por lo tanto, hay muchas posibilidades para explorar con esta característica, y las discutiremos en detalle en la siguiente sección de esta guía.
Sin embargo, debe tenerse en cuenta que debe determinar la versión de la aplicación Fotos que está utilizando. Debe tener la aplicación Photos Legacy en su PC para usar esta función, especialmente en Windows 11.
Si ve Actualizado en la sección Acerca de de su aplicación, entonces no es eso. Deberá descargar la aplicación Fotos heredadas haciendo clic en el botón Obtener fotos heredadas en la aplicación Fotos más reciente.
Sin embargo, en Windows 10, la actualización de julio de 2019 de la aplicación Fotos debería funcionar.
¿Cómo puedo ordenar las fotos por rostro en Windows 11?
1. Activar agrupación facial
1.1. Uso de la pestaña Personas
- Inicie la aplicación Fotos .
- Si no ha cargado sus imágenes en la aplicación, haga clic en el icono Importar en la parte superior. Si sus imágenes ya están en la aplicación de fotos, continúe con el Paso 6.
- Seleccione si desea cargar las imágenes desde una carpeta en su PC o mediante un dispositivo conectado.
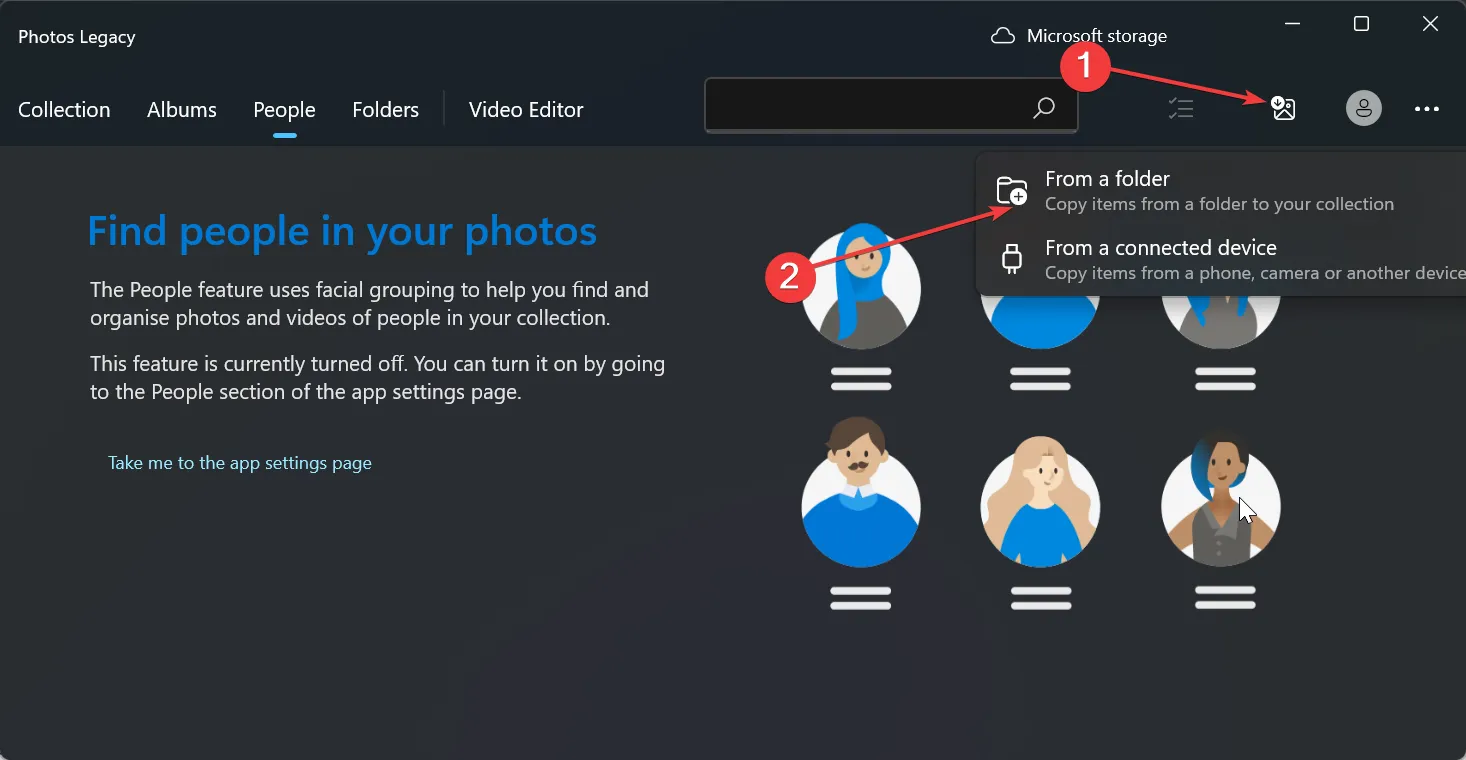
- Ahora, seleccione las carpetas donde tiene sus fotos y haga clic en el botón Importar elementos de esta carpeta .
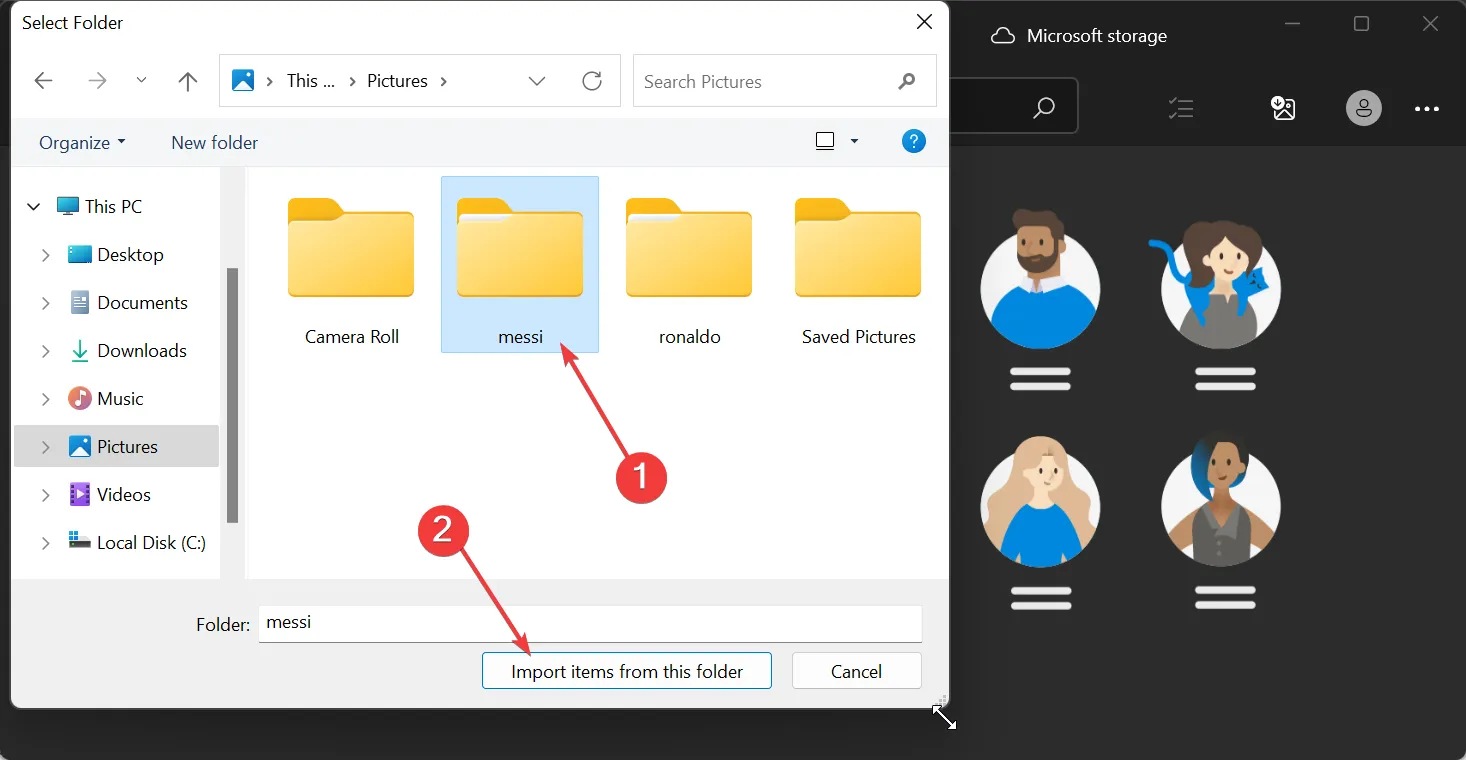
- Seleccione la fecha en la parte superior de las fotos y haga clic en el botón Importar elementos .
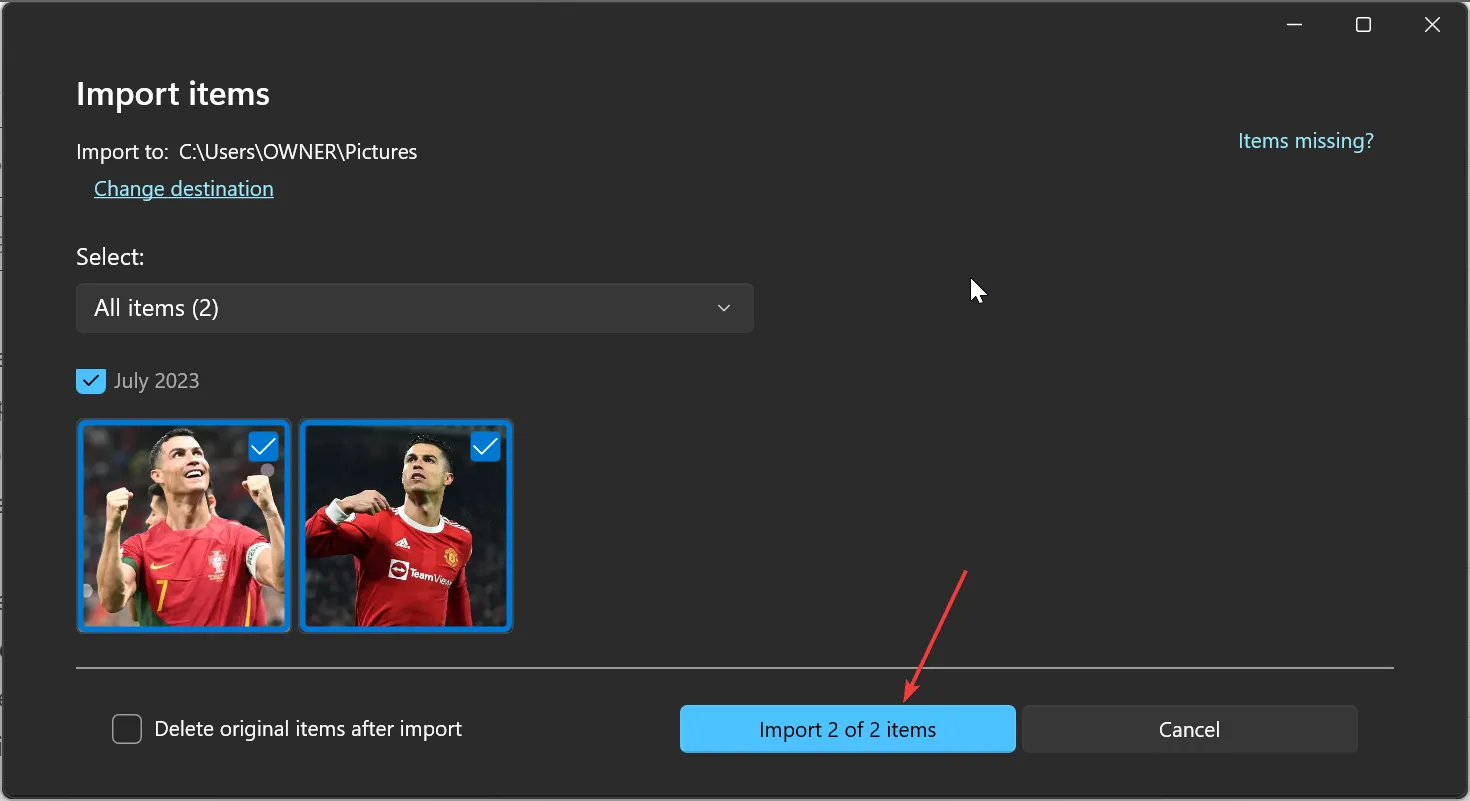
- A continuación, haga clic en la pestaña Personas en la parte superior.
- En la pantalla de bienvenida que le pide que active la configuración Personas, haga clic en el botón Sí . Esto ayudará a mantener sus agrupaciones faciales determinadas.
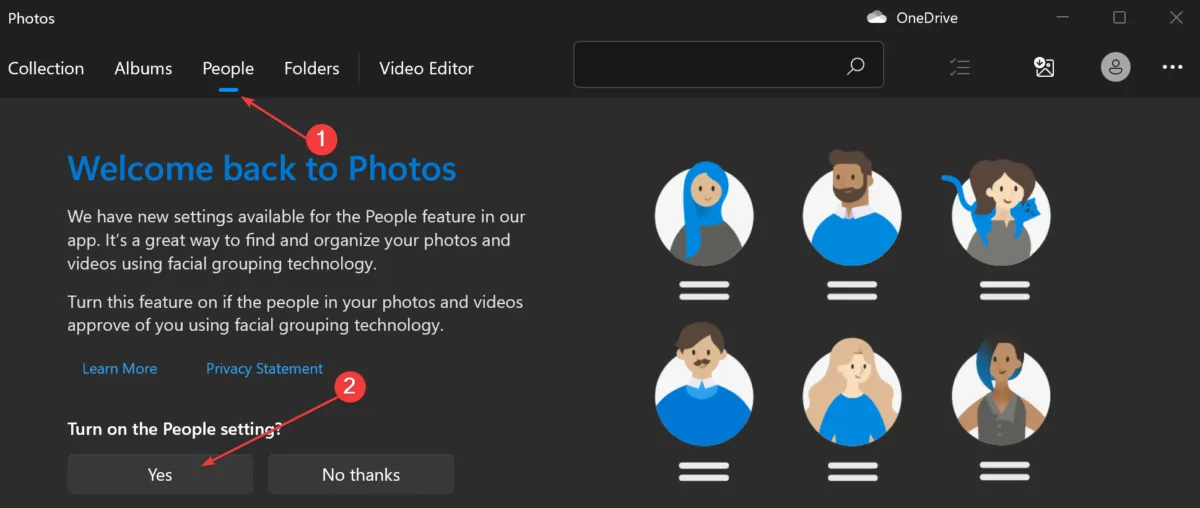
1.2. Usar configuración
- Inicie la aplicación Fotos y haga clic en la pestaña Personas en la parte superior.
- Ahora, haga clic en el botón Más (tres puntos horizontales) en la esquina superior izquierda.
- Seleccione la opción Configuración .
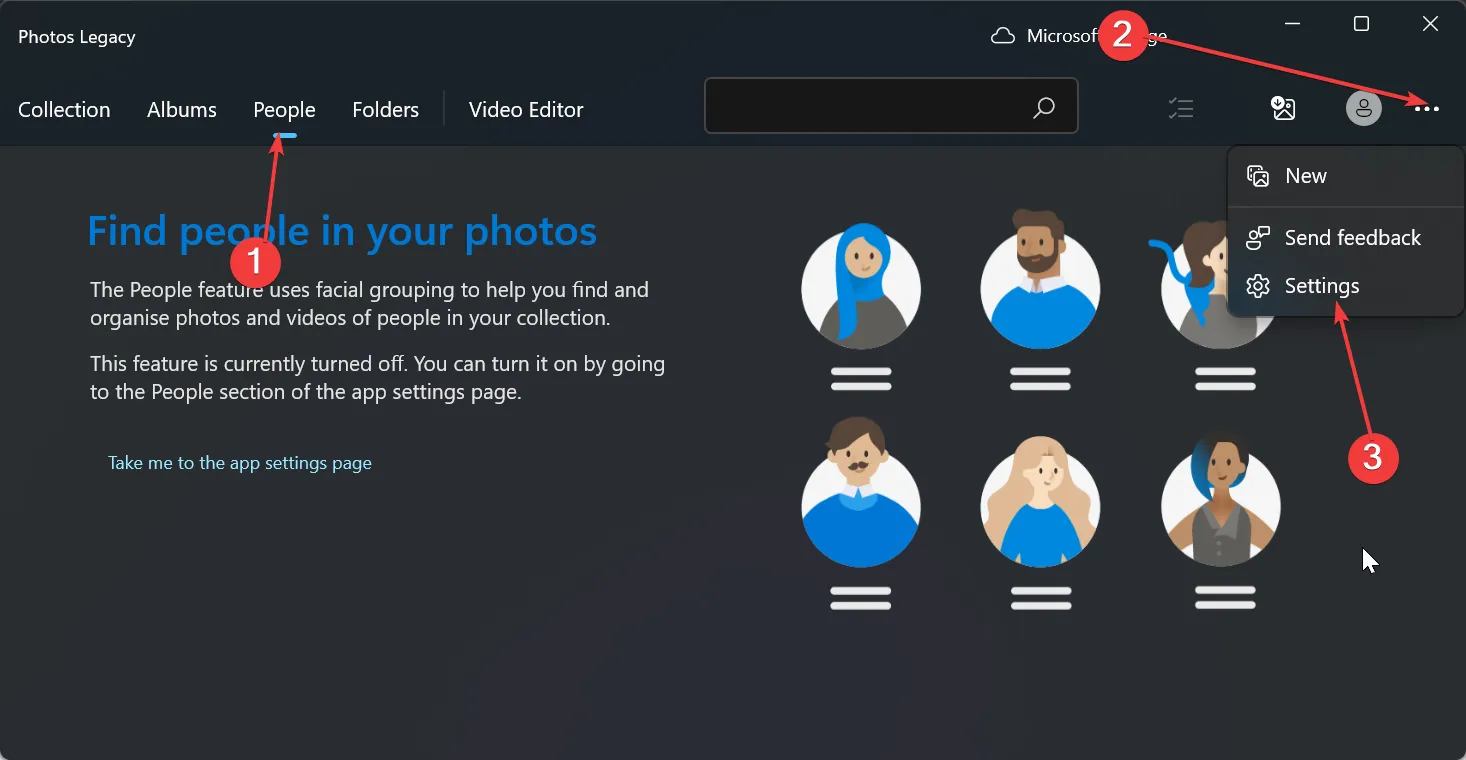
- Finalmente, desplácese hacia abajo hasta la sección Ver y editar y mueva el interruptor debajo de la opción Personas hacia adelante para editarlo.
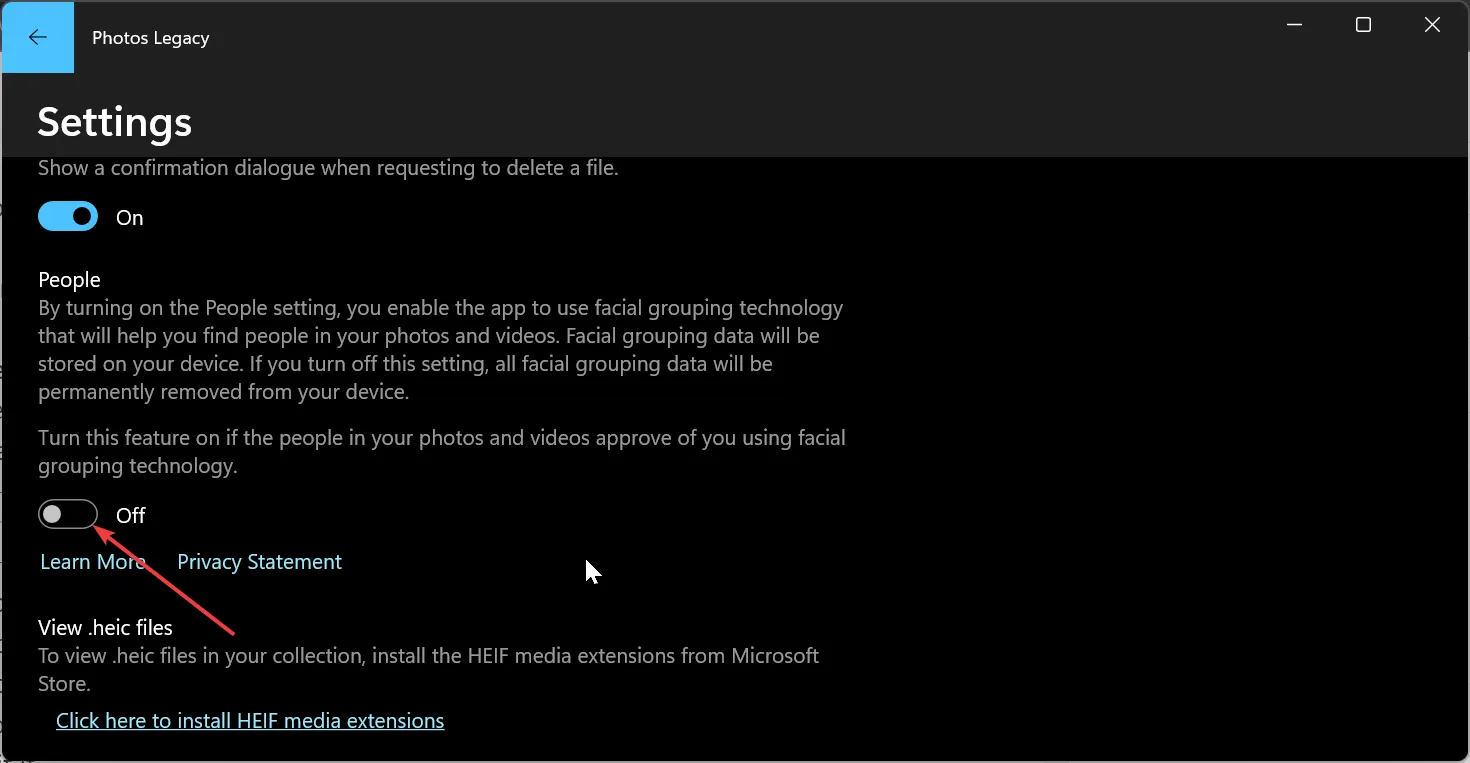
Con esto, tienes habilitado el reconocimiento facial. Windows ahora debería ordenar sus fotos por rostro en la pestaña Personas. Verá diferentes agrupaciones de imágenes con una cara que representa a cada uno de los grupos.
Tenga en cuenta que la agrupación facial solo está disponible en Windows 10 (2019.19061.17310.0, la versión de la aplicación Photos de julio de 2019 o posterior) y Windows 11 (algunas versiones de Windows 11 si tiene la aplicación Photos Legacy).
Si no cumple con los requisitos anteriores, es posible que no pueda utilizar la función.
2. Nombra y vincula tus agrupaciones faciales a contactos
- Después de habilitar la función Personas , como se muestra arriba, haga clic en el botón Iniciar etiquetado en la pestaña Personas.
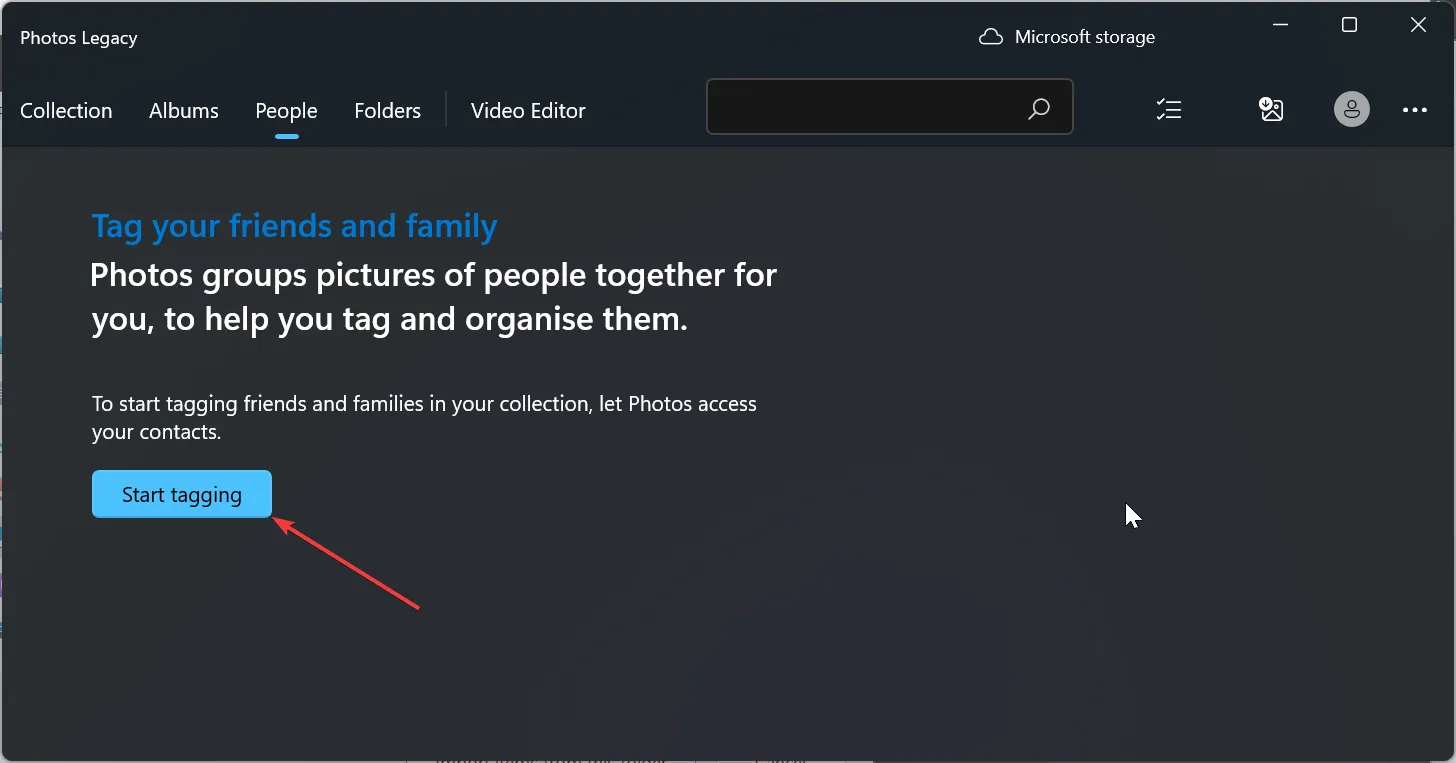
- Ahora, haga clic en el botón Sí cuando se le solicite que conceda permiso para acceder a su contacto.
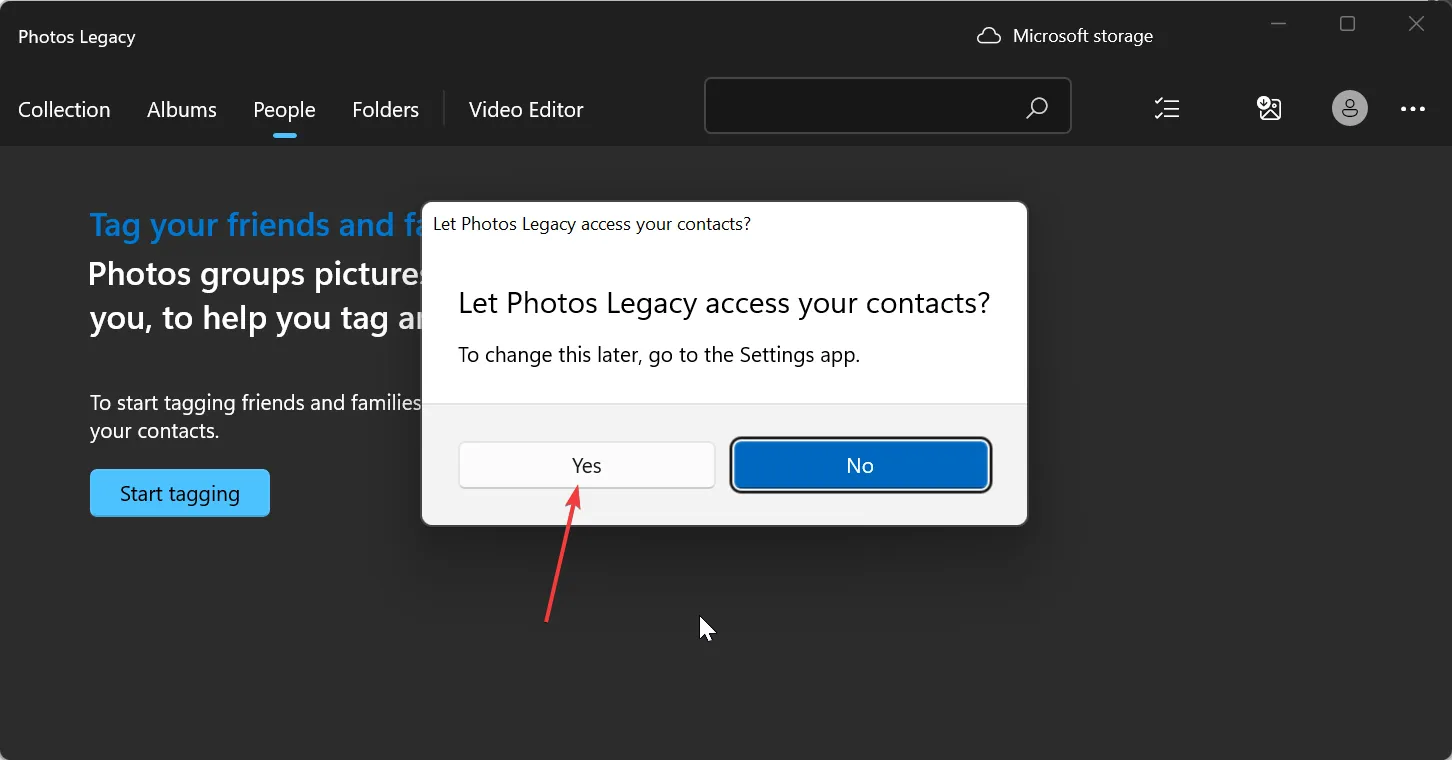
- Si no puede encontrar el botón, significa que sus fotos probablemente estén agrupadas y etiquetadas. Puede pasar al paso 7 en su lugar.
- Haga clic en la opción Abrir configuración de privacidad .
- Ahora, mueva el interruptor antes de que los Contactos accedan hacia adelante para encenderlo.
- Mueva el interruptor Permitir que las aplicaciones accedan a sus contactos hacia adelante.
- A continuación, cierre la aplicación Fotos y reiníciela, y sus fotos ahora deberían estar agrupadas por caras.
- Desde aquí, haga clic en la opción Agregar nombre debajo de cada grupo para nombrarlo.
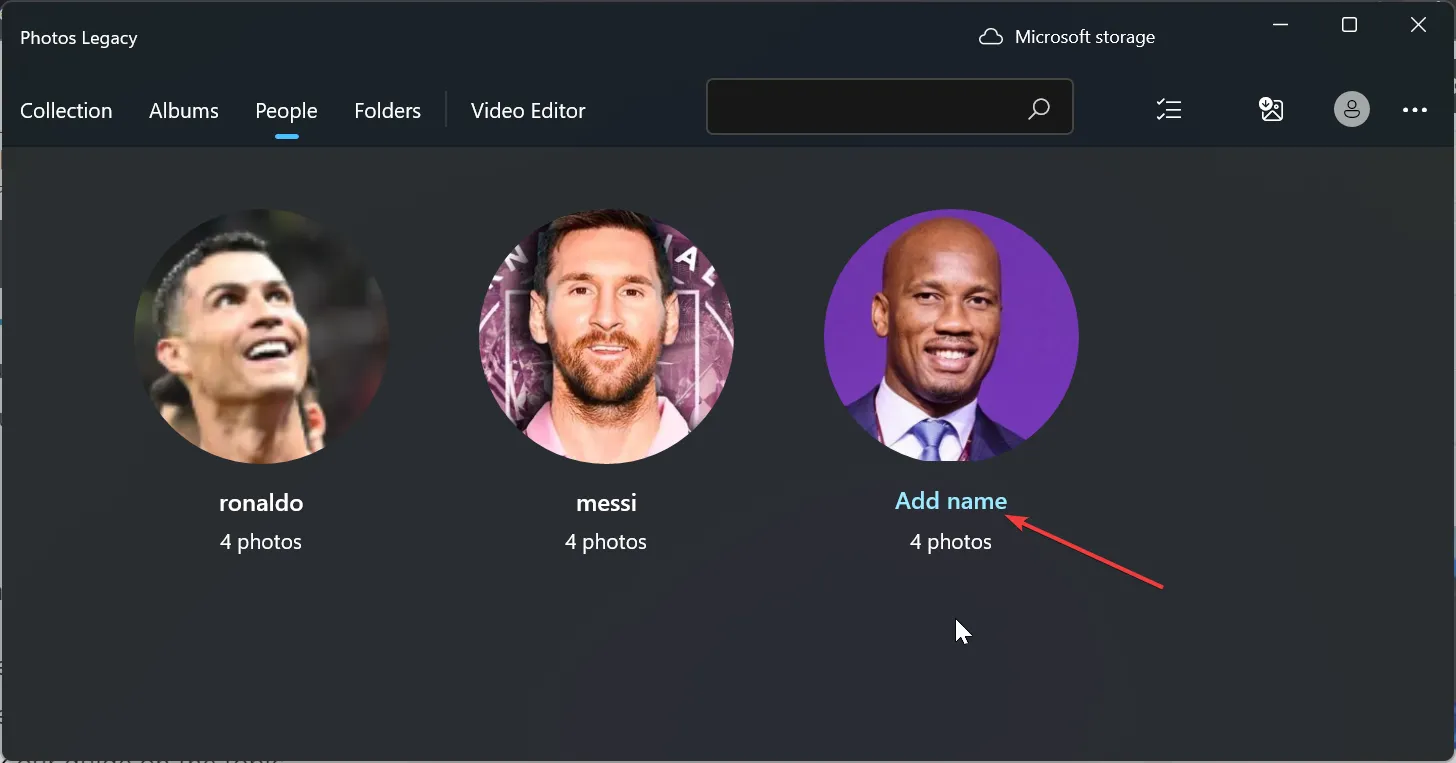
- Seleccione un contacto de las opciones disponibles.
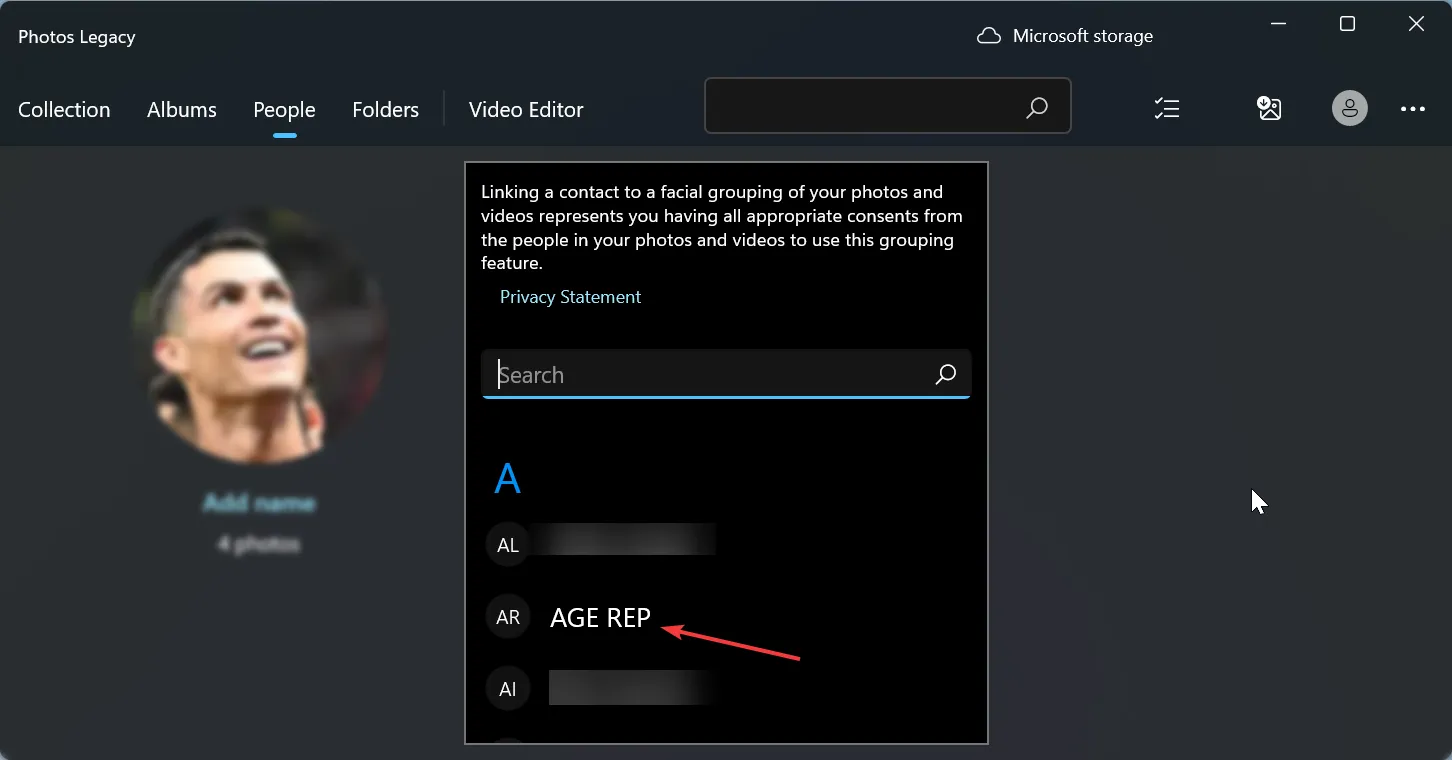
- Finalmente, si aún no hay un contacto para el nombre, puede crear uno rápidamente.
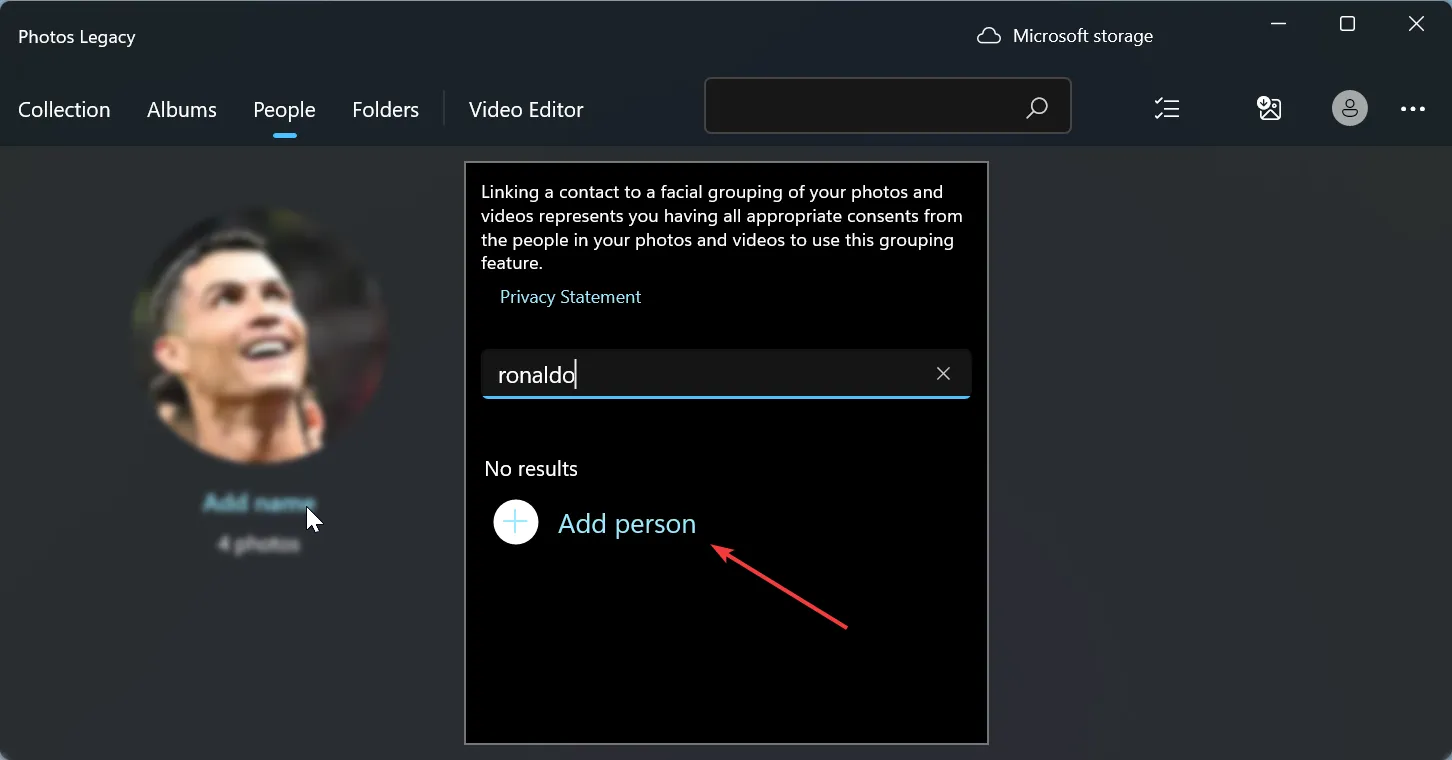
Al hacer esto, ahora puede ordenar sus fotos por rostro en Windows 11 y vincularlas a sus contactos. Además, ahora encuentra a sus amigos usando los nombres asignados, la información de contacto o cualquier otra etiqueta utilizada para agrupar.
¿Cómo puedo ordenar las fotos por rostro en Windows 10?
El proceso de clasificación por cara es básicamente el mismo en Windows 10 y 11. Solo necesita verificar la versión de su aplicación OS y Photos.
Si tiene Windows 10 (2019.19061.17310.0, la versión de la aplicación Fotos de julio de 2019 o posterior), debería poder realizar la tarea siguiendo los pasos anteriores.
No dude en hacérnoslo saber en los comentarios a continuación si encuentra algún problema al realizar los pasos anteriores.



Deja una respuesta