Cómo ordenar fotos por fecha de toma en Windows 11/10
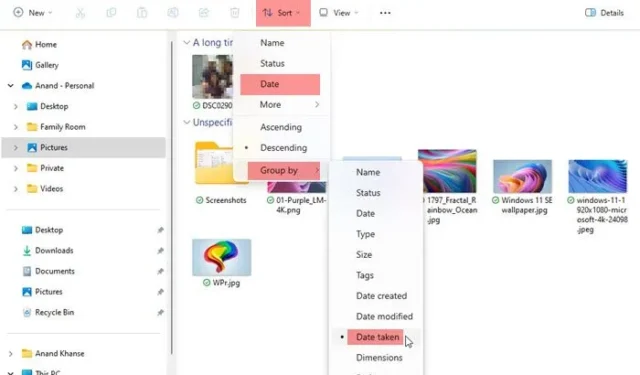
Esta publicación le mostrará cómo ordenar fotos por fecha de toma en Windows 11/10 . También discutiremos qué puede hacer si su Windows no ordena las fotos por fecha.
Organizar fotografías en Windows es esencial para recuperar archivos de imágenes sin esfuerzo. Los usuarios pueden organizar una carpeta que contiene imágenes según varios criterios de clasificación, incluida la fecha, el tamaño y el nombre. Además, la disposición de clasificación se puede configurar en orden ascendente o descendente, lo que proporciona flexibilidad en la organización de archivos.
Cómo ordenar fotos por fecha de toma en Windows 11/10
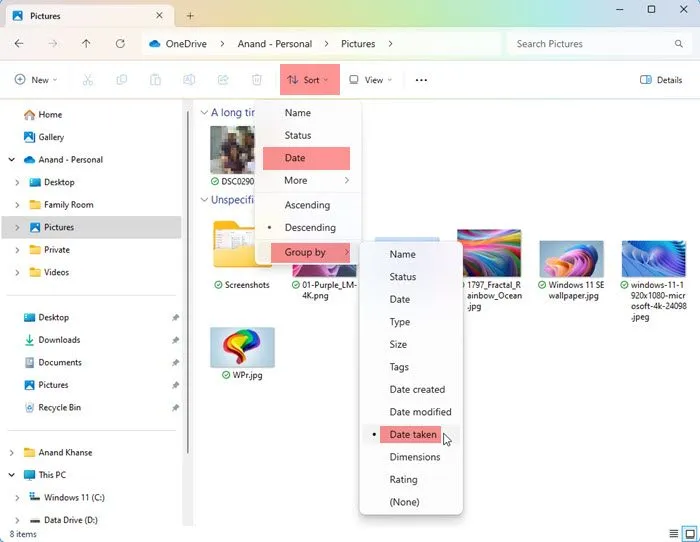
Para ordenar fotos por fecha de toma en Windows, siga los siguientes pasos:
- Abra Imágenes, Escritorio o cualquier carpeta donde se hayan colocado las fotos.
- En el menú de la cinta, haga clic en Ordenar.
- A continuación, haga clic en Agrupar por y luego en Fecha de toma.
- Las fotos se ordenarán según sea necesario.
¿Cómo clasifico fotos por fecha en el escritorio?
Para ordenar fotos por fecha en el escritorio, siga estos pasos.
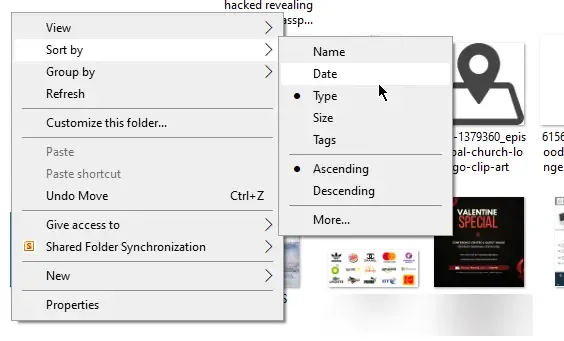
- Abra el escritorio/carpeta donde están presentes todas las fotos que se ordenarán por fecha.
- Haga clic derecho en un espacio vacío en la carpeta y seleccione Ordenar por > Fecha .
- Puede optar por configurarlo en orden ascendente o descendente.
- Haga clic derecho nuevamente y haga clic en Ordenar por . Verá Ascendente , Descendente y Más como las últimas tres opciones.
- Después de haber seleccionado una opción, sus fotos se ordenarán por fecha en orden ascendente o descendente.
- Si haces clic en Más , accederás a una amplia gama de opciones que te ayudarán a ordenar mejor las fotografías.
- Haga clic en Más , desplácese hacia abajo en los detalles para ver más opciones de clasificación de fechas:
- tasa de fecha,
- Fecha accesada,
- Fecha de adquisición,
- Fecha de archivado,
- Fecha de finalización,
- Fecha de creacion,
- Fecha del último guardado,
- Fecha modificada,
- Fecha de recepción,
- Fecha de publicación,
- Fecha de envío, Fecha de recepción,
- y Fecha de visita.
- Habilite las opciones que prefiera utilizar para ordenar sus archivos de fotos. Haga clic en Aceptar para guardar los cambios.
Cómo ordenar fotos usando Microsoft Photos
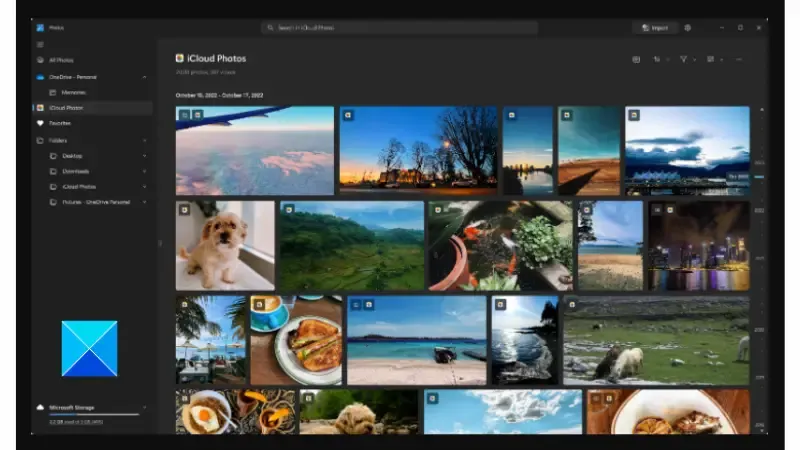
Otro método para ordenar fotografías en una computadora con Windows es mediante la aplicación Microsoft Photos. Siga los pasos que se describen a continuación:
- Haz clic en el menú Inicio y escribe “ Fotos de Microsoft ”. Haga clic en la aplicación Fotos que aparece como el mejor resultado de coincidencia.
- Haga clic en la carpeta que desea ordenar por fecha en el panel izquierdo.
- Haga clic en el ícono Ordenar que parece dos flechas en direcciones opuestas en la parte superior de la pantalla.
- Verá diferentes opciones de clasificación: Fecha de toma , Fecha de creación , Fecha de modificación y Nombre .
- También puedes elegir Ascendente o Descendente .
- Las fotos se ordenarán según las opciones que hayas seleccionado.
¿Por qué mis fotos no están en orden de fecha?
Diferentes factores podrían contribuir a que Windows no ordene las fotos por fecha en el escritorio. Además de los cambios en la aplicación Configuración de Windows, también puede haber algunos problemas con la aplicación Fotos de Microsoft.
La clasificación de fotos en Windows se puede realizar en una carpeta que contiene las fotos o mediante la aplicación Microsoft Photos. Sin embargo, si la aplicación está dañada o desactualizada, es probable que experimentes problemas similares.
¿Qué puedo hacer si Windows no ordena las fotos por fecha?
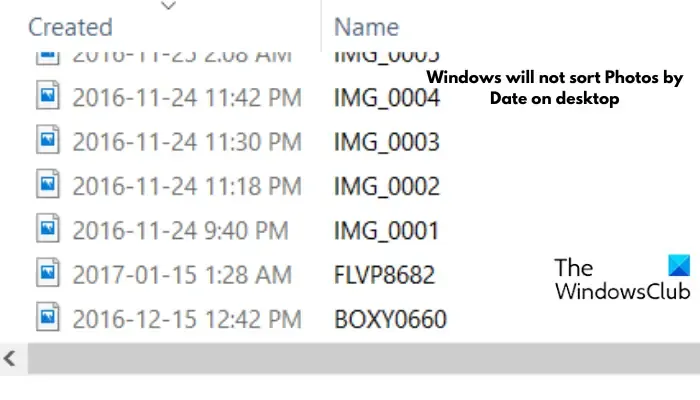
Si Windows no ordena las fotos por fecha, vea si una de estas sugerencias le ayuda:
1]Restablecer fotos de Microsoft
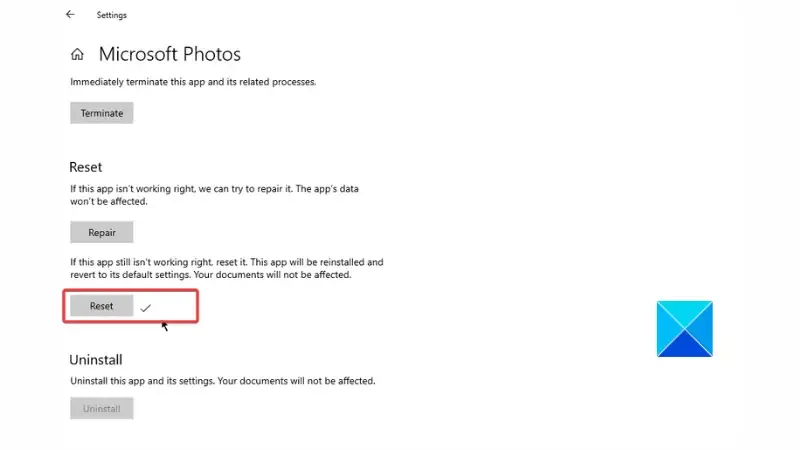
Siga las tiras que se describen a continuación para restablecer la aplicación Fotos:
- Presione la tecla Windows + I para abrir Configuración y luego navegue hasta Aplicaciones .
- Busque en la lista Microsoft Photos y haga clic en ella.
- Haga clic en Opciones avanzadas .
- Desplácese hacia abajo en la página para ubicar el botón Restablecer y haga clic en él.
- Haga clic en Restablecer para confirmar la acción.
- Reinicie su computadora posteriormente.
2]Actualizar fotos de Microsoft
Actualizar la aplicación también puede ayudar a resolver el problema. Siga los pasos que se describen a continuación:
- Abra el menú Inicio y escriba » Microsoft Store «, luego haga clic en la aplicación Microsoft Store que se muestra como el mejor resultado de coincidencia.
- Haga clic en Biblioteca en el lado izquierdo de la pantalla.
- Si hay una actualización disponible, verá la aplicación Microsoft Photos en Actualizaciones y descargas .
- Instale la actualización y reinicie su computadora cuando se complete la actualización.
¿Cómo organizo mis fotos en Windows?
La aplicación Fotos está disponible en Windows 11/10 y puedes usarla para organizar tus fotos en álbumes. La aplicación es una experiencia multimedia enriquecida que le permite hacer más con archivos de imágenes y vídeos. Deberías consultar la última actualización para una mejor experiencia.
¿Qué reemplazó a la Galería fotográfica de Windows?
Windows Photo Gallery, anteriormente conocida como Windows Live Photo, es una aplicación organizadora de imágenes, editor de fotografías y para compartir fotografías que se suspendió en 2017 y se reemplazó con la aplicación Microsoft Photos. Puede encontrar Microsoft Photos en Windows 11/10 en Microsoft Store.



Deja una respuesta