Cómo ordenar por fecha en Google Sheets
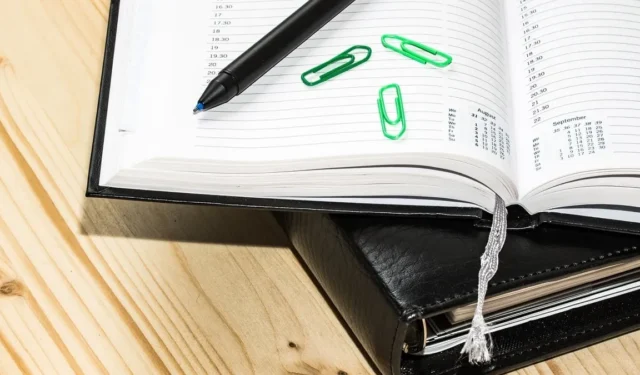
Ordenar es una acción común cuando se trabaja en una aplicación de hoja de cálculo, ya que le permite ver los datos en un orden determinado. Si desea ordenar por fecha en Google Sheets, existen algunas formas de hacerlo, según la configuración de sus datos y los resultados que desee.
Ordenar por fecha usando la función Ordenar
La forma más sencilla de ordenar por fecha en Google Sheets es utilizar la función de clasificación incorporada. La forma de utilizar esta función depende de si tiene encabezados de columna y desea ordenar datos específicos o la hoja completa.
Ordenar una sola columna o rango de celdas por fecha
Tal vez quieras ordenar sólo las fechas de tu hoja sin tener en cuenta los datos restantes. Por ejemplo, las fechas podrían ser el primer conjunto de datos que agregue a la hoja.
Seleccione la columna haciendo clic en la letra de la columna o el rango de celdas arrastrando el cursor a través de las celdas. Tenga en cuenta que si está ordenando una columna y tiene una fila de encabezado, el encabezado se incluye en el orden de clasificación.

Elija Datos -> Ordenar rango en el menú y elija Ordenar rango por columna [X] (A a Z) u Ordenar rango por columna [X] (Z a A) en el menú emergente. El orden ascendente (A a Z) coloca la fecha más antigua en la parte superior, mientras que el orden descendente (Z a A) coloca la fecha más reciente en primer lugar.
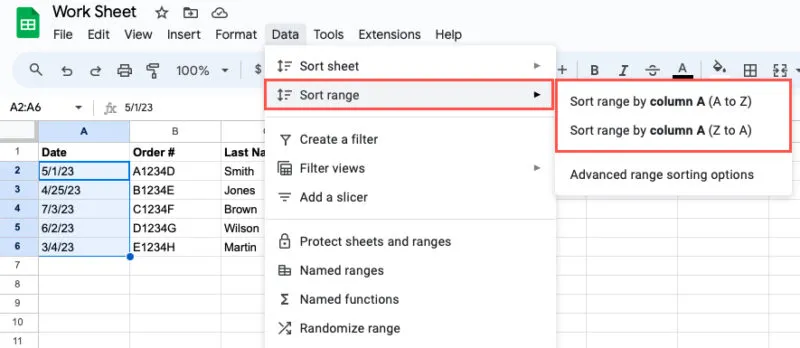
Verá solo la columna o el rango de celdas seleccionado ordenados según el orden que eligió. Los datos restantes en su hoja no se verán afectados.
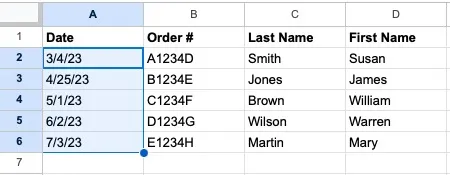
Ordenar toda la hoja por fecha
Si desea ordenar toda su hoja usando sus fechas, hágalo cuando desee que los datos restantes estén intactos. Por ejemplo, es posible que tenga números y fechas de pedido y desee mantenerlos juntos. Además, tenga en cuenta que no puede ordenar una hoja por fila en Google Sheets.
Seleccione la columna que contiene las fechas o cualquier celda dentro de esa columna, luego realice una de las siguientes acciones:
- Haga clic en la flecha junto a la letra de la columna y seleccione Ordenar hoja de la A a la Z o Ordenar hoja de Z a la A.
- Haga clic derecho en la columna y seleccione Ordenar hoja de la A a la Z o Ordenar hoja de Z a la A.
- Seleccione Datos -> Ordenar hoja en el menú y seleccione Ordenar hoja por columna [X] (A a Z) o Ordenar hoja por columna [X] (Z a A) .
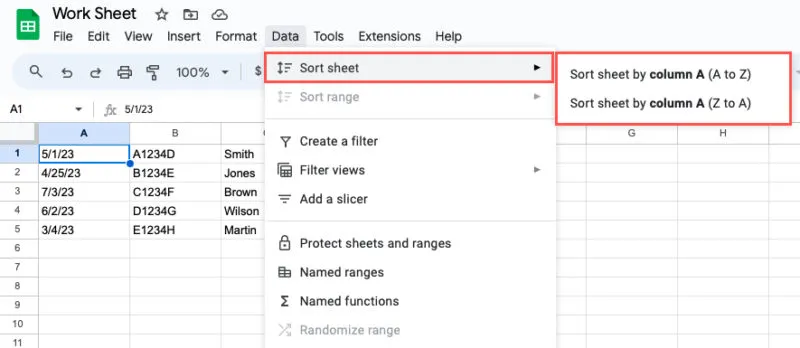
Verá su hoja actualizada con todos los datos organizados según su columna de fecha.
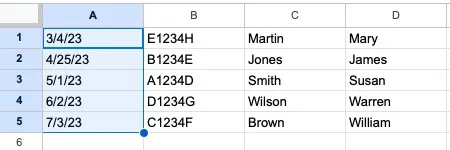
Utilice la clasificación de rango avanzada
Además de la clasificación básica anterior, puede consultar la opción Clasificación de rango avanzado en Google Sheets. Le permite ordenar más fácilmente si tiene encabezados de columna y también por varias columnas.
Seleccione las columnas, el rango de celdas o la hoja. Seleccione Datos -> Ordenar rango en el menú y elija Opciones avanzadas de clasificación de rango .
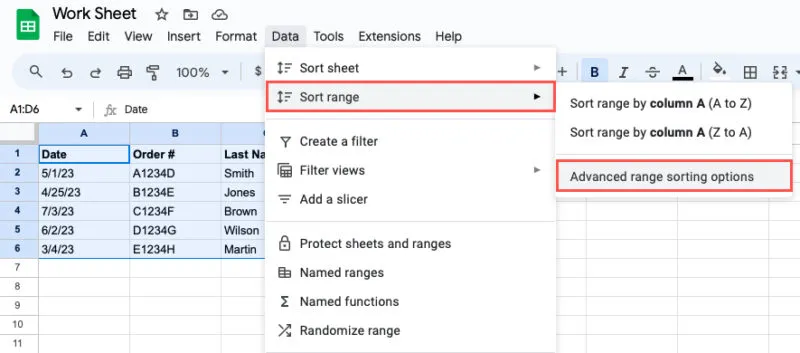
Cuando se abra el cuadro emergente, marque la casilla en la parte superior si está usando una fila de encabezado, elija su columna de fecha en el menú desplegable Ordenar por y marque de A a Z o de Z a A para el orden de clasificación.
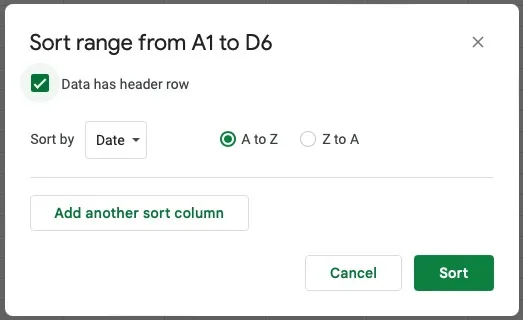
Si desea ordenar por varias columnas, haga clic en Agregar otra columna de clasificación y elija la columna y el orden de clasificación.
Seleccione Ordenar cuando termine y sus datos se ordenarán según la columna de fecha que seleccionó.
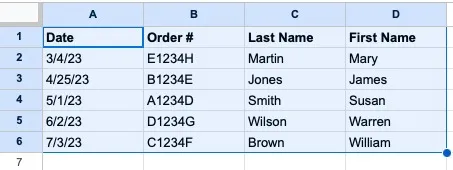
Ordenar por fecha usando la función de filtro
La función de filtro de Google Sheets puede hacer más de lo que su nombre indica. Al aplicar un filtro, puede utilizar las opciones de clasificación en la lista de filtros.
Para ordenar solo la columna de fecha, seleccione la columna. De lo contrario, elija todas las columnas con datos o la hoja completa. Luego, haga una de las siguientes cosas:
- Haga clic en el botón Crear un filtro en la barra de herramientas.
- Haga clic derecho y seleccione Crear un filtro .
- Seleccione Datos -> Crear un filtro en el menú.
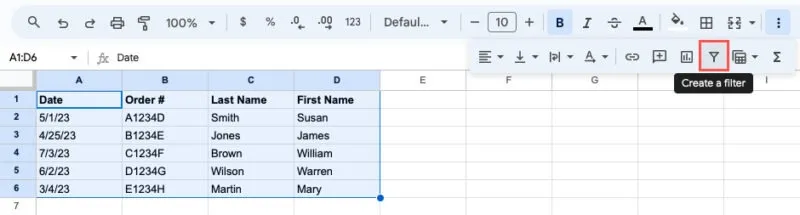
Cuando vea que aparecen los botones de filtro en la parte superior de cada columna, seleccione el botón en la columna de fecha. Elija el orden de clasificación entre Ordenar de A a Z o Ordenar de Z a A.
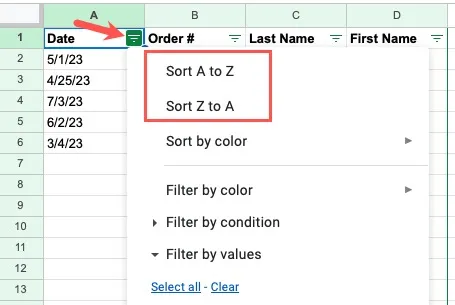
Todas las columnas seleccionadas o la hoja completa se actualizarán con el orden de clasificación elegido.
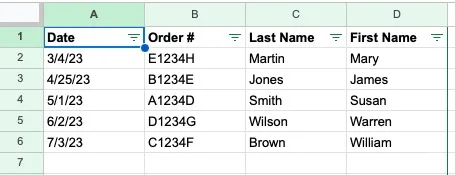
Después de ordenar por fecha, desactive el filtro de una de estas maneras:
- Haga clic en el botón Eliminar filtro en la barra de herramientas.
- Haga clic derecho y seleccione Eliminar filtro .
- Seleccione Datos -> Eliminar filtro en el menú.
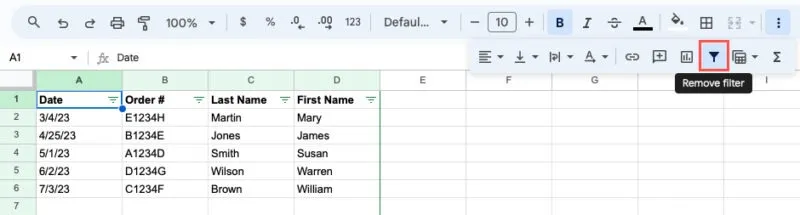
Los botones de filtro desaparecerán y su hoja volverá a su vista normal.
Ordenar por fecha usando la función ORDENAR
Otra forma de ordenar por fecha en Google Sheets es con la función ORDENAR. Esta opción es similar al uso de la función de clasificación de rango avanzada anterior, donde puede ordenar por varias columnas. La diferencia aquí es que no ordenará los datos en su lugar. En su lugar, necesitará una nueva columna para los resultados.
La sintaxis de la fórmula es SORT(range, sort_by, is_ascending, sort_by2, is_ascending2,…). Sólo necesitas los primeros tres argumentos para una única clasificación. Puede utilizar argumentos adicionales para ordenar por varias columnas.
La siguiente es una explicación de cada argumento:
- Rango : rango de celdas que desea ordenar.
- Sort_by : número de la columna dentro del rango que desea utilizar para ordenar. Por ejemplo, si ordena las columnas de la A a la C, usará 1 para la columna A, 2 para la columna B y 3 para la columna C. Pero si ordena las columnas de la B a la D, usará 1 para columna B, 2 para la columna C y 3 para la columna D.
- Is_ascending : use True para ordenar en orden ascendente o False para ordenar descendente.
Seleccione una celda para ingresar la fórmula, que también es la celda que contendrá los resultados. Usando un ejemplo, ordenaremos el rango de celdas A2 a B6 por la columna 1 (A) en orden ascendente con esta fórmula:
=SORT(A2:B6,1,True)
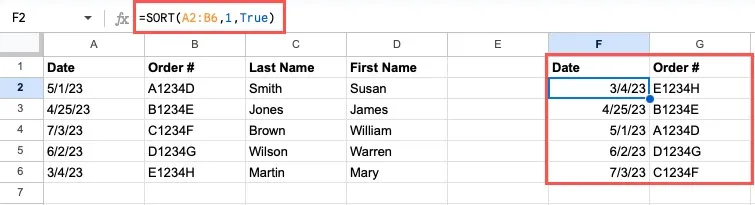
En otro ejemplo, clasificamos el rango B2 a D6 por la columna 1 (B) en orden descendente con esta fórmula:
=SORT(B2:E6,1,False)

Con varias formas de ordenar por fecha en Google Sheets, existe flexibilidad para utilizar el método que mejor se adapte a su conjunto de datos, o incluso el que le resulte más cómodo. Para conocer otras formas de trabajar con fechas, consulte cómo crear un calendario en Google Sheets .
Crédito de la imagen: Pixabay . Todas las capturas de pantalla son de Sandy Writenhouse.



Deja una respuesta