Cómo resolver el error de actualización de Windows 0x8024b102
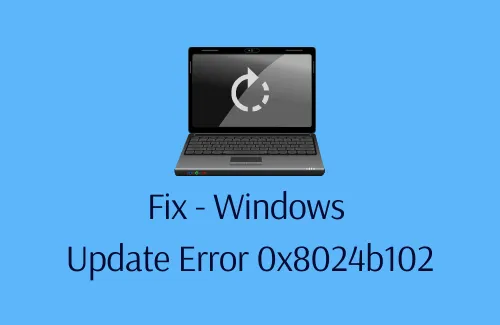
Es bastante común ver que las actualizaciones de Windows fallan con algunos códigos de error de vez en cuando. En este tutorial, también analizaremos un problema de este tipo: “Error 0x8024b102”, por qué ocurre y cuáles son las posibles formas de solucionarlo en una PC con Windows 11 o 10.
¿Qué causa el error 0x8024b102 en Windows 11/10?
Este error generalmente aparece debido a que algunos archivos del sistema, componentes de actualización, imagen de Windows, etc. faltan o están dañados. Además de esto, esto también puede ocurrir si algunos de los servicios requeridos no se están ejecutando en segundo plano. Cualquiera que sea el motivo de su caso, puede solucionarlo aplicando las soluciones que se describen a continuación:
Solución: error de actualización de Windows 0x8024b102
Si recibe un código de error 0x8024b102 mientras instala las actualizaciones de Windows, pruebe las siguientes sugerencias:
1]Ejecute el solucionador de problemas de Windows Update
El solucionador de problemas de actualización es un programa de utilidad integrado en Windows desarrollado para encontrar y resolver cualquier problema que pueda impedir que las actualizaciones de Windows se realicen sin problemas. A continuación se explica cómo utilizar esta herramienta:
- Presione Win + I para abrir Configuración.
- Seleccione «Sistema> Solucionar problemas> Otros solucionadores de problemas» en Windows 11.
- En la página siguiente, haga clic en el botón Ejecutar junto a Actualización de Windows.
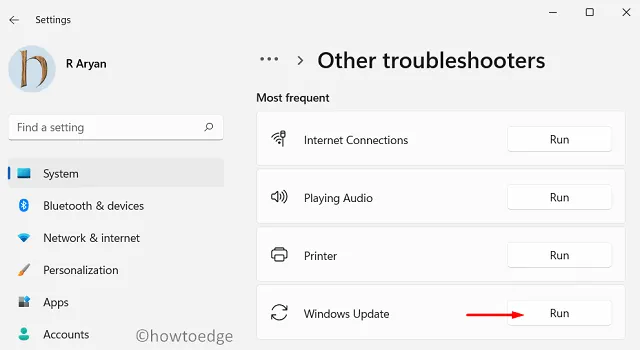
- Cuando aparezca la ventana del solucionador de problemas, presione Siguiente y siga las instrucciones en pantalla.
Configuración (Win + I) > Actualización y seguridad > Solucionar problemas > Solucionadores de problemas adicionales
- En la siguiente pantalla, haga clic para expandir Actualización de Windows y presione la opción – Ejecutar el solucionador de problemas .
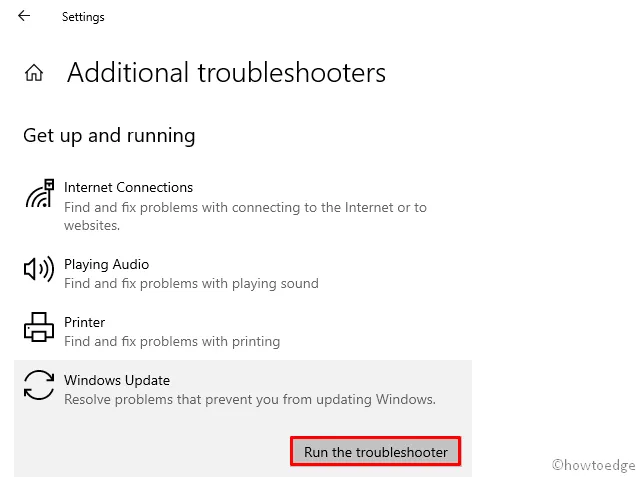
Este programa se ejecutará para encontrar cualquier problema que exista dentro de su computadora y lo resolverá. En caso de que no pueda solucionar los problemas que encuentre, explicará cómo resolverlos adecuadamente.
2]Reparar archivos del sistema de Windows
Cuando desinstalas aplicaciones de terceros, quedan algunos archivos residuales que pueden interferir con los archivos del sistema. Incluso los programas externos que se ejecutan en su dispositivo también pueden interactuar con los archivos principales y dañarlos. Cuando los archivos principales del sistema se dañan, esto puede impedir que las actualizaciones de Windows se realicen sin problemas. Hay varias herramientas integradas de Microsoft que puede utilizar para encontrar y reparar archivos del sistema dañados o faltantes.
En esta solución, veremos cómo reparar archivos del sistema dañados y la «Imagen de Windows» ejecutando escaneos SFC y DISM. Para hacer esto, realice los pasos que se describen a continuación:
- En primer lugar, inicie el símbolo del sistema como administrador.
- Cuando se inicie, escriba lo siguiente y presione Entrar –
sfc /scannow
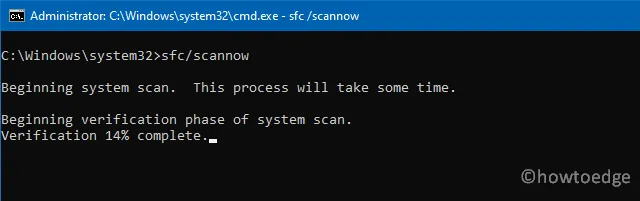
- Este código buscará aquellos archivos del sistema que puedan haberse quedado obsoletos y los reparará.
- Todo el escaneo/reparación demora entre 10 y 15 minutos, así que espere en consecuencia.
- Una vez que esto termine, ejecute el siguiente comando para reparar la imagen de Windows dañada:
DISM.exe /Online /cleanup-image /Restorehealth
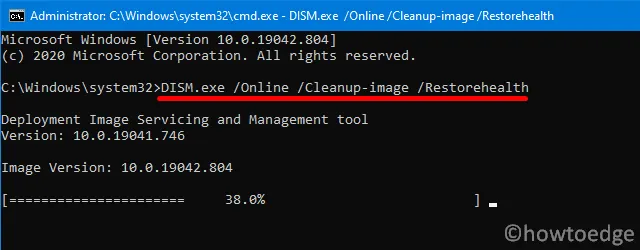
- Similar al escaneo SFC, esto también tomará entre 10 y 15 minutos, así que espere pacientemente.
Una vez que haya completado ambos escaneos, reinicie su PC y vea si el error ya se resuelve.
3]Borrar ruta de descarga de actualizaciones de Windows
Hay un registro que almacena toda la información sobre las instalaciones recientes de parches. Si esto se corrompe de alguna manera, evitará que se realicen más actualizaciones sin problemas. Para solucionarlo entonces, debe corregir el registro eliminándolo. Así es como puedes eliminar esta entrada DWORD:
- En primer lugar, presione Win + R para iniciar el cuadro de diálogo Ejecutar .
- Escribe «regedit» y presiona Aceptar.
- Cuando el UAC se lo indique, presione Sí .
- En el editor de registro, navegue hasta la siguiente ruta:
HKEY_LOCAL_MACHINE \ SOFTWARE \ Políticas \ Microsoft \ Windows \ WindowsUpdate
- Cuando llegue al camino de arriba, diríjase al panel derecho.
- Aquí, ubique y haga clic derecho en la entrada DWORD llamada «WUServer».
- Elija la opción eliminar en el menú contextual.
- Si aparece algún mensaje de confirmación, presione Sí .
- Siga el mismo procedimiento para eliminar una entrada adicional aquí denominada “WIStatusServer”.
- Reinicie su PC a continuación para guardar los cambios recientes.
4]Restablecer los componentes de Windows Update
Restablezca los componentes de Windows Update para corregir errores de actualización
5]Instale manualmente actualizaciones acumulativas
- En primer lugar, necesita saber la versión de Windows que se ejecuta en su computadora. Para hacerlo, abra Ejecutar ( Win + R ), escriba «winver» y presione Aceptar.
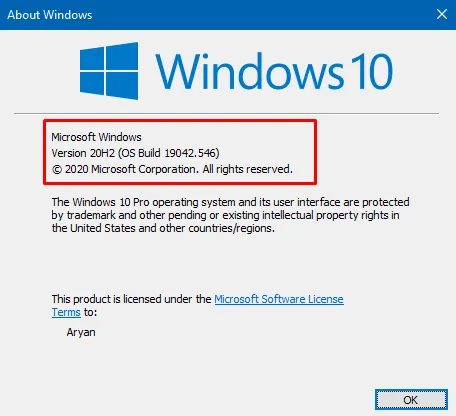
- Acerca de Windows aparecerá a continuación. Vea la versión que se ejecuta en su PC, por ejemplo: 21H1/2009, 1909/1903, 1809, 1803, 1607, etc.
- Ahora que conoce la versión exacta de Windows, visite la página del historial de actualizaciones de Windows .

- Haga clic en su versión de Windows en el panel izquierdo y seleccione el enlace superior que muestra la fecha de publicación, el número de KB y el sistema operativo de compilación.
- Copie el número de KB aquí y visite el sitio del catálogo de actualizaciones de Microsoft .
- Copie/pegue el número de KB en el campo de búsqueda y presione Enter .
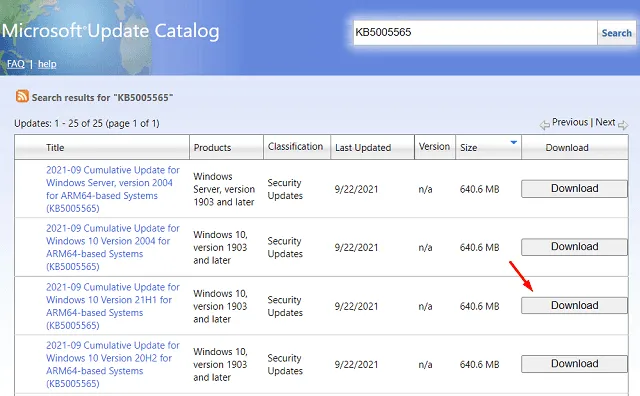
- A continuación aparecerá una lista de resultados coincidentes. Elija el que coincida con la arquitectura de su sistema, es decir, x86, x64 o ARM64, y presione el botón Descargar .
- Haga clic en el enlace superior en la ventana siguiente. Al hacer esto, se iniciará la descarga del paquete independiente (formato de archivo .msu).
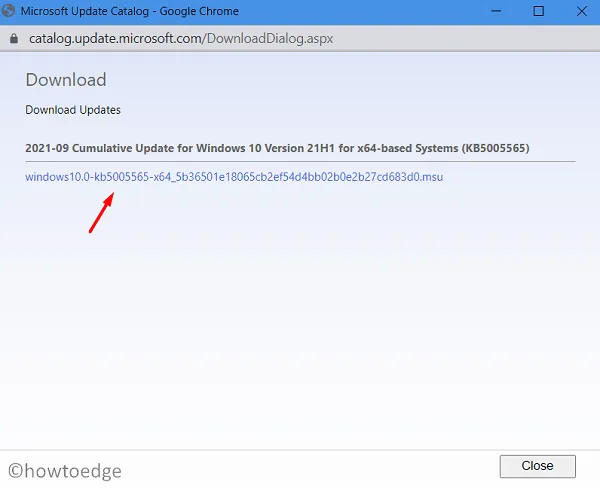
- Espere a que se complete esta descarga. Una vez terminado, haga doble clic sobre el “Archivo de instalación” para comenzar su instalación.
Espero que esto resuelva el código de error 0x8024b102 en su PC.
Imp : Por ahora, este método sólo es aplicable para usuarios de Windows 10. Si tiene Windows 11 y recibe este código de error, es mejor realizar una instalación limpia .
Deja una respuesta