Cómo resolver el error de activación de Windows 0x8007023E
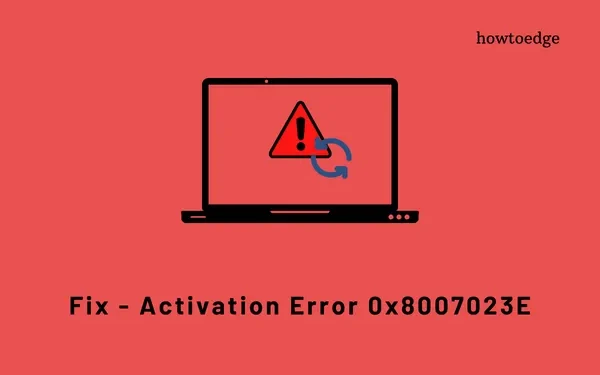
Varios usuarios informaron haber recibido un error de activación 0x8007023E cuando intentaban activar su copia de Windows después de una instalación o actualización reciente de Windows. Si usted es uno de esos usuarios y se pregunta qué hacer a continuación, siga esta publicación hasta el final.
Al encontrar este error, es posible que también reciba un mensaje de error que diga lo siguiente:
Windows is not activated
We can't activate Windows on this device right now. You can try activating again later or go to the Store to buy genuine Windows.
Error code: 0x8007023E

¿Qué causa un error de activación 0x8007023E en Windows?
Si encuentra un error 0x8007023E, verifique si su dispositivo cumple con las siguientes condiciones:
- No estás utilizando una clave de producto genuina
- Problemas de red o cortes del servidor
- Recientemente has cambiado el hardware de tu ordenador.
- Ha instalado la edición incorrecta de Windows en su PC
Cómo reparar el error de activación de Windows 0x8007023E
Para activar una copia de Windows 11/10, los usuarios deben proporcionar una clave de producto genuina de 25 dígitos. Obtienen esta clave de la tienda donde compraron la copia de Windows. Si ha comprado una computadora portátil nueva, la recibirá a través de su distribuidor.
Dado que la clave de producto de Windows nunca caduca, también puede utilizar las claves antiguas para activar su dispositivo. El atajo para esto es iniciar sesión en su cuenta de Microsoft. Hay una licencia digital asociada a su cuenta oficial. Entonces, cuando inicias sesión en tu cuenta, el sistema la usa y activa tu copia usando eso.
Siga y aplique las siguientes correcciones para superar el error de activación 0x8007023E en su PC con Windows 11/10:
1. Espere un momento y vuelva a intentarlo.
Los errores de activación de Windows ocurren principalmente cuando los servidores relacionados están inactivos o están en mantenimiento. Espere las próximas horas e intente nuevamente activar Windows normalmente. Si está utilizando una clave de producto genuina o una licencia digital válida, su copia de Windows se activará en poco tiempo. Sin embargo, en caso de que el error persista incluso después de una larga espera, intente las siguientes soluciones una tras otra.
2. Restablezca su red o cambie a una red diferente
El error 0x8007023E también puede aparecer debido a problemas de red. Varios usuarios informaron haber solucionado este código de error cuando cambiaron a otra red. Si está utilizando alguna VPN o proxy en su PC, considere deshabilitarlos primero y vea si el problema se resuelve de esta manera. Incluso puede restablecer su red ejecutando los siguientes códigos en un símbolo del sistema elevado (administrador) .
- Restablezca su configuración TCP/IP:
netsh winsock
- Elimine y vuelva a agregar TCP/IP sobrescribiendo las claves de registro:
netsh int ip reset
- Libere la dirección IP asociada con su enrutador:
ipconfig /release
- Vuelva a conectarse al enrutador para adquirir una nueva dirección IP:
ipconfig /renew
- Elimine todas las direcciones IP y nombres de dominio almacenados en caché:
ipconfig /flushdns
Reinicie su PC y verifique si Windows se activa ahora. De lo contrario, considere cambiar a otro proveedor de servicios de Internet.
3. Ejecute el solucionador de problemas de activación de Windows
Hay una herramienta incorporada en Windows que puede buscar las causas subyacentes que impiden la activación de Windows. Puede encontrar esta herramienta navegando a Configuración (Win + I) > Sistema > Activación. Haga clic para expandir el Estado de activación y presione el botón Solucionar problemas .
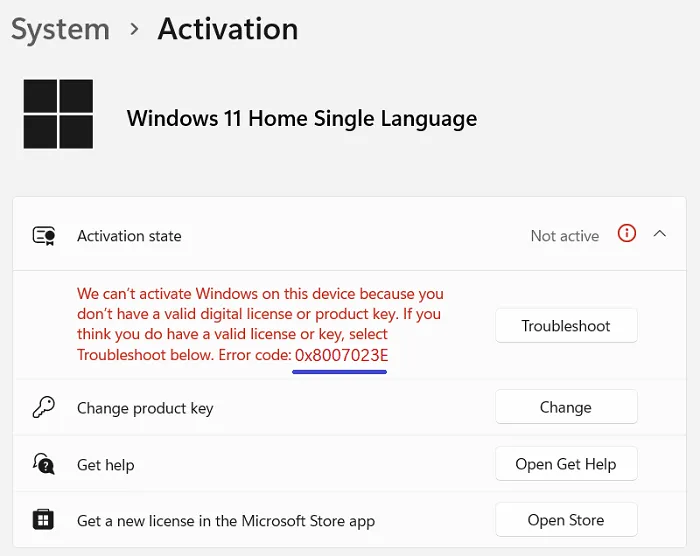
El solucionador de problemas se iniciará a continuación y comenzará a detectar los motivos del error de activación. Espere a que esta herramienta complete su diagnóstico. Si hay algún error del sistema, el error 0x8007023E se resolverá por sí solo. De lo contrario, esta herramienta le sugerirá formas que puede realizar para superarlo en su PC con Windows 11/10.
Si encuentra este código de error en Windows 10, navegue hasta la siguiente ruta para ubicar el solucionador de problemas. Los pasos restantes serían similares a los de Windows 11.
Settings > Update & Security > Activation
4. Verifique su edición de Windows
Windows 11/10 está disponible en muchas ediciones, como Home, Pro, Enterprise, Student y algunas otras. A veces, los usuarios domésticos omiten verificar la edición e instalan la edición Pro o Enterprise. Si ese es el caso, debes instalar Windows 11/10 Home Edition en tu computadora.
- Presione Win + X y elija Terminal (Administrador). Copie/pegue “
slmgr /dlv” cerca del cursor parpadeante y presione Enter . - Windows Script Host se abrirá a continuación y describirá qué edición se está ejecutando actualmente en su computadora.
- Si dice Edición CoreSingleLanguage junto a Nombre, estás en la edición Inicio. Pro, Enterprise y Student tienen sus propias descripciones. Ahora, verifique si tiene la clave de producto del mismo o no. En la mayoría de los casos, encontrará la clave de producto perteneciente a la edición Home, mientras que la edición instalada es Pro o Enterprise.
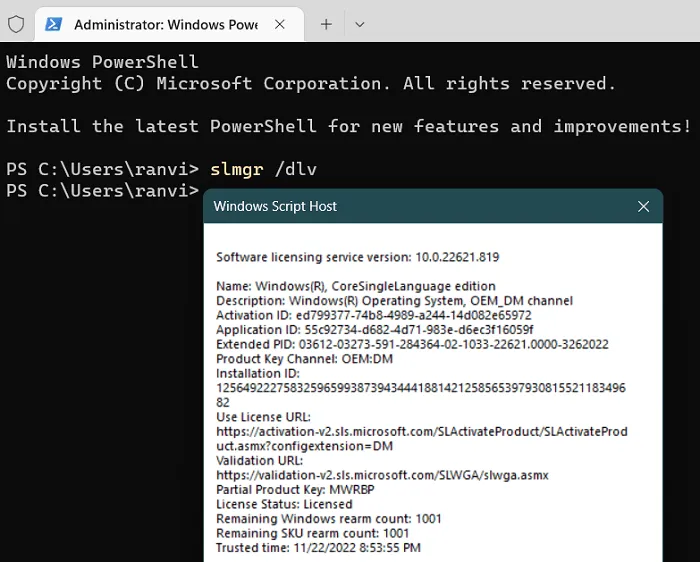
- En caso de que su dispositivo se active utilizando el servidor en el sitio de la organización, debe comunicarse con el servicio de TI de su organización y solicitar ayuda.
5. Descargue y pruebe el Asistente de recuperación y soporte de Microsoft
Si el error 0x8007023E sigue apareciendo, puede descargar y ejecutar el Asistente de soporte y recuperación de Microsoft desde su sitio oficial . Este archivo se descarga como una carpeta comprimida. Por lo tanto, primero debe descomprimir esta carpeta y hacer doble clic en SaraSetup.exe para comenzar la instalación de Sara.
SaRa es básicamente un cliente de escritorio diseñado especialmente para usuarios de Microsoft. Esta herramienta ayuda a solucionar y diagnosticar los problemas subyacentes en su computadora. En caso de que no pueda resolver un problema por usted, le sugerirá los pasos siguientes para resolver un código de error o un problema. Con esta herramienta, también se puede ponerse en contacto con el soporte técnico de Microsoft, que hemos comentado como último recurso.
6. Póngase en contacto con el soporte técnico de Microsoft
Si ninguna de las soluciones anteriores soluciona este error de activación 0x8007023E y posee una clave de producto válida, póngase en contacto con el soporte técnico de Microsoft. Se puede contactar al equipo de soporte de Microsoft directamente o desde la interfaz de SaRa . A veces, los problemas de activación persisten simplemente porque se están realizando tareas de mantenimiento del servidor. Por lo tanto, espere suficiente tiempo y luego comuníquese con el soporte técnico de Microsoft.
El equipo de soporte le pedirá la clave de producto de 25 dígitos durante el proceso de activación. Por lo tanto, tenga a mano la clave de su producto y póngase en contacto con ellos.
Mi Windows no está activado, ¿Qué puedo hacer?
Si su PC con Windows no está activada, verá «Activar marca de agua de Windows» en el extremo inferior derecho de la pantalla. Vaya a Configuración > Sistema > Activación en Windows 11 y haga clic en Solucionar problemas. Esta herramienta buscará posibles causas detrás del problema de activación y las resolverá (si es posible).
La solución de problemas sólo será útil si ha realizado algunos cambios de hardware en su computadora y está en la misma edición para la que tiene la licencia adecuada. En caso de que haya actualizado intencionalmente su edición de Home a Pro, vaya a Sistema > Activación y haga clic para expandir Actualizar su edición de Windows. Haga clic en el botón Cambiar al lado de Cambiar clave de producto y proporcione una clave válida de 25 dígitos.
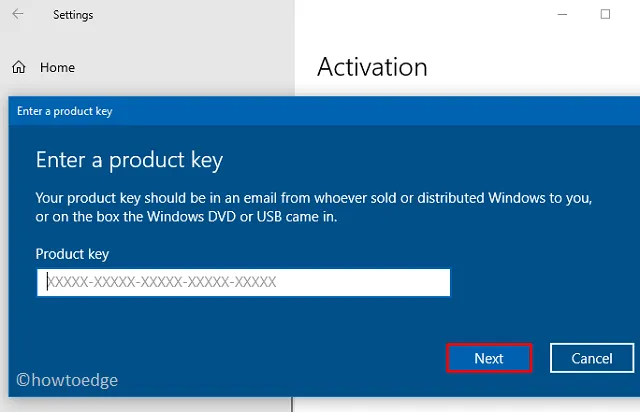
¿Puedo usar una única clave de producto en más de un dispositivo?
No, no puedes usar la misma clave de producto en más de un dispositivo. Sin embargo, si su dispositivo se daña de alguna manera y realiza una instalación limpia de Windows, puede reutilizar la misma clave de producto. De hecho, si ya había iniciado sesión en su cuenta de Microsoft anteriormente, no necesita utilizar la clave de producto. Su dispositivo se activará por sí solo utilizando la Licencia Digital adjunta a su cuenta.
¿Cuánto tiempo puedes usar Windows sin activación?
Microsoft permite el uso de Windows 10 durante un mes después de la instalación sin restricciones. Tan pronto como expire este período de gracia de un mes, deberá activar su copia con una clave de producto genuina. Si no lo hace, seguirá usando Windows 11/10, pero con funciones limitadas.
Una desventaja clave de usar un Windows 11/10 no activado es que no puede cambiar el fondo de su escritorio. Además de esto, aparecerá «Activar marca de agua de Windows» en la esquina inferior derecha de su PC.



Deja una respuesta