Cómo solucionar «Algo no salió según lo planeado» en Windows
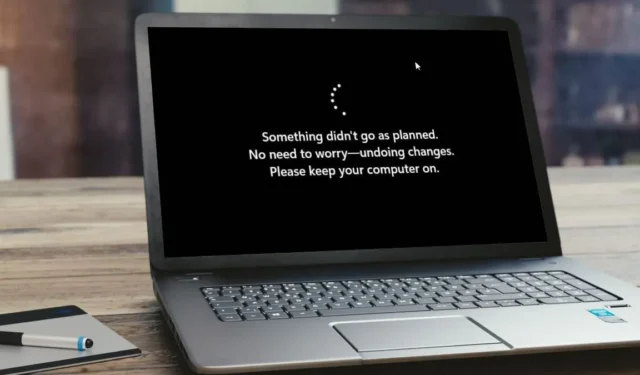
Al instalar actualizaciones en Windows, es posible que te topes con el error «Algo no salió según lo planeado». Esto suele suceder si los componentes de Windows Update se han dañado o si la aplicación antivirus bloquea las actualizaciones por error, entre otras cosas. Esta guía le brinda algunas sugerencias sobre cómo corregir el error.
Solución de problemas básicos
Antes de aplicar las soluciones más complejas que aparecen a continuación, intente implementar estas correcciones básicas, que pueden ahorrarle tiempo y esfuerzo:
- Desinstale su programa de software antivirus : se sabe que la aplicación antivirus Malwarebytes interfiere con las actualizaciones de Windows, impidiendo que se instalen correctamente. Nuestra sugerencia es desinstalar la aplicación de su sistema para ver si resuelve su problema. Es posible que desees desinstalar tu antivirus, incluso si no es Malwarebytes. Sin embargo, no se preocupe, ya que el paquete de seguridad integrado de Windows lo respalda.
1. Restablecer los componentes de Windows Update
Los componentes de Windows Update pueden estar corruptos o dañados. Repararlos o restablecerlos puede solucionar el problema.
Abra la utilidad Ejecutar presionando Win + en su teclado. Escriba el cuadro y presione + + para ejecutar el símbolo del sistema con acceso de administrador. Haga clic en Sí cuando se le solicite confirmación en el cuadro de diálogo Control de cuentas de usuario. R cmd Ctrl Shift Enter
Primero ejecute los siguientes comandos DISM (Administración y mantenimiento de imágenes de implementación). Esto hará que Windows Update descargue los archivos necesarios para reparar los archivos del sistema dañados.
dism /Online /Cleanup-image /ScanHealth
dism /Online /Cleanup-image /CheckHealth
dism /Online /Cleanup-image /RestoreHealth
dism /Online /Cleanup-image /StartComponentCleanup
sfc /scannow
Ejecute SFC, iniciando el proceso de reparación de los archivos corruptos del sistema para intentar reparar cualquier problema con los componentes de Windows Update. Si aún no funciona, continúa con el reinicio manual.
Ejecute los siguientes comandos en el símbolo del sistema uno por uno para detener los servicios BITS, Windows Update y criptográfico.
net stop bits
net stop wuauserv
net stop cryptsvc
Ejecute el siguiente comando para eliminar el archivo qmgr*.dat de su computadora.
del C:\ProgramData\Microsoft\Network\Downloader\qmgr*.dat ren %Systemroot%\SoftwareDistribution\DataStore DataStore.bak
ren %Systemroot%\SoftwareDistribution\Download Download.bak
ren %Systemroot%\System32\catroot2 catroot2.bak
Ejecute estos comandos para restablecer el servicio BITS y el servicio Windows Update.
sc.exe sdset bits D:(A;CI;CCDCLCSWRPWPDTLOCRSDRCWDWO;;;SY)(A;;CCDCLCSWRPWPDTLOCRSDRCWDWO;;;BA)(A;;CCLCSWLOCRRC;;;IU)(A;;CCLCSWLOCRRC;;;SU)
sc.exe sdset wuauserv D:(A;;CCLCSWRPLORC;;;AU)(A;;CCDCLCSWRPWPDTLOCRSDRCWDWO;;;BA)(A;;CCDCLCSWRPWPDTLOCRSDRCWDWO;;;SY)
Cambie a la carpeta de Windows ejecutando el siguiente comando.
cd /d %windir%\system32
Vuelva a registrar los archivos del servicio BITS y Windows Update con los siguientes comandos:
regsvr32.exe atl.dll
regsvr32.exe urlmon.dll
regsvr32.exe mshtml.dll
regsvr32.exe shdocvw.dll
regsvr32.exe browseui.dll
regsvr32.exe jscript.dll
regsvr32.exe vbscript.dll
regsvr32.exe scrrun.dll
regsvr32.exe msxml.dll
regsvr32.exe msxml3.dll
regsvr32.exe msxml6.dll
regsvr32.exe actxprxy.dll
regsvr32.exe softpub.dll
regsvr32.exe wintrust.dll
regsvr32.exe dssenh.dll
regsvr32.exe rsaenh.dll
regsvr32.exe gpkcsp.dll
regsvr32.exe sccbase.dll
regsvr32.exe slbcsp.dll
regsvr32.exe cryptdlg.dll
regsvr32.exe oleaut32.dll
regsvr32.exe ole32.dll
regsvr32.exe shell32.dll
regsvr32.exe initpki.dll
regsvr32.exe wuapi.dll
regsvr32.exe wuaueng.dll
regsvr32.exe wuaueng1.dll
regsvr32.exe wucltui.dll
regsvr32.exe wups.dll
regsvr32.exe wups2.dll
regsvr32.exe wuweb.dll
regsvr32.exe qmgr.dll
regsvr32.exe qmgrprxy.dll
regsvr32.exe wucltux.dll
regsvr32.exe muweb.dll
regsvr32.exe wuwebv.dll
Para restablecer Winsock ejecute esto:
netsh winsock reset
Reinicie nuevamente los servicios BITS, Windows Update y Criptográfico.
net start bits
net start wuauserv
net start cryptsvc
2. Reinicie el servicio de actualización de Windows
Reiniciar el servicio Windows Update en su PC también puede solucionar el problema «Algo no salió según lo planeado».
Presione Win + para iniciar el cuadro de diálogo Ejecutar. Escriba y haga clic en Aceptar . Rservices.msc
En la ventana Servicios, desplácese hacia abajo y busque Windows Update en los servicios enumerados. Haga clic derecho y elija Propiedades en el menú contextual.
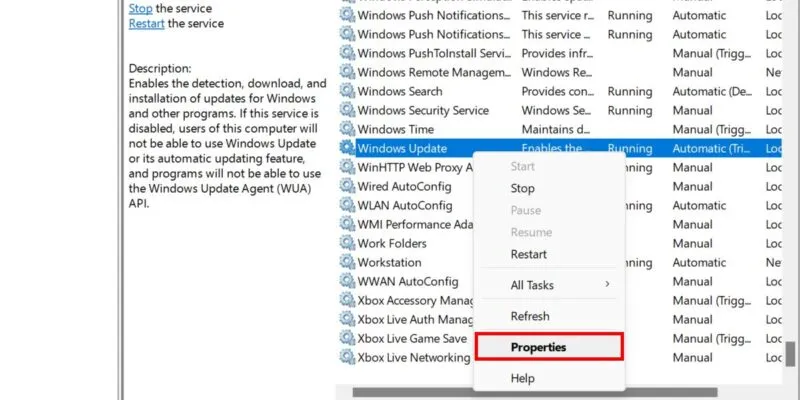
Establezca el tipo de inicio en Automático y luego haga clic en el botón Inicio . Presione Aplicar -> Aceptar para cerrar la ventana.
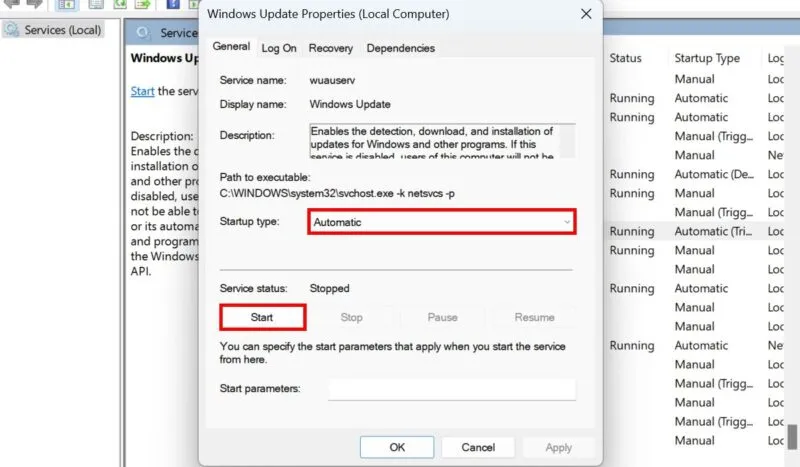
Haga clic derecho en Windows Update nuevamente y elija Reiniciar en el menú contextual.
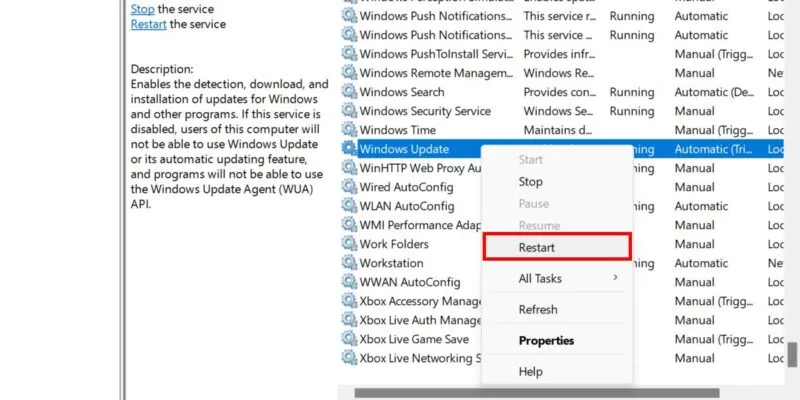
Repita los pasos anteriores para el Servicio de transferencia inteligente en segundo plano . Una vez hecho esto, reinicie su PC y verifique si el problema se ha resuelto.
3. Borrar la caché de actualización de Windows
Es posible que su caché de Windows Update se haya dañado, lo que podría provocar actualizaciones fallidas. Borrar los archivos y carpetas almacenados en caché puede ser una solución y no eliminará ningún archivo importante en su PC.
Abra la aplicación Servicio nuevamente, haga clic derecho en Windows Update y elija Detener .
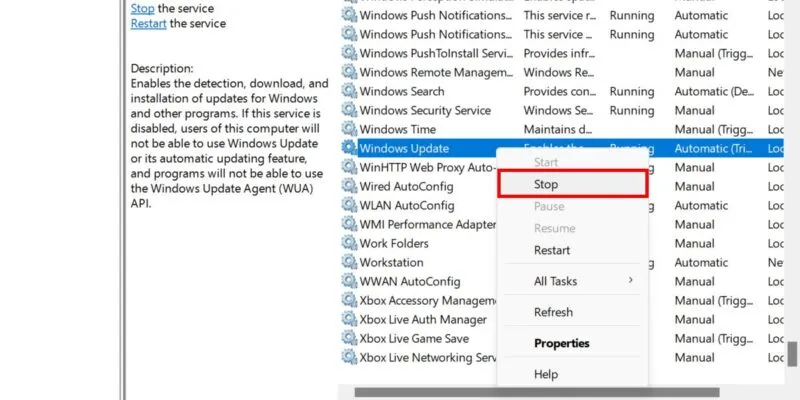
Abra un cuadro de diálogo Ejecutar y escriba C:\Windows\SoftwareDistributionpara abrir el Explorador de archivos y redirigirlo a la carpeta SoftwareDistribution .
Seleccione todos los archivos y carpetas en su ubicación actual presionando Ctrl + y haciendo clic en Eliminar en la parte superior. A

Cambie a la ventana Servicios . Haga clic derecho en Windows Update y seleccione Iniciar . Intente reinstalar la actualización defectuosa de Windows.
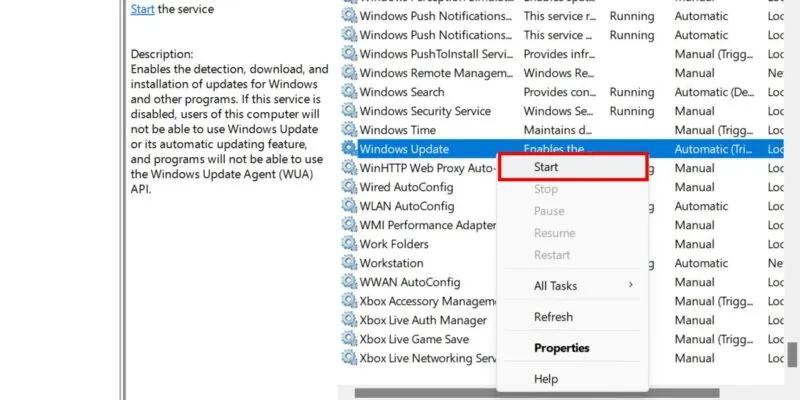
4. Configurar la ID de partición del sistema
Las actualizaciones de Windows pueden fallar si se le indica que se instalen en la partición de disco incorrecta. Evite que esto suceda asignando la ID correcta a la partición donde se deben instalar las actualizaciones.
Abra el símbolo del sistema con derechos de administrador como se explicó anteriormente.
Escriba diskpart y presione Enterpara abrir la utilidad Diskpart en Windows que le permite ver, crear y eliminar particiones de disco.
Ejecute list diskpara ver todos los discos disponibles en su computadora.
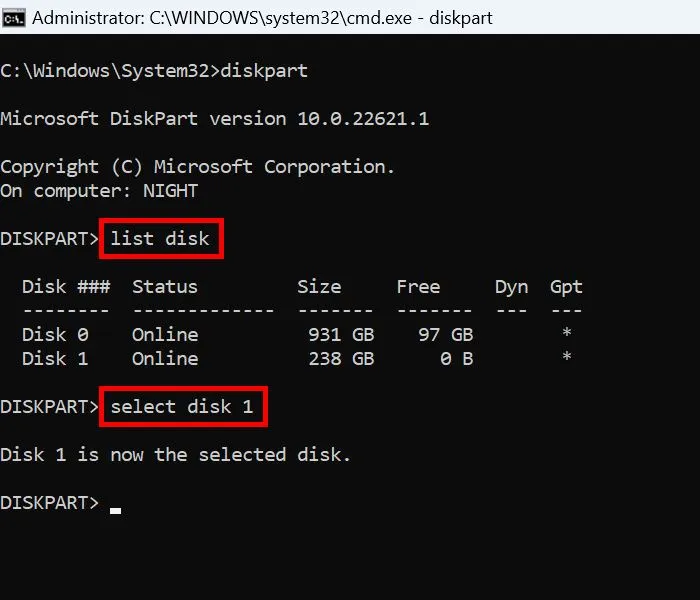
Verifique la lista generada y busque el disco donde instaló Windows. Anote el número de disco en la columna Disco .
Ejecute select disk numbery reemplace número con el número de su disco.
Una vez que haya seleccionado el disco, escriba list partitioncmd. En la lista que se muestra, busque la partición del sistema marcando la columna Tipo .
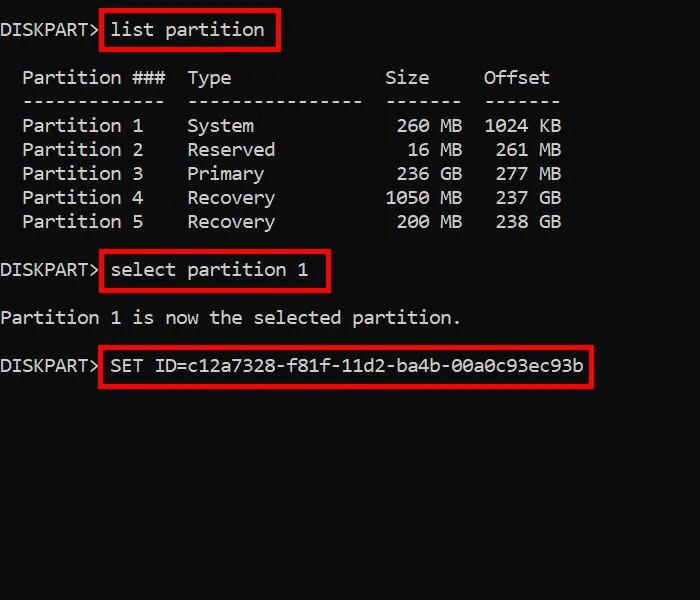
Tipo select partition number. Reemplace el número con su propio número de partición.
Finalmente, ejecute el siguiente comando para asignar la ID correcta para su partición seleccionada.
SET ID=c12a7328-f81f-11d2-ba4b-00a0c93ec93b
Reinicie su PC para aplicar todos estos cambios.
5. Desactivar. NET Framework 3.5
Si. NET Framework 3.5 está activo en su PC, podría afectar negativamente los procesos de actualización en su dispositivo Windows. Afortunadamente, esta es una característica opcional que puedes desactivar.
Vaya a Configuración -> Aplicaciones -> Funciones opcionales -> Más funciones de Windows .
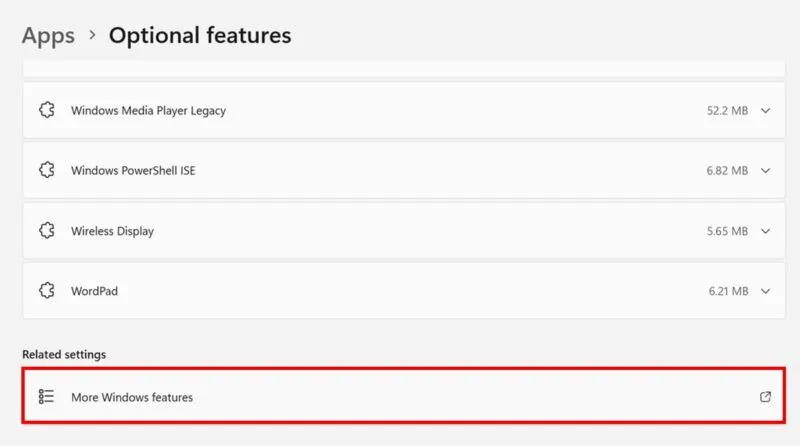
Si tiene Windows 10, inicie el Panel de control y navegue hasta Programas -> Programas y características -> Activar o desactivar las características de Windows .
De las funciones enumeradas, ubique y desmarque la casilla de verificación junto a la opción .NET Framework 3.5 (incluye .NET 2.0 y 3.0) . Presione Aceptar .

6. Instalar actualizaciones manualmente
Si sus actualizaciones de Windows aún no se pueden instalar, intente descargar manualmente un paquete de actualización e instalarlo usted mismo. Visite el catálogo de Microsoft Update y busque su versión de Windows. Luego, descargue el archivo MSU correspondiente e instálelo.
7. Restablecer Windows 11
Crédito de la imagen: Freepik . Todas las capturas de pantalla son de la princesa Angolluan.



Deja una respuesta