Cómo resolver el error de impresora 0x00000077 en Windows 11/10
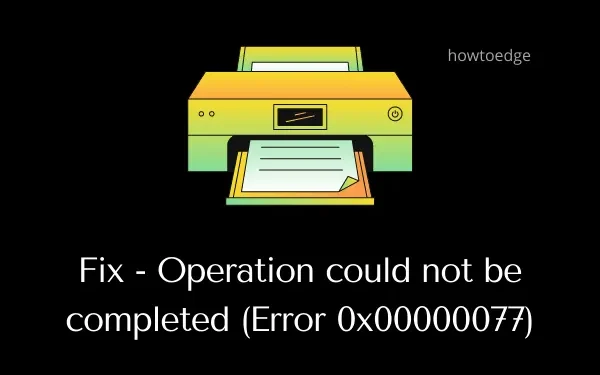
Recientemente, algunos usuarios se quejaron de recibir un Error de impresora 0x00000077 después de actualizar su sistema operativo a Windows 11. Este error también puede Esto ocurre cuando intentas actualizar a la última versión de Windows 10 desde sus versiones anteriores. Cuando esto ocurre, ningún trabajo de impresión se completará y recibirá un mensaje de error. Este error también puede ocurrir cuando prueba su impresora por primera vez.
Operation could not be completed. (Error 0x00000077)
Cualesquiera que sean las razones detrás de este código de error, las analizaremos todas una por una. Además de conocer los motivos detrás de esto, también analizaremos seis soluciones que deberían resolver este problema en una PC con Windows 11/10.
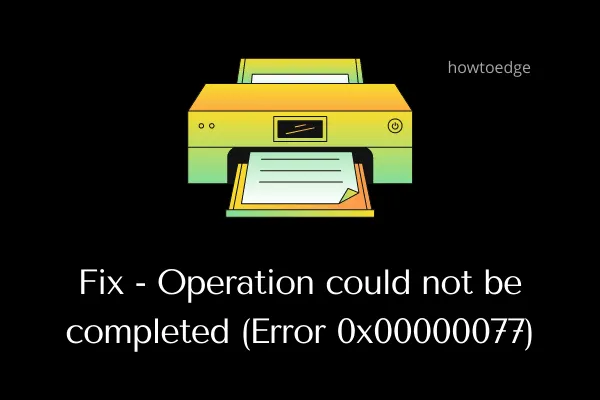
¿Qué causa el error de impresora 0x00000077?
Aunque este error puede ocurrir debido a varios problemas, nos atendremos a los más probables. Lo más probable es que este error se haya producido por estos motivos:
- Cables de conexión o cables de alimentación sueltos
- Después de instalar una actualización acumulativa
- Actualizaciones de controladores opcionales pendientes
- Usando una aplicación de seguridad externa
- Ha instalado los controladores de la impresora incorrectamente
- Entradas de registro corruptas
Reparar el error de impresora 0x00000077 en Windows 11/10
Si recibe un código de error 0x00000077 mientras usa su impresora o imprime documentos, intente estas soluciones una tras otra. Sugerimos aplicarlos en el orden exacto como se indica a continuación. Sin embargo, si conoce las razones detrás de su aparición, también puede aplicar esa solución en particular.
1]Apague su impresora y desconecte/reconecte sus cables de conexión.
A veces, un cable de conexión suelto o el cable de alimentación también pueden provocar un código de error similar. Intente apagar su impresora y luego retire todos los cables de conexión y el cable de alimentación. Espere unos minutos, realice la conexión y verifique si su impresora comienza a funcionar bien.
2]Eliminar las actualizaciones acumulativas instaladas recientemente
La mayoría de las veces, los errores de impresora, incluido 0x00000077, ocurren después de actualizar su sistema operativo a su versión reciente del sistema operativo. Aunque en la nota de la versión se menciona que es posible que se produzcan problemas relacionados con la impresora, los usuarios suelen dejar de lado esos mensajes.
Bueno, ahora que ya se enfrenta a un error de impresora, tiene tres opciones para elegir:
- Espere la próxima actualización acumulativa: asumiendo que Microsoft ya mencionó haber recibido este código de error, ya deben haber comenzado a trabajar en ese código de error. Espere una o dos actualizaciones de seguridad y este error se resolverá automáticamente.
- Desinstale la actualización acumulativa instalada previamente: esta es la manera perfecta de evitar problemas relacionados con la impresora en una PC con Windows 11/10. Simplemente visita Configuración > Windows Update, busque el historial de actualizaciones y desinstale las actualizaciones de parches recientes.
- Pruebe las siguientes soluciones: Solo cuando la solución anterior no resuelva el código de error 0x00000077, pruebe las soluciones que se describen a continuación.
3]Instalar actualizaciones opcionales de la impresora
Todos los controladores deberían funcionar correctamente y permanecer actualizados en una PC con Windows. De lo contrario, su impresora puede generar un código de error 0x00000077 cuando se realiza un trabajo de impresión. Ve y comprueba si hay alguna actualización opcional pendiente para tu ordenador. Si encuentra alguna actualización de controlador mientras la busca a través de Windows Update, descárguela e instálela en su PC. Para hacerlo, puede seguir estos sencillos pasos:
- Presione Win + I para iniciar Configuración.
- Haga clic en Windows Update y presione Buscar actualizaciones.
Configuración (Win + I) > Actualización y actualización Seguridad > actualizacion de Windows
- El sistema se conectará a los servidores de Microsoft y comprobará si hay actualizaciones pendientes.
- Si encuentra actualizaciones de controladores para su PC, aparecerá el enlace actualizaciones opcionales.
- Haga clic en este enlace, marque todas las casillas de verificación y presione «Descargar e instalar».
- Espere un momento mientras el sistema instala las actualizaciones pendientes en su computadora.
- Una vez que esto termine, reinicie su PC con Windows y verifique si se resuelve el error 0x00000077.
4]Desinstale el software nativo y luego vuelva a instalarlo.
Siempre que utilice una impresora por primera vez, deberá instalar el programa que viene con la impresora. Con el tiempo, este software también queda obsoleto y requiere una actualización. Visite el sitio oficial de su impresora y busque allí los parches más recientes. Si tiene dificultades para encontrarlo, puede comunicarse con su fabricante y solicitar la actualización del parche reciente.
Alternativamente, también puede buscar actualizaciones de controladores visitando el Administrador de dispositivos. Este método solo funcionará en PC que tengan instaladas versiones anteriores de Windows 10. A continuación se explica cómo intentar esta solución:
- Presione Win + S, escriba Panel de control en el campo de texto y presione Enter.
- Utilice el menú desplegable junto a Ver por y seleccione Iconos grandes.
- Seleccione Dispositivos e impresoras.
- Ubique su impresora en la siguiente ventana, haga clic derecho en ella y presione Eliminar dispositivo.
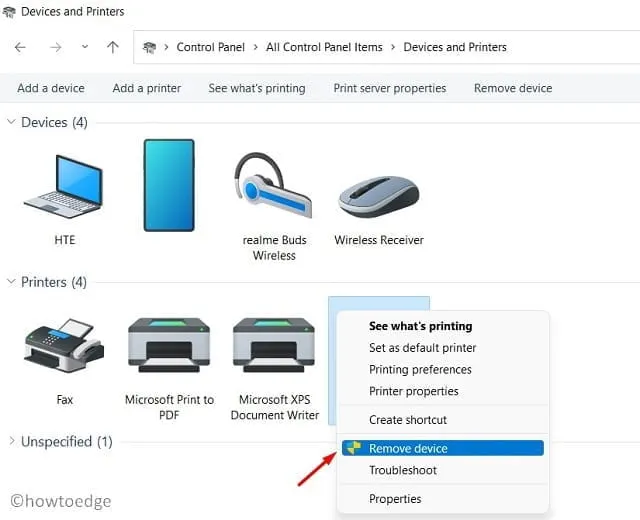
- Es posible que aparezca una ventana de confirmación a continuación; presione Sí.
Ahora que ha desconectado su impresora de su PC, siga estos pasos para eliminarla por completo:
- Presione Win + R para iniciar el cuadro de diálogo Ejecutar.
- Escriba “printui.exe /s” y presione Aceptar para abrir Propiedades del servidor de impresión.
- Vaya a la pestaña Controladores y elimine su impresora desde aquí también.
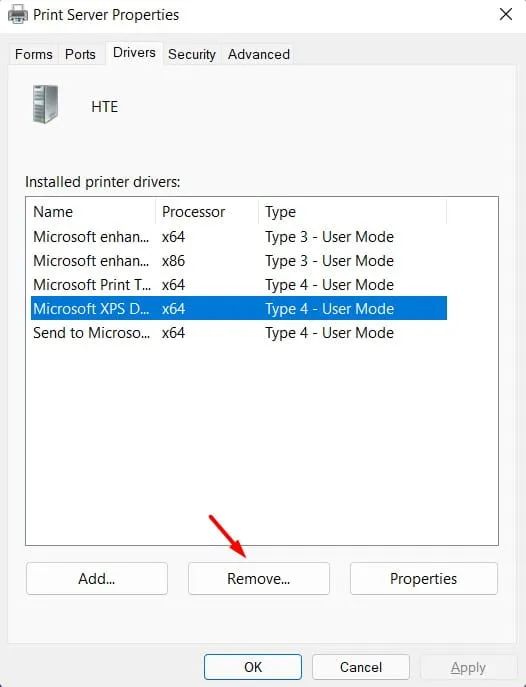
- Haga clic en Aplicar y luego en Aceptar para confirmar los cambios recientes.
- Sal de la ventana actual y reinicia tu PC.
Vuelva a iniciar sesión en su dispositivo y conecte nuevamente su impresora a su computadora.
5]Prueba la aplicación oficial de Microsoft.
Con el lanzamiento de Windows 11, Microsoft ha aumentado la integración de aplicaciones desde su aplicación Store. Por lo tanto, para evitar problemas y aumentar el rendimiento, siempre se debe instalar el software a través de Microsoft Store. Antes de continuar e instalar la aplicación oficial, asegúrese de eliminar el programa existente. A continuación se explica cómo eliminar cualquier software en Windows 11:
- Presiona Win + X y selecciona Aplicaciones y características.
- En el panel derecho, desplácese hacia abajo hasta la aplicación de la impresora, haga clic en los tres puntos y presione Desinstalar.
- A continuación aparecerá una ventana de confirmación, presiona Desinstalar nuevamente.
- Reinicie su PC y cuando lo haga, inicie Microsoft Store.
- Busque la aplicación de su impresora aquí en la aplicación Store.
- Haga clic en Obtener y luego en Instalar para instalar esta aplicación en su computadora.
Ahora puede conectar su impresora usando esta aplicación e imprimir documentos sin tener ningún problema.
6]Configurar el Registro
Esto es lo que necesita modificar en su PC con Windows 11:
- Presione Win + R para iniciar el cuadro de diálogo Ejecutar.
- Escribe «
regedit» y presiona Aceptar. - Cuando el UAC se lo solicite, haga clic en Sí.
- Dentro del registro, busque la siguiente ruta:
HKEY_LOCAL_MACHINE\SOFTWARE\Microsoft\Windows NT\CurrentVersion\Print\Providers\Proveedor de impresión de renderizado del lado del cliente\Servers\YourPrintServerName\Printers
- Una vez que esté allí, busque lo que está presente dentro de la carpeta Impresoras. Es posible que vea varias impresoras con números alfanuméricos arbitrarios.
- Elimine todas esas entradas y, una vez completado, cierre el registro.
Ahora, abra la ventana Servicios y busque el servicio de cola de impresión en ella. Cuando encuentre este servicio, haga clic derecho sobre él y elija la opción Iniciar/Reiniciar. Reinicie su PC y verifique si el código de error 0x00000077 se resuelve ahora.
¿Qué es un archivo INF?
Cuando descarga un paquete de controladores en línea, contiene un archivo INF. Este archivo es un archivo de instalación que ayuda a instalar cualquier controlador correctamente en su computadora. Además, este archivo almacena información como:
- Ubicación del archivo de catálogo (uno que contiene la firma digital de todos los archivos en un paquete de controladores).
- Lista de archivos fuente que se copiarán al sistema.
- Información sobre la arquitectura del sistema compatible.
- Y el verdadero nombre del controlador de la impresora.
¿Cómo soluciono el error de impresión?
Si no puede realizar un trabajo de impresión en su computadora, puede considerar aplicar las siguientes correcciones una tras otra. Estas soluciones buscarán al verdadero culpable y le ayudarán a superar el problema de impresión.
- Desenchufe y reinicie su computadora
- Verificar cables o conexión inalámbrica
- Reinicie el servicio de cola de impresión
- Desinstale y vuelva a instalar los controladores de impresión
- Cambie el estado de su impresora a En línea
Después de aplicar estas correcciones, verifique si puede imprimir documentos desde su impresora normalmente. En caso de que todavía tenga el mismo problema, háganoslo saber en la sección de comentarios.



Deja una respuesta