Cómo resolver el error «El archivo está abierto en otro programa» en Windows

Mientras usaba Windows, es posible que haya intentado eliminar un archivo o moverlo a otra ubicación y haya encontrado un error que dice: «La acción no se puede completar porque el archivo está abierto en otro programa», aunque no haya abierto el archivo en ningún otro lugar. programa. Hay varias razones por las que puede surgir este error. Esta guía incluye varias correcciones que pueden ayudar a resolver este problema.
1. Verifique si el archivo está abierto en otra computadora
Si su computadora está conectada a una red local, ya sea en casa o en la oficina, entonces es posible que el archivo que desea cerrar esté abierto en otro lugar de la red (¡posiblemente incluso por accidente!).
Si sospecha que el archivo puede estar abierto en otra computadora en la red, no tiene que pasar por la incomodidad de preguntar en la oficina o perder el tiempo a ciegas en otras computadoras.
- Haga clic en Inicio y busque «administración de equipos», luego haga clic en la mejor coincidencia.
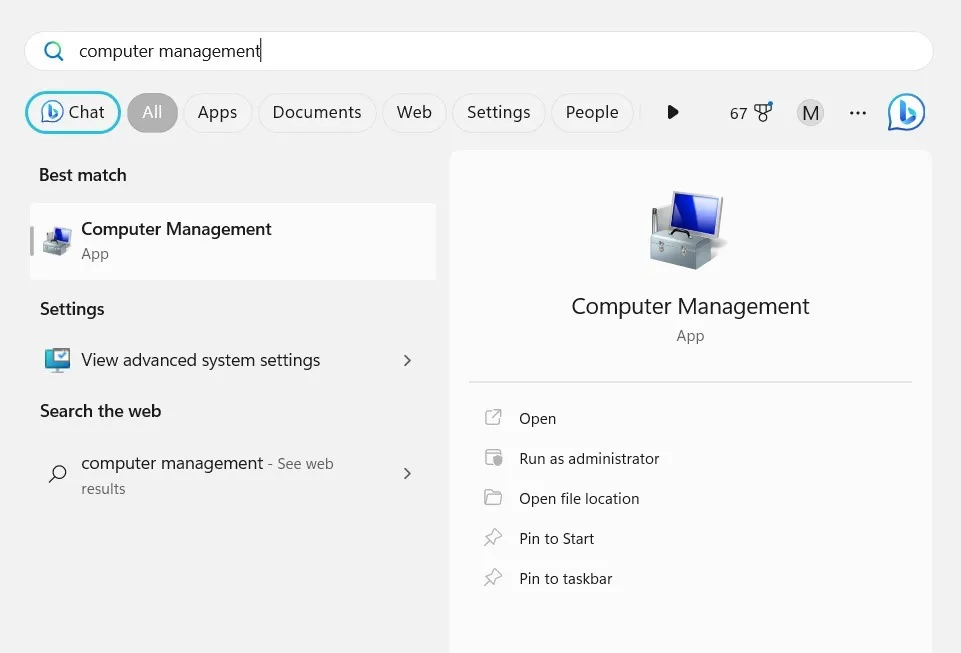
- En la nueva ventana de la izquierda, haga clic en «Herramientas del sistema -> Carpetas compartidas -> Abrir archivos».

- Esto mostrará cualquier archivo compartido que esté abierto en su red. Puede hacer clic derecho en el archivo y luego cerrarlo. Alternativamente, haga clic en un espacio vacío y seleccione «Desconectar todos los archivos abiertos» en el menú que aparece.
2. Localice el archivo en el Administrador de tareas
Si el archivo está abierto en un programa específico, es posible que pueda usar el Administrador de tareas para resolver el error «El archivo está abierto en otro programa».
- Use el atajo Ctrl++ para abrir el Administrador de tareas Shift.Esc
- Haga clic en la pestaña «Procesos» si aún no está abierta. Esto enumera todo lo que se está ejecutando actualmente en su PC. Según la versión de Windows que esté ejecutando, las pestañas pueden estar en la barra lateral izquierda en lugar de en la parte superior.
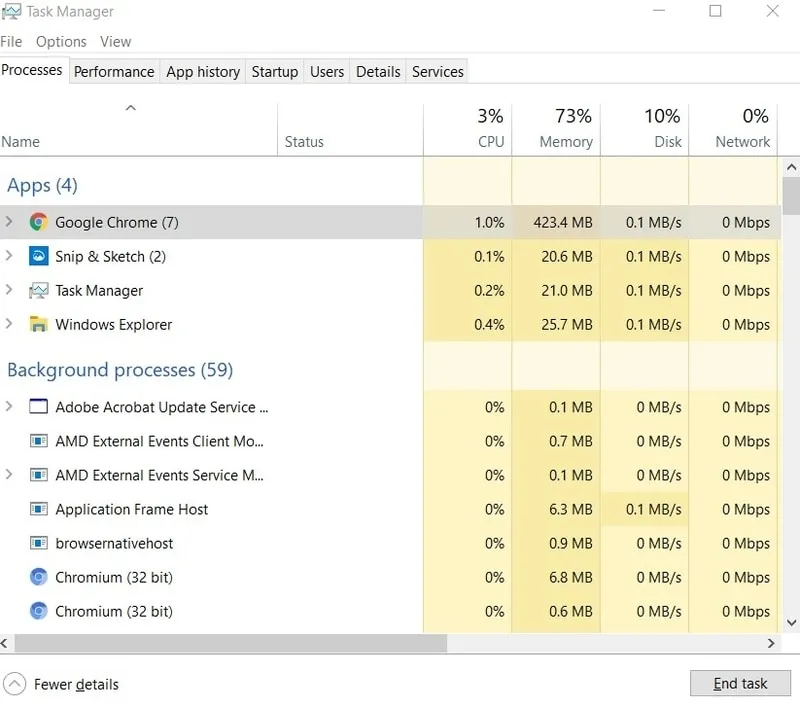
- Seleccione el archivo (o el programa comúnmente asociado con él) y haga clic en la opción «Finalizar tarea» cerca de la parte inferior de la ventana del Administrador para evitar que un programa utilice el archivo.
- Vuelva al archivo e intente borrarlo de nuevo. Si aún no funciona, continúe con el siguiente paso.
3. Reinicie el Explorador de archivos a través del Administrador de tareas
En lugar de finalizar la tarea, esta solución intenta reiniciar el proceso.
- Una vez más, abra el Administrador de tareas y vaya a la pestaña «Procesos».
- Desplácese hacia abajo hasta que encuentre el proceso del Explorador de Windows. Haga clic derecho en él, luego haga clic en «Finalizar tarea».

- Vaya a «Archivo» en la parte superior de la ventana del Administrador de tareas y seleccione «Ejecutar nueva tarea».
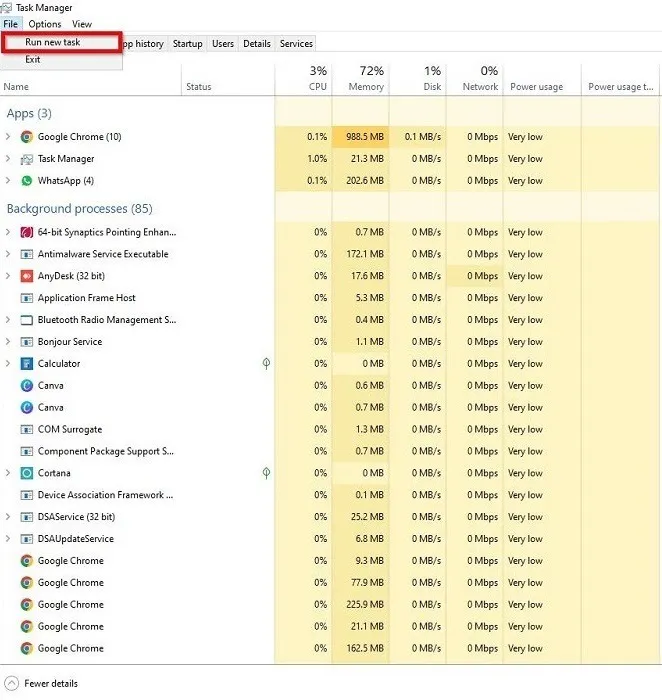
- Si no tiene un menú «Archivo», busque «Ejecutar nueva tarea» arriba de la lista de procesos en el lado derecho de la pantalla.
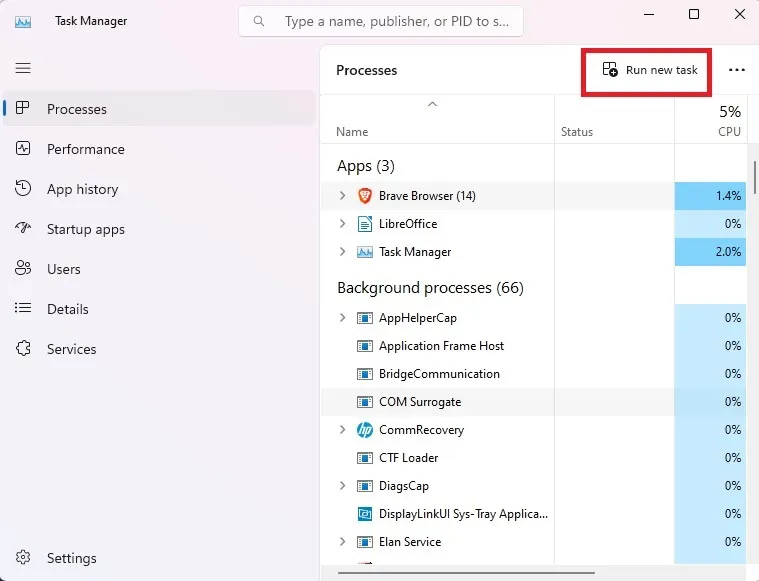
- En la nueva ventana que se abre, escriba «explorer.exe» y presione Enter.
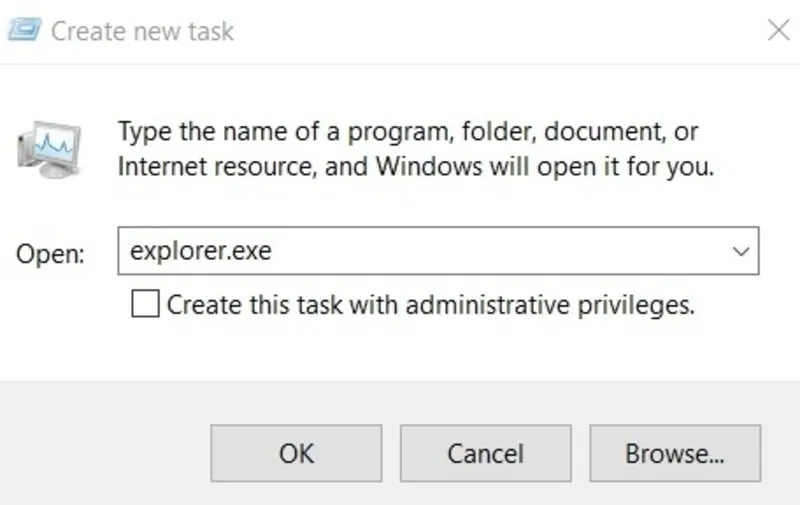
- Este proceso reiniciará el Explorador de Windows para solucionar cualquier problema con su memoria o archivos almacenados en caché que puedan haber causado el problema.
- Una vez más, vaya al archivo e intente eliminarlo. Si aún no funciona, continúe con el siguiente paso.
4. Desactive el almacenamiento en caché de miniaturas en archivos ocultos thumbs.db
Microsoft admitió en el pasado que el caché de miniaturas relacionado con archivos y carpetas puede causar el error «El archivo está abierto en otro programa», por lo que abordar este aspecto puede ayudar a resolver el error.
- Presione Win+ Rpara que aparezca la ventana Ejecutar.
- Escribe
gpedit.msc, luego presiona Enter.
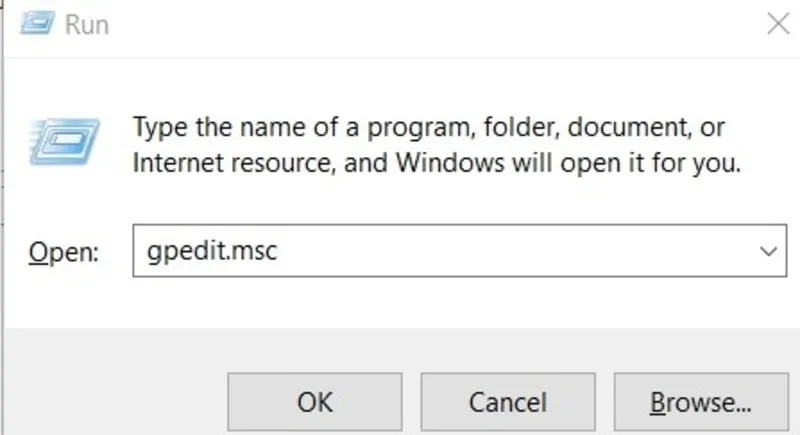
- En la nueva ventana que aparece, vaya a «Configuración de usuario -> Plantillas administrativas -> Componentes de Windows -> Explorador de archivos».

- Vaya al panel derecho y haga doble clic en la opción «Desactivar el almacenamiento en caché de miniaturas en archivos thumbs.db ocultos».
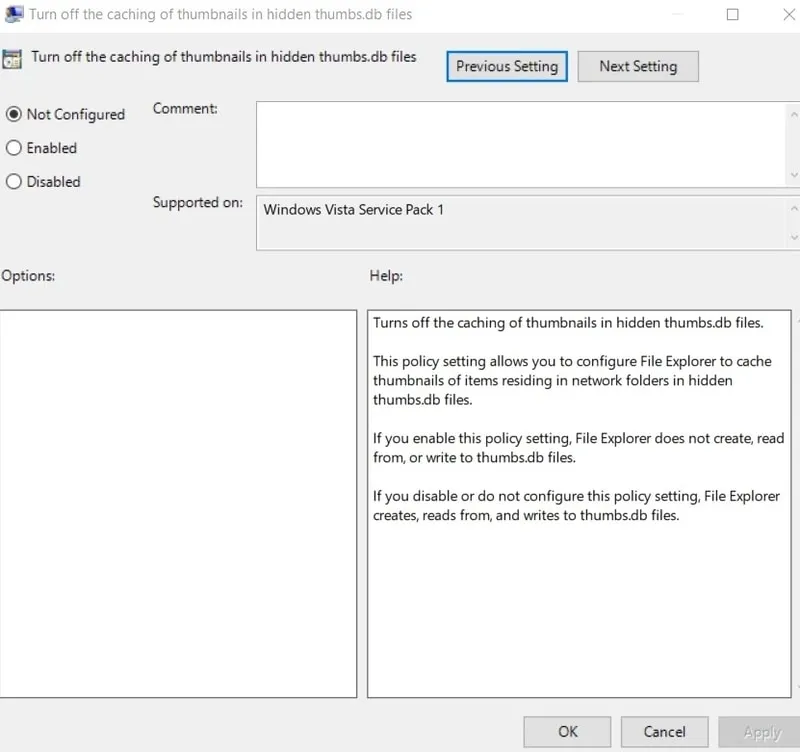
- Seleccione el botón junto a «Habilitado», luego «Aplicar -> Aceptar».
- Todas las miniaturas en el Explorador de archivos ahora estarán deshabilitadas, lo que le permitirá realizar la acción deseada en el archivo. Puede volver a habilitar las miniaturas siguiendo los pasos anteriores y volviendo a cambiar la política a «No configurada».
Eliminar miniaturas y detener el almacenamiento en caché en Windows Home
- Abra su menú Inicio y busque «símbolo del sistema». Haga clic en «Ejecutar como administrador» debajo del resultado.
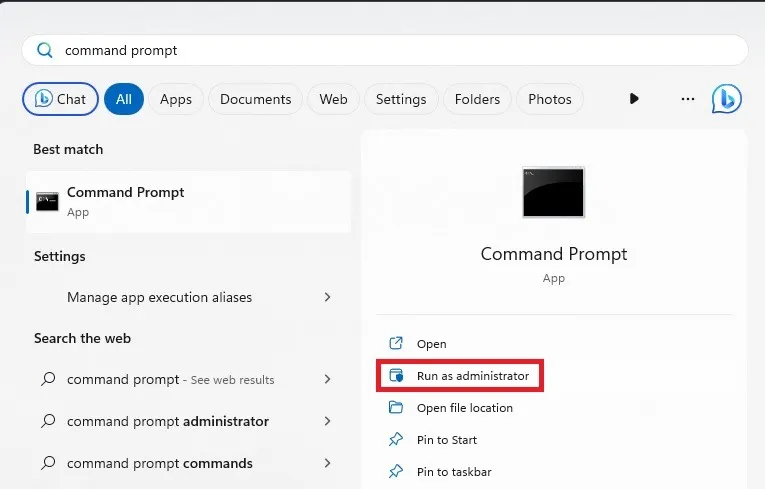
- Asegúrese de estar usando la misma unidad en la que está instalado Windows. Por lo general, esta es la unidad «C». De lo contrario, simplemente escriba «letra de la unidad de CD:» y presione Enter.
- Ingrese el siguiente comando y presione Enternuevamente:
del /ash /s thumbs.db
- Espere hasta que se eliminen los archivos antes de continuar.
- Salga de la ventana del símbolo del sistema.
- Abra el Explorador de archivos y seleccione «Mi PC». Los siguientes pasos evitarán que su PC cree miniaturas.
- En Windows 11, haga clic en los tres puntos junto a «Ver» y seleccione «Opciones». En Windows 10, seleccione «Ver» en el menú en la parte superior, luego «Opciones».
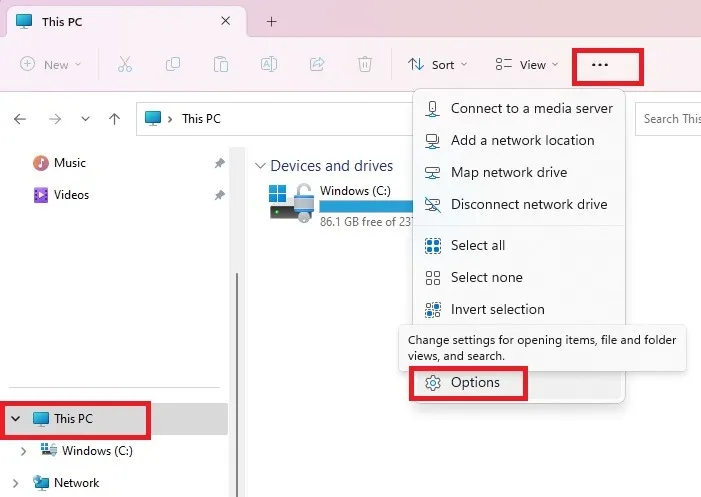
- Haga clic en la pestaña «Ver» y marque «Mostrar siempre iconos, nunca miniaturas». Presione «Aplicar» para guardar sus cambios.
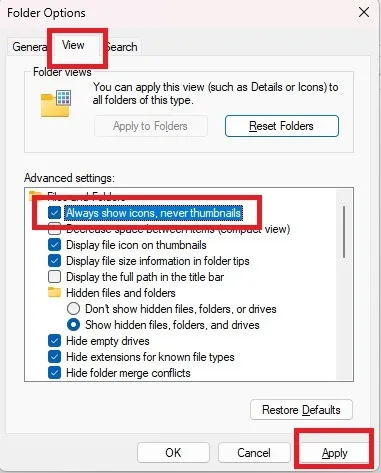
5. Eliminar archivos temporales
- Presione Win+ Rpara que aparezca la ventana Ejecutar.
- Escribe «%temp%» en la barra de entrada y presiona Enter.
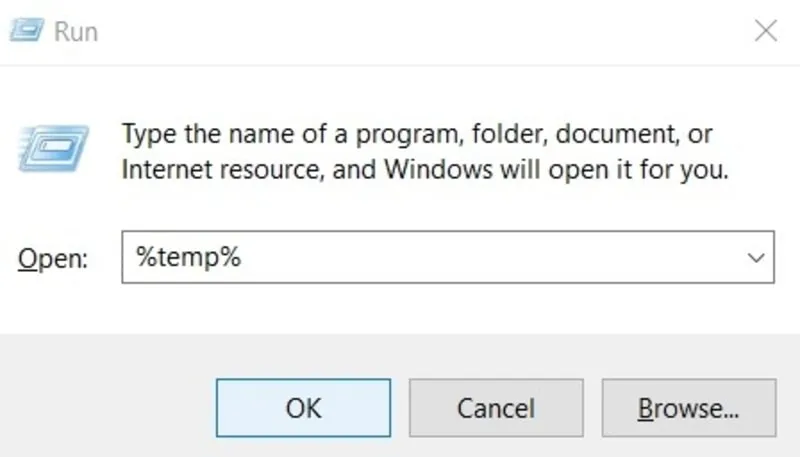
- En la nueva carpeta que se abre que contiene todos los archivos temporales almacenados en su Explorador de archivos, presione Ctrl+ Apara seleccionar todos los archivos y eliminarlos juntos.
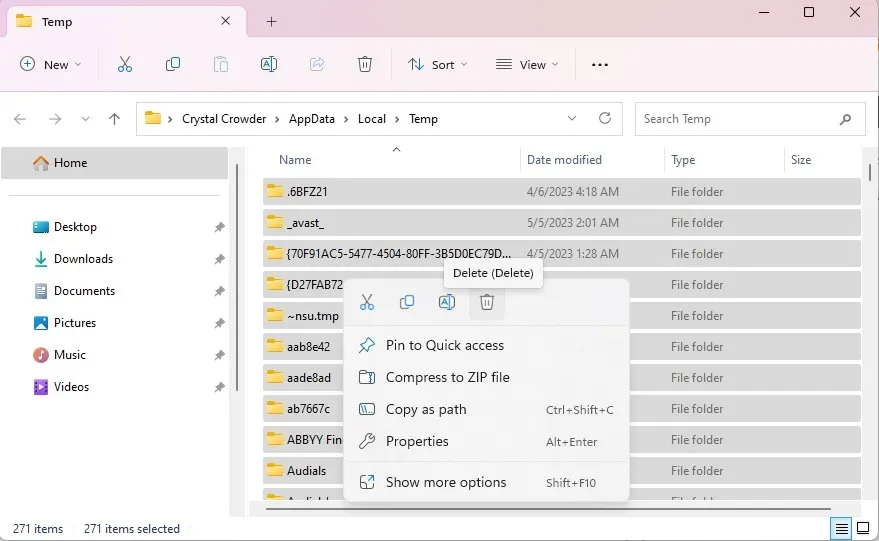
- Todavía puede haber archivos temporales almacenados en otra ubicación. Nuevamente, presione Win+ R, luego escriba «temp» seguido de Enter.
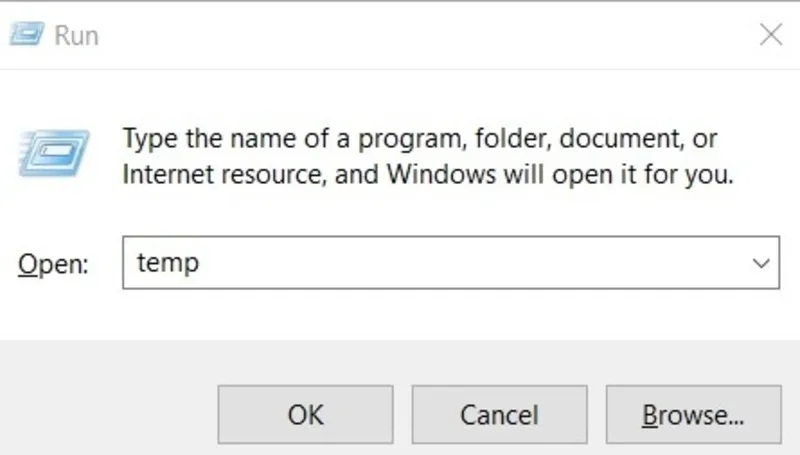
- Una vez más, seleccione todos los archivos temporales en la carpeta que se abre y elimínelos todos.
6. Verifique la carpeta en busca de virus
Si ninguno de los métodos anteriores funciona, el problema puede ser más grave. Puede haber un virus asociado con el archivo que le impide realizar cambios en el archivo. Ejecute el archivo a través de su software antivirus para localizar cualquier virus o malware que pueda contener.
Si este resulta ser el caso, aísle el archivo con su software antivirus y elimínelo antes de que pueda infectar otros archivos.
7. Vacíe su papelera de reciclaje
Ya sea que obtenga el error «El archivo está abierto en otro programa» o «Esta acción no se puede completar porque el archivo está abierto», la Papelera de reciclaje podría ser la culpable. Si usted es el tipo de persona que nunca vacía el pequeño bote de basura en su escritorio, podría estar repleto de archivos eliminados. El Explorador de archivos odia cuando su Papelera de reciclaje está demasiado llena, así que vacíela para ver si eso resuelve su problema.
- Haz clic derecho en tu Papelera de reciclaje.
- Seleccione «Vaciar papelera de reciclaje».
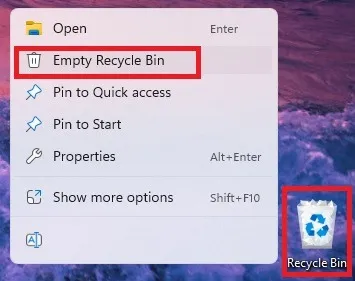
- Puede tomar hasta un minuto eliminar completamente todo. Una vez que no vea ningún papel arrugado en la papelera, estará listo.
- Intente abrir o interactuar con su archivo nuevamente.
8. Compruebe si hay problemas con el disco duro
Si su disco duro está comenzando a fallar, es posible que se encuentre con los errores «El archivo está abierto en otro programa». Hay varias herramientas, incluidas algunas herramientas integradas de Windows, que comprobarán el estado de su disco duro . Ejecute un escaneo con una o más de estas herramientas para ver si hay algún problema. Si encuentra que ese es el caso, haga una copia de seguridad de todos sus archivos inmediatamente para evitar perder nada.
9. Detener todos los procesos en segundo plano
Incluso si no abre un programa, puede iniciarse automáticamente con Windows o junto con otro programa. Como se ejecuta en segundo plano, ni siquiera te darás cuenta de que está abierto. Uno de estos procesos en segundo plano podría estar asociado con su archivo, incluso después de haberlo cerrado.
En lugar de tratar de descubrir al culpable, deje que el Monitor de recursos lo haga por usted.
- Abra la ventana Ejecutar, escriba
resmon.exey haga clic en «Aceptar».
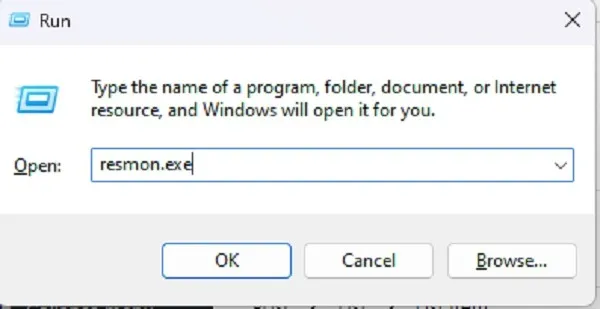
- Abra la pestaña «CPU» en el Monitor de recursos y expanda «Manejadores asociados» en la parte inferior.
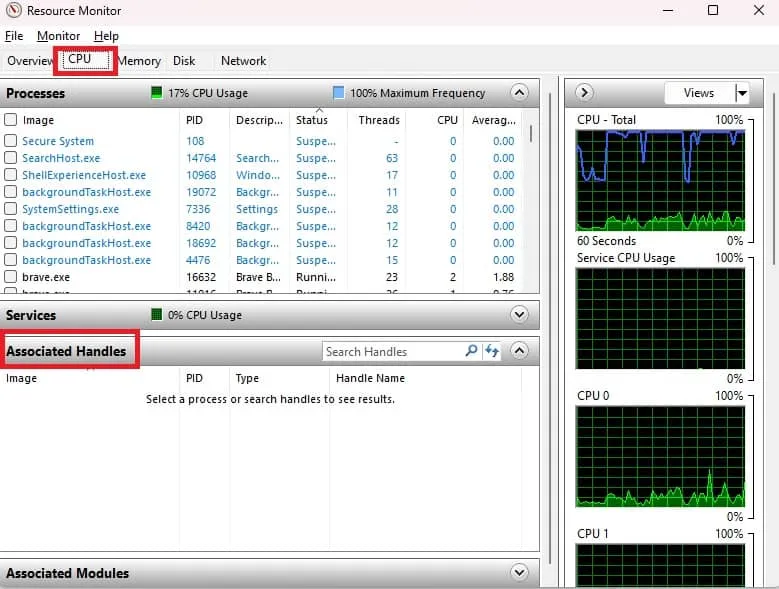
- En el cuadro «Buscar identificadores», escriba el nombre de su archivo o carpeta. Verá una lista de todos los procesos asociados con el término. Si no aparece nada, entonces no es un problema de proceso en segundo plano.
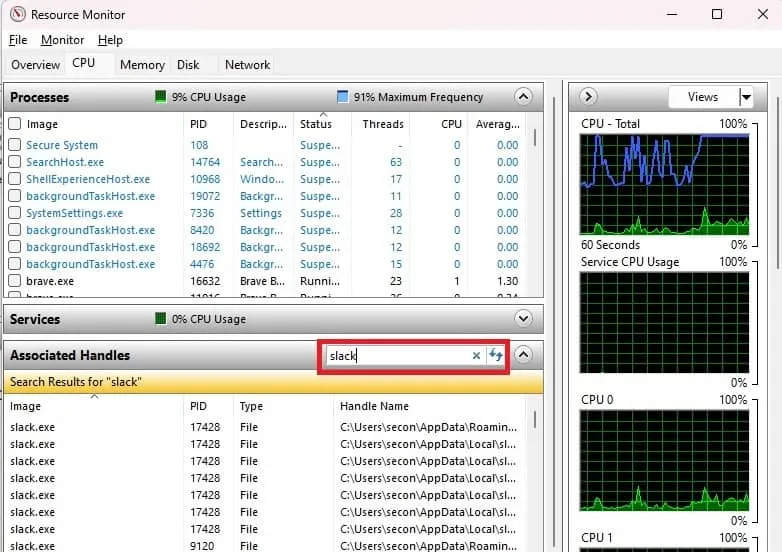
- Haga clic con el botón derecho en cualquier proceso que desee detener y seleccione «Terminar proceso».
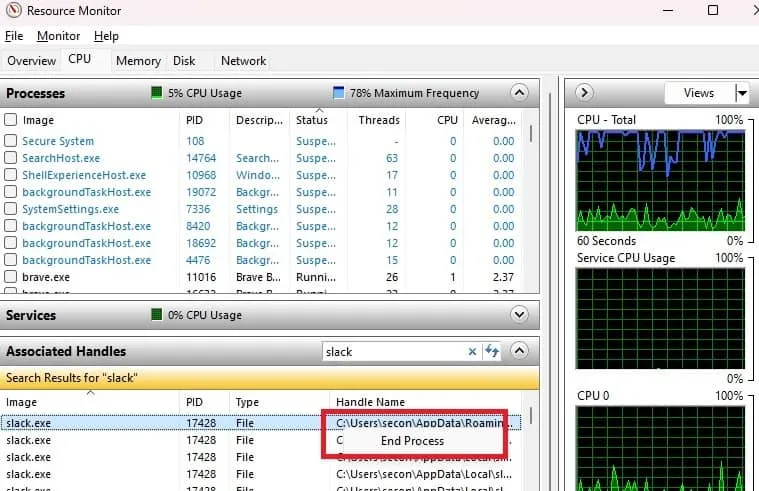
10. Esta acción no se puede completar porque el archivo está abierto en…
Si su mensaje de error incluye un nombre de programa específico, hay varias opciones para probar:
- Cierre el programa y reinicie su PC. Esto ayuda si el archivo se cuelga en el programa.
- Si aún no puede editar, abrir o eliminar el archivo, intente iniciar en modo seguro . Esto detiene muchos procesos en segundo plano y otros problemas que pueden estar interfiriendo. Intente eliminar el archivo mientras está en modo seguro y reinicie su PC.
- Compruebe si se han creado archivos duplicados. Esto sucede principalmente si su archivo está abierto en su navegador. Los archivos duplicados tienen (1), (2), etc., junto al nombre del archivo.
Preguntas frecuentes
¿Cómo encuentro qué proceso está bloqueando mi archivo en el Administrador de tareas?
Si bien Resource Monitor puede ayudar con esto, no siempre encuentra el proceso. Si no funciona para usted, pruebe la Utilidad de cerrajería de archivos de Microsoft . Es uno de los PowerToys infames y de uso gratuito. Solo necesitas activarlo.
¿Cómo fuerzo la eliminación de un archivo, incluso si está abierto?
Si solo desea eliminar un archivo, pero sigue recibiendo errores de que está abierto, hay una solución. Los archivos bloqueados requieren un poco más de trabajo para eliminarlos. Aun así, puedes probar estos pasos para forzar la eliminación de un archivo imborrable .
¿Cómo elimino archivos abiertos en Chrome?
Si abre archivos con frecuencia en Chrome, es posible que observe errores de «Archivo abierto en otro programa» al intentar modificar archivos. Para solucionar esto, deberá cerrar Chrome y reiniciar su PC. Luego, abra Chrome nuevamente y presione Ctrl+ Tab. Esto le mostrará si su archivo o una copia del mismo está abierto en otra pestaña.
Busque copias de su archivo en su PC. Puede usar la función de búsqueda de Windows o una herramienta de terceros como Everything para esto. Elimine cualquier copia, reinicie su PC y debería tener control sobre el archivo original nuevamente.
Todas las imágenes por Crystal Crowder .



Deja una respuesta