Cómo resolver el código de error 0x80070661 en Windows
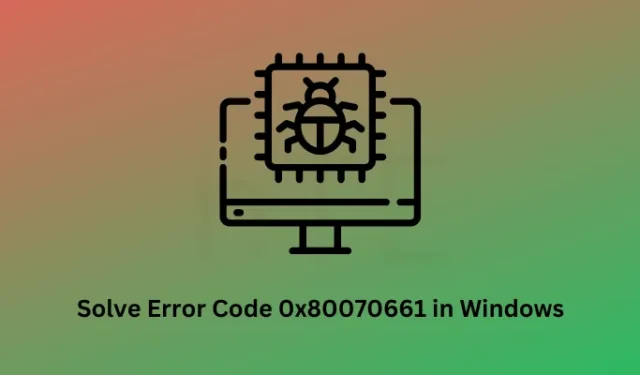
El código de error 0x80070661 es un código de error de actualización de Windows y aparece principalmente cuando intenta instalar nuevas actualizaciones en su computadora. La solución de problemas de Windows Update y la ejecución de escaneos SFC/DISM pueden ayudar a solucionar este problema en Windows 11/10.
Este código de error también puede aparecer cuando intenta iniciar Microsoft Store o instalar/actualizar aplicaciones sobre él. La solución de problemas de las aplicaciones de la Tienda Windows, el nuevo registro de Windows Installer y el restablecimiento de la Tienda Microsoft pueden ayudarlo a superar este código de error en Windows 11/10. Si todo falla, reinstale Microsoft Store usando PowerShell (administrador).
¿Qué es un código de error 0x80070661? ¿Qué causa este error?
El error 0x80070661 es un código de error genérico y puede ocurrir cuando intenta instalar actualizaciones pendientes en su computadora . Esto podría suceder cuando los archivos del sistema se corrompen de alguna manera, o si está utilizando algún programa antivirus de terceros en su PC con Windows.
Varios usuarios informaron haber encontrado el mismo código de error cuando también intentaban instalar nuevas aplicaciones en Microsoft Store. Esto sucede cuando el caché acumulado en él se corrompe o se vuelve obsoleto. Vaya a esta sección si tiene problemas con este código de error en la aplicación Store .
Cómo reparar el error de actualización 0x80070661 en Windows
Si no puede instalar actualizaciones pendientes en su computadora o lo mismo falla en algún código de error 0x80070661, siga las sugerencias a continuación y aplíquelas una tras otra:
1] Reinicie su PC con Windows
A veces, errores como 0x80070661 simplemente ocurren porque no ha apagado su dispositivo durante mucho tiempo. Todas y cada una de las máquinas requieren un reinicio para que las operaciones básicas no se vean comprometidas. Reinicie su PC con Windows y verifique si puede instalar actualizaciones pendientes en su computadora a partir de entonces.
2] Solucionar problemas de actualización de Windows
La solución de problemas de Windows Update es la forma más efectiva de resolver un código de error 0x80070661 si aparece mientras se actualiza Windows. Así es como se ejecuta esta herramienta:
- Presione Windows + I para iniciar Configuración y navegue hasta la siguiente ruta:
System > Troubleshoot > Other troubleshooters
- Ubique la actualización de Windows en Más frecuente y presione el botón Ejecutar disponible en él.
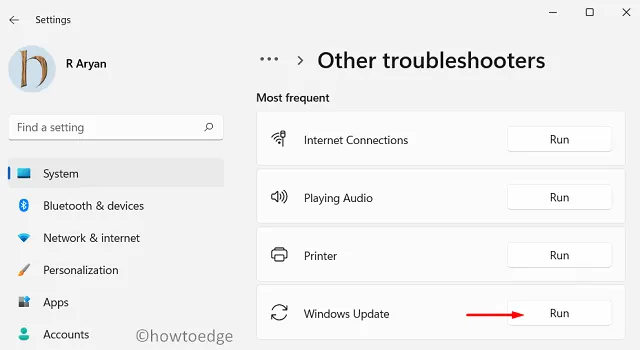
- Cuando se inicie el solucionador de problemas, haga clic en Siguiente y siga las instrucciones en pantalla.
ventanas 10 :
El solucionador de problemas en Windows 10 funciona exactamente igual que se indicó anteriormente, sin embargo, encontrará la configuración del solucionador de problemas en una ubicación diferente.
Settings > Update & Security > Additional troubleshooters
En la siguiente pantalla, ubique Windows Update en » Get up and running » y haga clic una vez sobre él. La opción elegida se expandirá y mostrará el botón Ejecutar el solucionador de problemas .
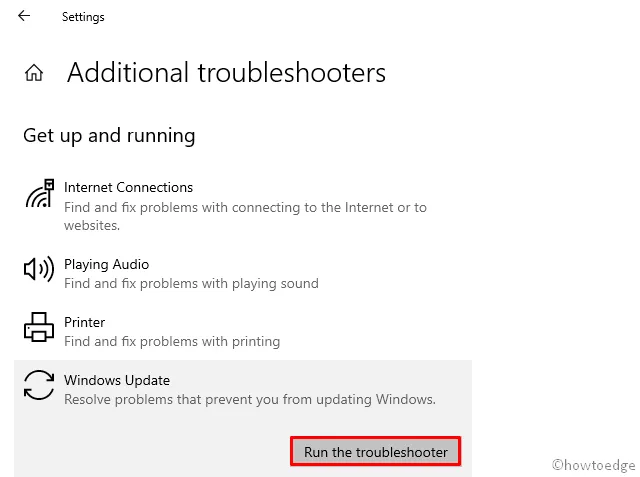
Haga clic en este botón y el solucionador de problemas se inicia inmediatamente después. Haga clic en Siguiente y deje que esta herramienta encuentre y resuelva las causas subyacentes en su sistema.
3] Deshabilitar antivirus de terceros y ejecutar SFC/DISM
La presencia de archivos y carpetas corruptos del sistema también puede generar este código de error 0x80070661 en Windows 11/10. Esto sucede principalmente cuando está utilizando algún programa antivirus de terceros. Es debido a las constantes interacciones del programa antivirus con los archivos del sistema, estos se corrompen.
Para superar este error de actualización en Windows, debe deshabilitar el antivirus externo y luego buscar escaneos SFC y DISM. Estas herramientas verificarán la integridad de los archivos del sistema y los repararán. Así es como se realiza esta tarea:
- Inicie el símbolo del sistema como administrador primero.
- Cuando la ventana de UAC le indique, presione Sí para autorizar el acceso.
- En la consola elevada, escriba lo siguiente y presione Enter –
sfc /scannow
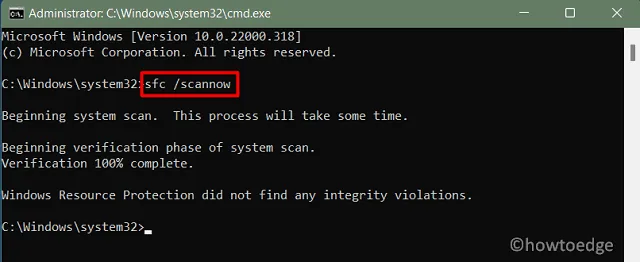
- Espere a que finalice este comando y, cuando se complete, ejecute el comando DISM como se indica a continuación:
DISM /Online /Cleanup-Image /RestoreHealth
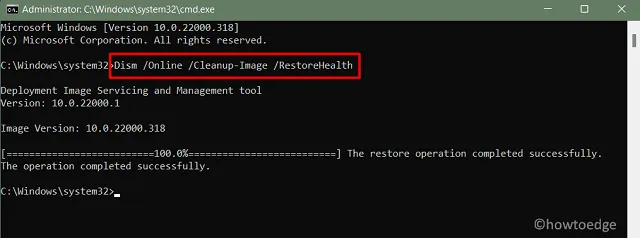
- Este código buscará cualquier corrupción dentro de la imagen del sistema y la reparará.
- Después de que el comando DISM se complete al 100%, cierre el Símbolo del sistema y reinicie su PC.
Vuelva a iniciar sesión en su dispositivo y verifique si puede actualizar Windows normalmente ahora.
En caso de que aún aparezca el código de error 0x80070661, le sugerimos que revierta su PC a su estado anterior utilizando el punto de restauración del sistema. Si no ha habilitado la Protección del sistema en su disco duro, debe realizar una instalación limpia de Windows en su PC.
Solucionar el error de la tienda de Microsoft 0x80070661
Si encuentra el mismo código de error al instalar nuevas aplicaciones o actualizar las existentes en Microsoft Store, considere aplicar las siguientes correcciones:
1] Solucionar problemas de aplicaciones de la Tienda Windows
- Abra la aplicación Configuración (Win + I) y navegue hasta la siguiente ruta:
System > Troubleshoot > Other troubleshooters
- Desplácese hacia abajo hasta la parte inferior y encontrará Aplicaciones de la Tienda Windows .
- Una vez encontrado, haga clic en el botón Ejecutar disponible en él.
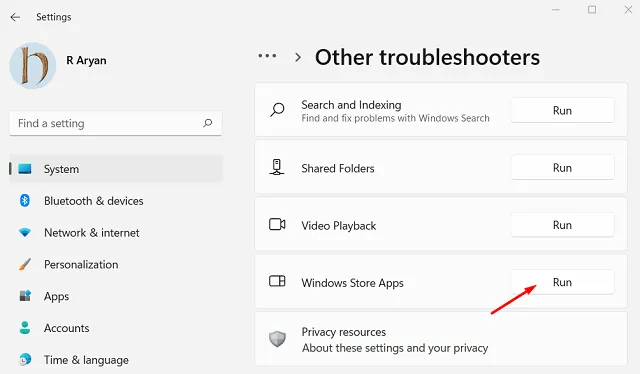
- Haga clic en Siguiente en la ventana de solución de problemas y siga las instrucciones en pantalla.
2] Restablecer caché de la tienda de Windows
La presencia de cachés corruptos u obsoletos dentro de la aplicación Store también puede generar códigos de error similares. Si no ha purgado Microsoft Store durante mucho tiempo, le sugerimos que borre todo el caché almacenado siguiendo los pasos a continuación:
- Presione Windows + R para iniciar el cuadro de diálogo Ejecutar.
- Escriba »
WSReset.exe» sin comillas y presione Aceptar .
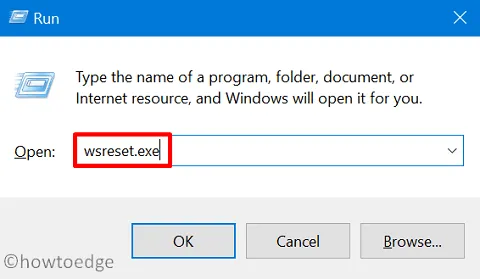
- El símbolo del sistema aparecerá a continuación y comenzará a borrar el caché de la tienda.
Espere a que se cierre el CMD y, tan pronto como suceda, Microsoft Store se iniciará inmediatamente después. Compruebe si puede descargar e instalar nuevas aplicaciones o actualizar las existentes a través de la aplicación Store.
3] Vuelva a registrar el instalador de Windows
Volver a registrar Windows Installer también podría resolver este código de error 0x80070661 en una PC con Windows. Para esto, primero debe abrir el símbolo del sistema como administrador. A continuación, ejecute el siguiente comando para anular el registro del instalador de Windows:
msiexec /unregister
- Para volver a registrar el instalador de Windows en su PC, ejecute este código:
msiexec /regserver
- Después de ejecutar ambos códigos con éxito en su computadora, reinicie Windows.
Vuelva a iniciar sesión en su dispositivo y verifique si esto corrige el código de error 0x80070661 en su PC con Windows.
4] Reinstalar Microsoft Store usando PowerShell
Si ninguna de las soluciones anteriores ayuda a resolver este código de error 0x80070661 en Microsoft Store, es mejor que desinstale esta aplicación del sistema de su computadora. Sin embargo, como se trata de una aplicación del sistema, no puede desinstalarla normalmente.
Para desinstalar Microsoft Store de su PC con Windows, abra PowerShell como administrador y luego ejecute el siguiente comando en él:
PowerShell -ExecutionPolicy Unrestricted -Command “& {$manifest = (Get-AppxPackage Microsoft.WindowsStore).InstallLocation + ‘\AppxManifest.xml’ ; Add-AppxPackage -DisableDevelopmentMode -Register $manifest}”
- Espere a que este cmdlet se ejecute correctamente. Una vez que esto termine, reinicie su PC.
Vuelva a iniciar sesión en su Windows nuevamente y verifique si puede instalar nuevas aplicaciones o actualizar las existentes en Microsoft Store. Espero que no tenga problemas para realizar tales tareas en la aplicación Store nuevamente.



Deja una respuesta