Cómo solucionar el error de cámara 0xA00F4291 en Windows
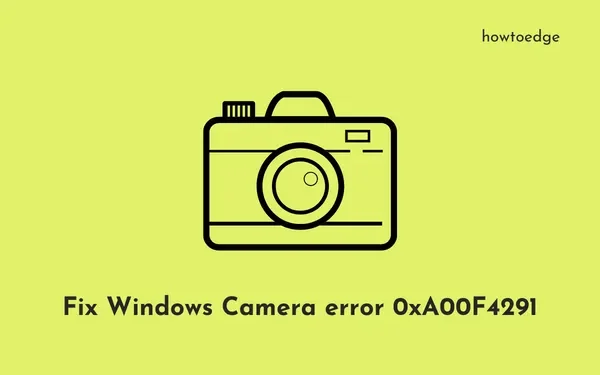
¿Te has encontrado con un error de cámara 0xA00F4291 al abrir tu cámara web en una PC con Windows 11/10? Ya que estás aquí, seguro que te ha pasado y por eso estás buscando respuestas. En esta publicación, intentaremos descubrir las razones que provocan este problema y cinco soluciones alternativas que podrían ayudarte a superar este código de error.
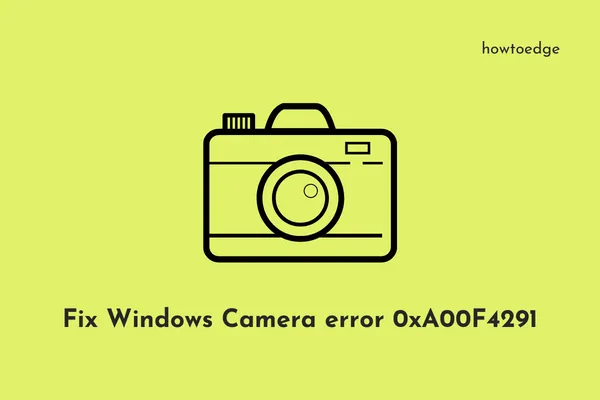
|
Varios usuarios informaron que recibieron el mismo código de error cuando usaban Zoom, Skype, Meet, etc. Al encontrar este código de error, es posible que también reciba este mensaje de error: |
¿Qué causa este error de cámara en primer lugar?
Este código de error puede aparecer cuando su dispositivo presenta uno o una combinación de los siguientes problemas:
- El firewall de Windows está bloqueando la aplicación Cámara.
- Las cámaras o los adaptadores de pantalla se han dañado de alguna manera.
- No se permiten los permisos requeridos para esa aplicación.
- Editor de registro configurado incorrectamente.
- La cámara de Windows se ha dañado de alguna manera.
¿Qué debes comprobar primero cuando encuentras un error 0xA00F4291?
Si tienes problemas para abrir la aplicación Cámara, es posible que Windows Defender o Firewall estén bloqueando el acceso. Aquí te mostramos cómo verificar y permitir el acceso a la Cámara dentro de Firewall de Windows.
- Vaya a Búsqueda de Windows (Win + S) y escriba Firewall de Windows.
- Haga clic en el primer resultado, es decir, “ Firewall y protección de red ”.
- En el panel derecho, desplácese hasta el enlace: “ Permitir una aplicación a través del Firewall ”.
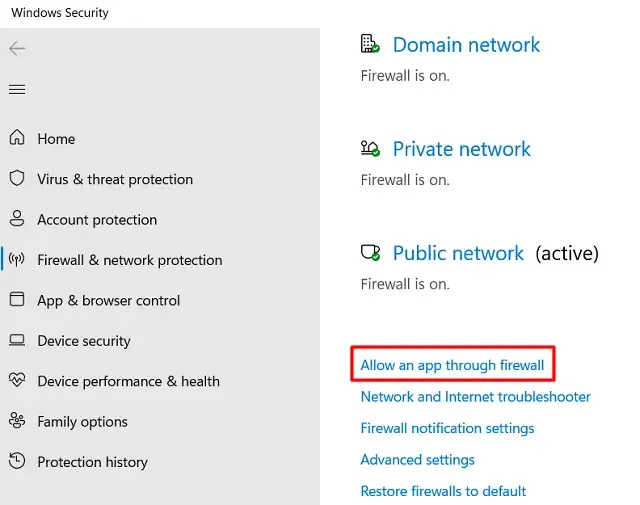
- El sistema lo redireccionará de forma predeterminada a la siguiente ruta:
Control Panel\System and Security\Windows Defender Firewall\Allowed apps
- Haga clic en Cambiar configuración para ver todas las aplicaciones y funciones permitidas.
- Desplácese hacia abajo hasta Cámara de Windows y marque ambas casillas en Pública y Privada.
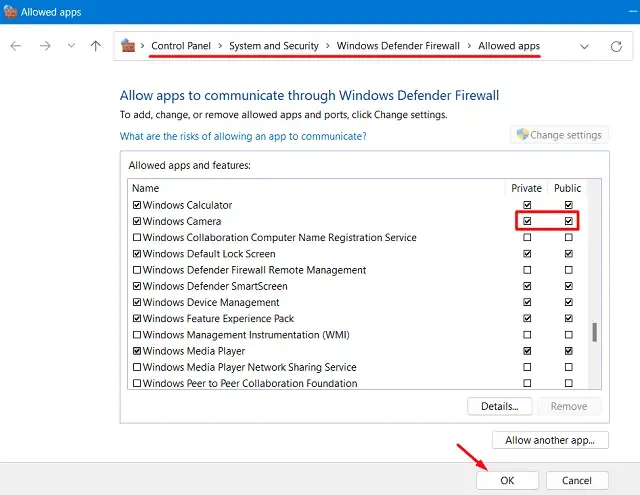
- Haga clic en Aceptar para confirmar los cambios recientes y reiniciar su PC.
Ahora que te has asegurado de que las casillas de verificación Privado y Público estén marcadas junto a la Cámara de Windows, reinicia tu PC. Si estás usando un antivirus de terceros, ejecútalo y dirígete a la configuración del Firewall. Ahora, marca y permite el acceso a la Cámara para todas las aplicaciones que se ejecutan en tu computadora.
Formas de solucionar el error de cámara 0xA00F4291
Para solucionar este error de apertura de la cámara en una PC con Windows 11/10, considere aplicar las siguientes correcciones y verifique si el problema se resuelve. Las soluciones implican realizar los siguientes cambios en la computadora:
- Actualizar los controladores de la cámara
- Comprobar permisos de la cámara
- Reparar o restablecer la aplicación de la cámara
- Pruebe el solucionador de problemas de la cámara de Windows
- Modificar la entrada EnableFrameServerMode dentro del registro
1. Actualizar los controladores de la cámara
En una PC con Windows 11/10, es necesario actualizar periódicamente todos los controladores de los dispositivos. Si no lo hace con regularidad, los controladores existentes pueden dañarse con el tiempo. Como resultado, puede aparecer el error 0xA00F4291.
Vaya a comprobar si hay nuevas versiones disponibles para el controlador de la cámara web, el sonido, el vídeo y los controladores de juegos. Aquí se explica cómo encontrar y actualizar estos controladores de dispositivos:
- Presione Win + X y seleccione Administrador de dispositivos .
- Alternativamente, también se puede abrir ejecutando “
devmgmt.msc” en el cuadro de diálogo Ejecutar (Win + R). - En el Administrador de dispositivos, haga clic en «>» disponible a la izquierda de Cámaras y haga clic derecho en el controlador dentro.
- Seleccione Actualizar controlador y opte por “ Buscar controladores automáticamente ”.
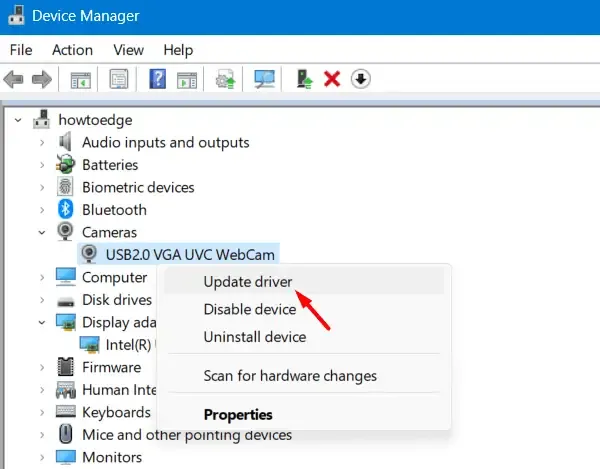
- El sistema buscará las actualizaciones disponibles para el elemento buscado y lo informará.
- En caso de que no encuentre ninguna actualización pendiente, haga clic en – “ Buscar controladores actualizados en Windows Update ”.
Repita los pasos anteriores para los controladores disponibles en “Controladores de sonido, video y juegos”. Reinicie su PC y verifique si la cámara web comienza a funcionar normalmente.
Desinstalar los adaptadores de cámara y pantalla
Si todos los controladores de su dispositivo están actualizados, puede solucionar este error de cámara 0xA00F4291 simplemente desinstalando y luego reinstalando la cámara y los adaptadores de pantalla. Para esto, debe seguir estos pasos:
- Inicie el Administrador de dispositivos y vaya a Cámaras.
- Haga clic derecho en el controlador de su cámara web y seleccione Desinstalar dispositivo.
- Marque la casilla “Intentar eliminar el controlador de este dispositivo” y presione Desinstalar .
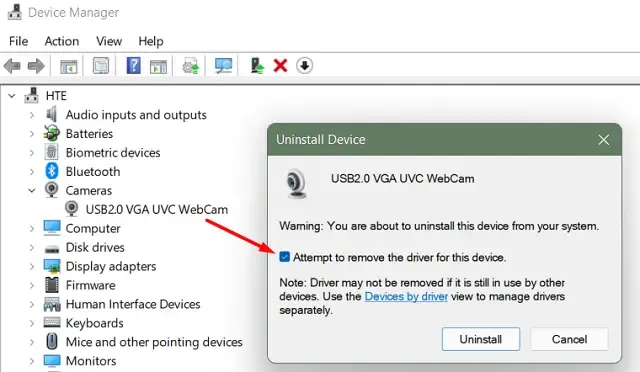
- A continuación, se desinstalará el controlador y, por lo tanto, también se eliminará la sección Cámaras.
- Repita los pasos anteriores para eliminar también el controlador disponible dentro de “Adaptadores de pantalla”.
Ahora que ha eliminado correctamente los adaptadores de cámara y pantalla, debe reinstalar ambos controladores. Reinicie el dispositivo y todos los controladores eliminados se instalarán por sí solos.
Alternativamente, también puede hacer clic en “ Buscar cambios de hardware ”, y esto recuperará los controladores desinstalados en su PC con Windows.
2. Verificar los permisos de la cámara
Muchas veces, no otorgar los permisos necesarios a la aplicación Cámara también puede provocar un código de error 0xA00F4291 en Windows 11/10. Siga los pasos a continuación para otorgar los permisos esenciales al sistema o a aplicaciones de cámara de terceros.
Ventanas 11 :
- Presione Win + I para iniciar Configuración .
- Seleccione Privacidad y seguridad en la navegación izquierda.
- Dirígete al panel derecho y desplázate hacia abajo hasta Cámara en Permisos de la aplicación.
- Haga clic en Cámara y cuando se expanda, active el interruptor junto a “ Acceso a la cámara ”.

- En “Permitir que las aplicaciones accedan a tu cámara”, ubica la aplicación en la que recibes el código de error 0xA00F4291.
- Una vez que lo encuentre, verifique su estado actual. Si se le niega el acceso a la cámara a esta aplicación, active su interruptor.
Eso es todo, reinicia tu PC con Windows 11 y verifica si el problema se resuelve de esta manera.
Ventanas 10 :
- Haga clic derecho en el icono de Windows y seleccione Configuración.
- Vaya a Privacidad > Cámara y diríjase al panel derecho.
- Encienda todos los interruptores disponibles para la cámara.
- Marcar Permite que las aplicaciones accedan a tu cámara, encuentren la aplicación defectuosa y vuelvan a habilitar su interruptor.
Reinicie su PC con Windows 10 y verifique si el error de la cámara se soluciona en el futuro.
Si sigues recibiendo el error de cámara 0xA00F4291 al abrir tu cámara web, deberías intentar reparar o restablecer su aplicación principal. Al hacerlo, se eliminarán todos los registros disponibles dentro de la carpeta AppData.
3. Reparar o restablecer la aplicación de la cámara
Cada aplicación de Windows tiene algunos datos almacenados dentro de la carpeta AppData. El error de cámara 0xA00F4291 podría ser el resultado de esta interacción. Por lo tanto, sugerimos reparar o restablecer la aplicación de la cámara primero y verificar si el error se resuelve de esta manera. A continuación, se explica cómo reparar o restablecer su aplicación principal en Windows 11/10:
Ventanas 11 :
- Presione Win + X y seleccione Aplicaciones instaladas.
- Escriba Cámara en el campo Buscar aplicaciones . Vea la instantánea a continuación:

- Cuando veas que la aplicación Cámara aparece en la pantalla, haz clic en los tres puntos disponibles junto a ella.
- Seleccione Opciones avanzadas en este menú emergente.
- En la siguiente pantalla, desplácese hacia abajo hasta la sección Restablecer y presione primero el botón Reparar .
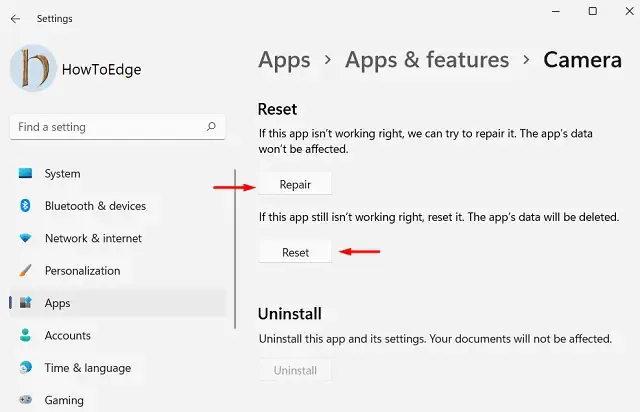
- Espera unos segundos mientras el sistema repara tu aplicación de cámara. Este proceso, de ninguna manera, eliminará los datos asociados a tu cuenta.
- En caso de que el problema persista incluso después de reparar la aplicación Cámara, deberás restablecerla a continuación.
- Para ello, ve a Ajustes > Aplicaciones instaladas > Cámara > Restablecer y pulsa el botón Restablecer . El sistema te pedirá permiso. Pulsa el botón Restablecer de nuevo.
Reinicia tu PC y cuando se reinicie, verifica si puedes iniciar tu cámara sin que aparezca ningún código de error. Espero que esta solución por sí sola resuelva el código de error 0xA00F4291 en tu PC con Windows. Si no es así, sigue el siguiente conjunto de soluciones.
Ventanas 10 :
El proceso para reparar o restablecer la aplicación Cámara en Windows 10 es similar al de Windows 11 con algunos cambios aquí y allá. En Windows 10, debe visitar la siguiente ruta y hacer exactamente lo que se menciona en la sección anterior.
Settings (Win + I) > Apps and Features > Camera > Advanced options
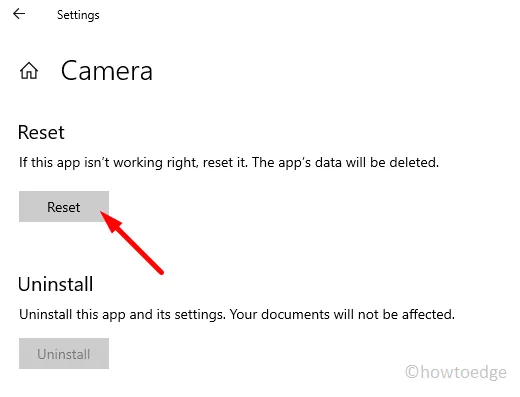
Desplázate hacia abajo hasta la sección Restablecer y pulsa el botón Reparar/Restablecer. Al restablecer la aplicación Cámara se eliminará toda la información almacenada en tu dispositivo. Por lo tanto, prueba primero con el botón Reparar. Solo cuando no se resuelva el código de error 0xA00F4291, intenta restablecer la cámara web.
4. Pruebe el solucionador de problemas de la cámara de Windows
Hay una herramienta integrada en Windows que puedes usar para solucionar problemas relacionados con la cámara. Se llama Solucionador de problemas de la cámara . Sigue las instrucciones a continuación sobre cómo encontrar esta herramienta y solucionar problemas de la cámara en tu PC con Windows 11/10.
Ventanas 11 :
- Presione Win + I para iniciar Configuración.
- A continuación, vaya a Sistema > Solucionar problemas > Otros solucionadores de problemas .
- En la pantalla siguiente, desplácese hacia abajo hasta Cámara y haga clic en el botón Ejecutar disponible justo al lado.
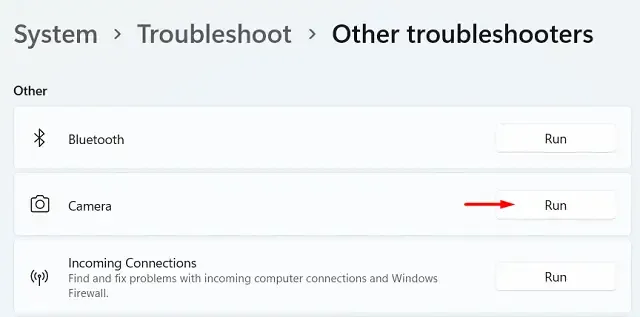
- Espere a que esta herramienta detecte y repare automáticamente las causas subyacentes de su cámara web.
- Verá un mensaje que indica si el solucionador de problemas ha resuelto el problema en su computadora o no.
Ventanas 10 :
El proceso en Windows 10 es similar al de Windows 11. La única diferencia radica en la ruta desde la que se puede acceder al solucionador de problemas. Para Windows 10, la ruta es la siguiente:
Configuración > Actualización y seguridad > Solucionar problemas > Solucionadores de problemas adicionales
Desplácese hacia abajo hasta la sección Otros y haga clic para expandir la sección Cámara. Cuando esta sección se expanda, presione el botón “ Ejecutar el solucionador de problemas ”.
¿Cómo puedo solucionar problemas de hardware y dispositivos en Windows 11/10?
Si se encuentra con un error 0xA00F4291 al abrir su cámara web externa, debe solucionar problemas de hardware y dispositivos en su PC con Windows 11/10. Para ello, primero debe iniciar CMD como administrador y ejecutar el siguiente comando:
msdt.exe -id DeviceDiagnostic
- Cuando aparezca la ventana de solución de problemas, haga clic en Siguiente y siga las instrucciones en pantalla.
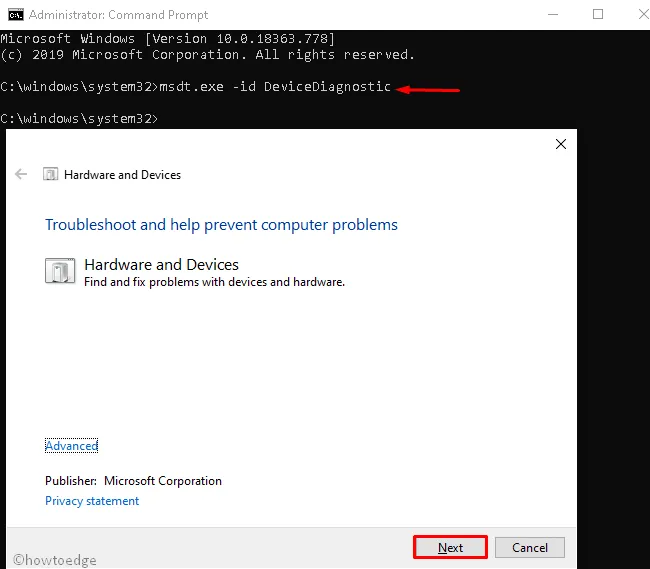
- Una vez que el solucionador de problemas termine de escanear y reparar los problemas de hardware y dispositivos, no haga nada en su computadora.
Una vez finalizado esto, puedes intentar nuevamente ejecutar el solucionador de problemas en tu respectiva versión de Windows.
5. Modifique el registro
El registro controla todos los procesos y servicios del sistema, incluidas las funciones de la cámara. Se debe tener cuidado al modificar cualquier entrada dentro del registro. Si recuerda algún cambio reciente realizado en el registro, revise la entrada de la cámara. Existe la posibilidad de que la entrada EnableFrameServerMode de la cámara se haya dañado de alguna manera.
Si ese es el caso, debe volver a configurar las entradas incorrectas de la cámara dentro del registro. Antes de continuar, asegúrese de crear una copia de seguridad completa del editor de registro. Una vez creada la copia de seguridad del registro, haga lo siguiente:
- Haga clic derecho en el icono de Windows y seleccione Ejecutar .
- Escriba “Regedit” y presione Aceptar para iniciar el Editor del Registro.
- Haga clic en Sí en la ventana UAC para autorizar la apertura del registro.
- Cuando se abra el editor de registro, navegue hasta la siguiente ruta:
HKEY_LOCAL_MACHINE\SOFTWARE\Microsoft\Windows Media Foundation\Plataforma
- Dirígete al panel derecho y localiza la entrada: “EnableFrameServerMode”.
- Haga doble clic en esta entrada y cambie sus datos de valor a “0”.
- Haga clic en Aceptar para confirmar los cambios recientes, salir de la ventana de registro y reiniciar su PC.
Vuelva a iniciar sesión en su dispositivo y verifique si el código de error 0xa00f4291 se resuelve de esta manera.
¿Ejecutar SFC soluciona el error de cámara 0xa00f4291?
Si este error de la cámara se debe a la presencia de archivos y carpetas del sistema dañados, definitivamente debería intentar ejecutar el programa de utilidad Comprobador de archivos del sistema. Esta herramienta comprueba si hay archivos faltantes o dañados y los repara en su computadora. A continuación, le indicamos cómo realizar esta tarea:
- Presione Win + R para iniciar el cuadro de diálogo Ejecutar.
- Escriba “CMD” y presione las teclas Ctrl + Shift + Enter al mismo tiempo.
- Al hacerlo, se iniciará el Símbolo del sistema como administrador.
- Copie y pegue lo siguiente y presione Enter:
sfc /scannow
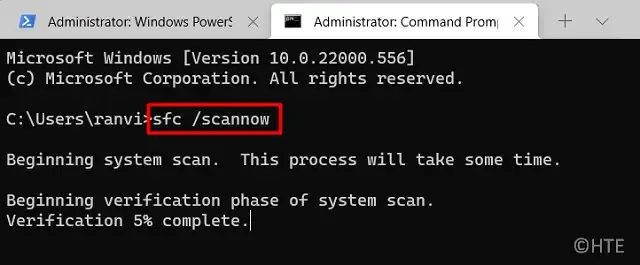
- Espere a que este comando alcance el 100%.
Una vez finalizado el proceso de escaneo y reparación, cierre CMD y reinicie su PC con Windows. Vuelva a iniciar sesión en su dispositivo y verifique si el error de cámara 0xa00f4291 se resuelve en su computadora.



Deja una respuesta