Cómo resolver el código de error BSOD 0xc0000001 en Windows 10
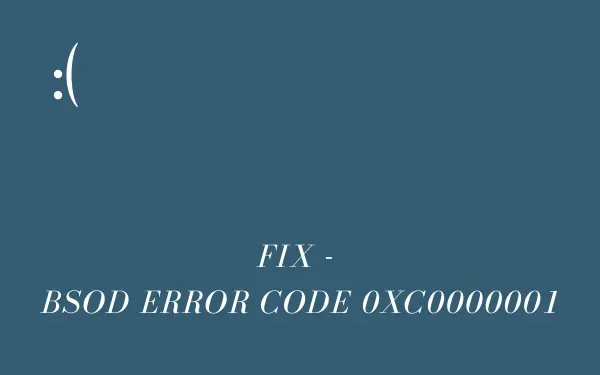
¿Encontró un código de error 0xc0000001 mientras realizaba una instalación limpia o actualizaba Windows 10 en su computadora? Bueno, este es un error de tipo pantalla azul y suele ocurrir por diferentes motivos. En esta publicación, cubriremos todas las razones que pueden desencadenar este problema junto con ocho posibles soluciones.
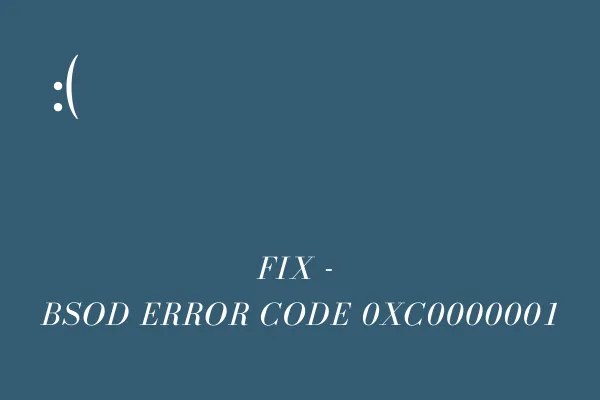
Para solucionar este problema, necesita un medio de instalación de Windows 10, así que créelo primero. Ahora, siga una tras otra las guías de solución de problemas que se mencionan a continuación:
- Reconstruir códigos BCD obsoletos
- Usar el punto de restauración del sistema
- Reparar archivos corruptos de Windows 10
- Escanee el rendimiento del disco duro usando el comando CHKDSK
- Resolver la corrupción de archivos usando SFC/DISM
A continuación, describimos algunos métodos sencillos para evitar este problema.
¿Qué causa el código de error 0xc0000001?
En general, este error surge principalmente cuando actualiza el sistema operativo Windows 10. De forma predeterminada, los archivos del sistema faltantes, las aplicaciones recientes y las fallas de hardware son las únicas razones detrás de este problema. Por lo general, no instalar Windows puede causar este código de error BSOD 0xc0000001 o más.
[Resuelto] Código de error BSOD 0xc0000001 en Windows
Para resolver este error del kernel en su computadora, siga las sugerencias a continuación y vea qué solución soluciona exactamente este problema:
Crear medios de instalación de Windows 10
Dado que se trata de un error de tipo BSOD, necesitará medios de instalación de Windows para reparar la causa subyacente. Si no tiene una herramienta de creación de medios, puede crear una siguiendo estos pasos:
Paso 1 : En primer lugar, visite el sitio oficial de Microsoft , desplácese hacia abajo hasta Crear medios de instalación de Windows 10 y presione el botón Descargar herramienta ahora .
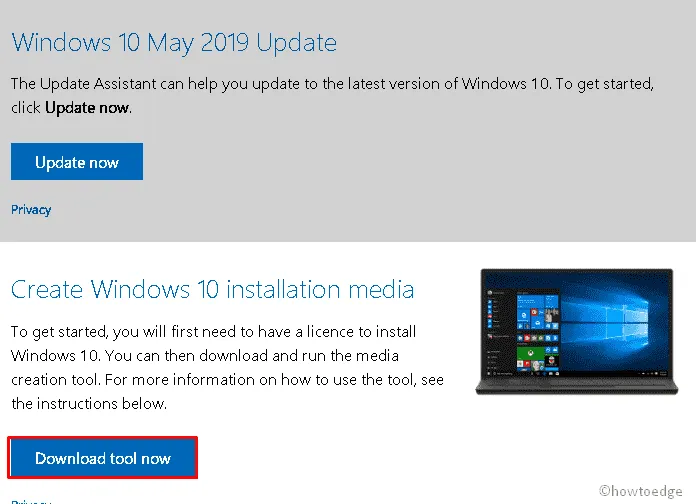
Paso 2 : Acepte los términos y condiciones de la licencia que aparecen a continuación.
Paso 3 : Ahora elija la opción Crear medio de instalación (unidad flash USB, DVD o archivo ISO) para otra PC y luego presione Siguiente para continuar.
Paso 4 : Sugerimos optar por el archivo ISO, ya que esto permitirá una instalación limpia de Windows cuando ninguna de las correcciones funcione para resolver el código de error 0xc0000001.
Paso 5 : Ahora que tiene el archivo de instalación requerido, siga las siguientes soluciones una por una. Asegúrese de quitar los dispositivos secundarios para que los periféricos corruptos no afecten el proceso de solución de problemas.
1. Desinstale el programa defectuoso en modo seguro
A veces, las aplicaciones instaladas recientemente restringen la instalación de nuevas actualizaciones en su sistema. Como resultado, aparece el código de error 0xc0000001. Para evitar este problema, desinstale las aplicaciones instaladas recientemente de su PC –
Entrar en modo seguro
Como se indicó anteriormente, este es un error de pantalla azul, por lo que no puede pasar la pantalla de inicio de sesión. No tiene sentido seguir ninguna solución si no puede iniciar sesión en su dispositivo. Bueno, el Modo seguro es una gran herramienta en Windows que permite acceder y pasar la pantalla de inicio de sesión. Esto es lo que debes hacer:
- Mantenga presionado el botón de Encendido durante aproximadamente 5 segundos para iniciar la ventana Preparando reparación automática .
- En caso de que no reciba esta página, repita este proceso 3 veces.
- Después de unos segundos, aparecerá la ventana de Reparación automática, aquí seleccione el botón Opciones avanzadas.
- De ahora en adelante, haga clic en Solucionar problemas y luego en Opciones avanzadas nuevamente.
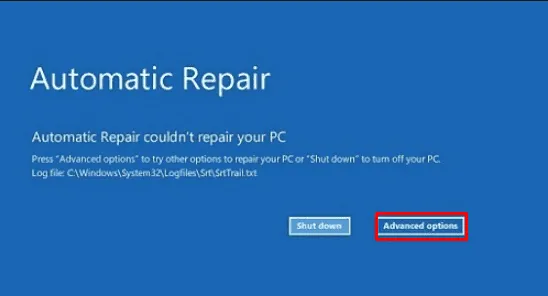
- Ahora, presione Configuración de inicio y luego Reiniciar para completar más procesos.
- Aquí, elija F4 para habilitar el modo seguro o F5 para el modo seguro con redes.
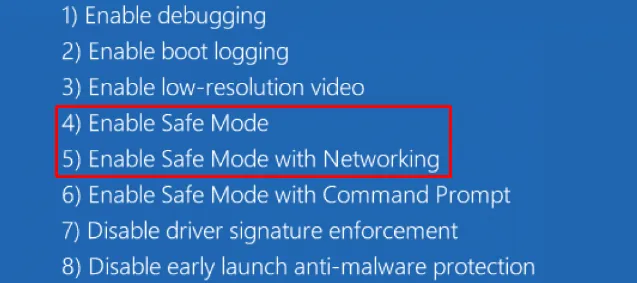
Desinstalar la aplicación defectuosa
- Después de iniciar su dispositivo, presione la tecla de acceso rápido Win and I para iniciar Configuración.
- Seleccione Aplicaciones seguido de Aplicaciones y funciones.
- Aquí, desplácese hacia abajo y seleccione la aplicación que instaló recientemente.
- Haga clic en Desinstalar y luego en Desinstalar nuevamente para confirmar su eliminación.
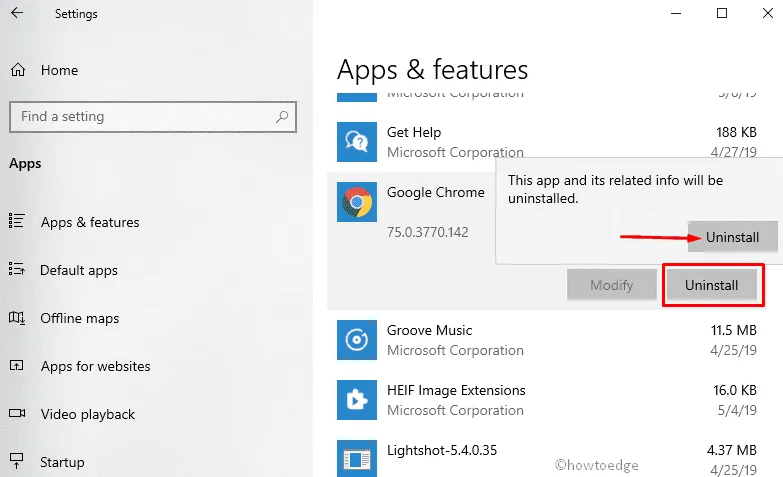
Una vez terminado, reinicie su PC normalmente y verifique si el código de error 0xc0000001 está resuelto o no. De lo contrario, pruebe el siguiente conjunto de soluciones:
2. Ejecute el escaneo SFC
System File Checker es una de las herramientas más efectivas para corregir diferentes códigos de error en PC con Windows. Por lo tanto, se recomienda probar esta herramienta y ver si resuelve las causas subyacentes, es decir, archivos y carpetas corruptos.
- Adjunte los medios de instalación de Windows y reinicie su PC.
- Presione la tecla de función compatible de la placa base para iniciar la reparación de arranque.
- Una vez que aparezca la página Elegir una opción , navegue hasta las siguientes opciones una por una:
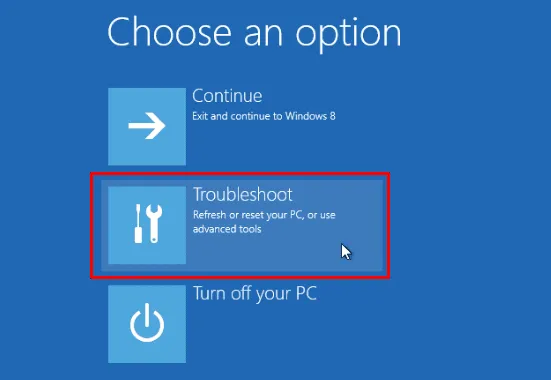
Solucionar problemas > Opciones avanzadas > Símbolo del sistema
- En la consola elevada, escriba
sfc/scannowy presione Entrar –
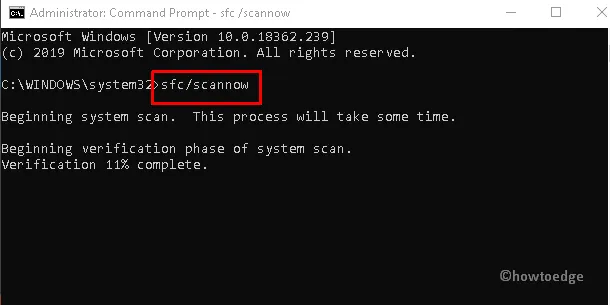
Este es un proceso que requiere mucho tiempo, por lo tanto, espere pacientemente.
- Una vez finalizada, complete la instalación de Windows 10 y reinicie su computadora normalmente.
Si todavía aparece una pantalla azul, siga estas soluciones a continuación:
3. Revisa el disco duro
La presencia de sectores defectuosos en el disco duro también puede generar un código de error 0xc0000001 y así restringir la instalación de Windows 10. Verifique el rendimiento actual de su disco duro y vea si todo está bien. Aquí se explica cómo inspeccionar el disco duro en Windows:
- Al principio, abra el símbolo del sistema utilizando la reparación de inicio de arranque (como se explicó anteriormente).
- En el área de solicitud, escriba lo siguiente y presione la tecla Intro –
chkdsk C: /f /r /x
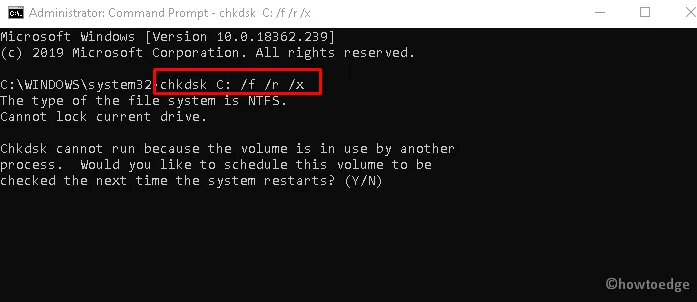
- Si aparece algún mensaje de confirmación, escriba Y seguido de la tecla Enter .
- Esto escaneará el rendimiento general del disco en la unidad raíz y lo reparará si sospecha que hay alguna unidad dañada.
- Después de completar la tarea anterior, reinicie su sistema y vea si el problema continúa.
4. Ejecute DISM
De manera similar al escaneo SFC, DISM (Administración y mantenimiento de imágenes de implementación) también es una característica predeterminada de Windows 10. Puede usar este servicio para escanear y verificar el estado de su disco duro. Aquí están las instrucciones a seguir:
- Inserte el medio de instalación de Windows en el puerto de su PC y luego reinicie su máquina.
- Presione una de las teclas de función según el modelo y arquitecto de su sistema para ingresar al modo de inicio.
- Acto seguido, navegue hasta la siguiente ruta:
Solucionar problemas->Opciones avanzadas-> Símbolo del sistema
- Cuando la consola lo solicite, copie/pegue la siguiente ruta y presione Entrar –
DISM.exe /Online /Cleanup-Image /RestoreHealth /Source:C:RepairSourceWindows /LimitAccess
- Aquí C: RepairSourceWindows es la ruta del DVD o USB conectado. Asegúrate de cambiarlo si es diferente en tu caso.
- Reinicie su sistema después de que se complete el escaneo y verifique si el problema está resuelto.
5. Reparar el código BCD
Los datos de configuración de arranque son una parte vital del sistema operativo Windows. Sin embargo, a veces puede dañarse y provocar errores como el código de error BSOD 0xc0000001. Si ese es el caso, reparar los archivos BDC puede ayudar a solucionar este problema.
- Conecte la unidad USB al puerto y luego reinicie su sistema.
- Presione la tecla de función según la configuración de su hardware para iniciar el menú de inicio.
- En
Choose an optionsla pantalla, seleccione Solucionar problemas y luego Opciones avanzadas .
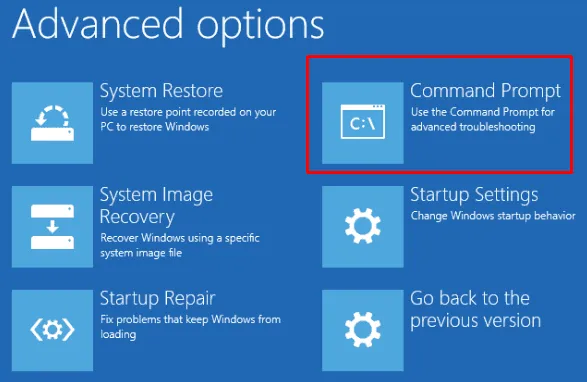
- Además, elija Símbolo del sistema entre las diferentes categorías disponibles allí.
- Cerca de la superficie parpadeante, ejecute las siguientes líneas de comando una por una. Asegúrese de presionar la tecla Enter al final de cada comando.
Bootrec /fixmbr
Bootrec /fixboot
Bootrec /rebuildbcd
exit
- Una vez completada la tarea anterior, reinicie su sistema para guardar los cambios realizados hasta el momento.
6. Realizar reparación automática
Si no instala el sistema operativo Windows sujeto al código de error BSOD 0xc0000001, la reparación automática puede funcionar como guía de solución de problemas. Esta herramienta de utilidad escaneará los posibles errores e intentará solucionarlos. Estos son los pasos a seguir –
- En primer lugar, conecte la herramienta de creación de medios al puerto respectivo y reinicie su PC.
- Mientras se carga Windows, presione cualquier tecla para ingresar al modo de inicio.
- Configure la hora y el idioma en la siguiente pantalla.
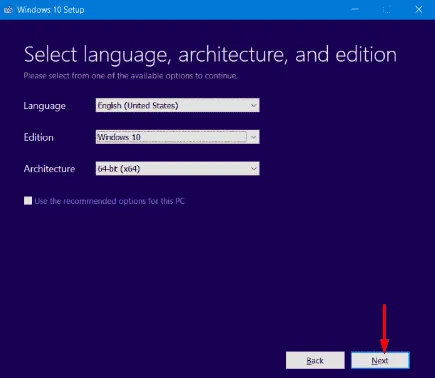
- Posteriormente, muévase a la esquina inferior izquierda de la pantalla y seleccione Reparar su computadora .
- De ahora en adelante, toque Solucionar problemas en la ventana Elegir una opción .
- Continúe y elija Opciones avanzadas .
- Haga clic en Reparación de inicio en la página siguiente.
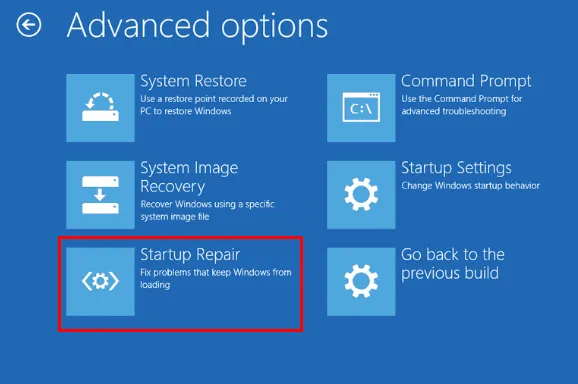
Tenga paciencia hasta que el comando de la utilidad restaure su PC.
7. Convierta la unidad NTFS a GPT
Cambiar los atributos de la unidad de MBR a UEFI puede solucionar este error BSOD 0xc0000001 en su PC. Estos son los pasos a seguir-
- Inserte el medio de instalación de Windows, como DVD, CD o unidad flash USB, en el puerto respectivo y luego reinicie su sistema.
- Cuando Windows se esté cargando, presione las teclas de función como: f2, f4, f9, f12, Supr o Esc según la configuración de su sistema.
- Seleccione Solucionar problemas en la siguiente pantalla seguido de Opciones avanzadas.
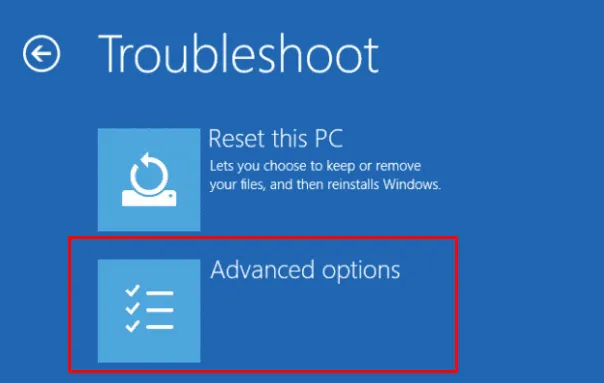
- Posteriormente, seleccione el símbolo del sistema entre las opciones disponibles.
- Ahora, escriba
diskpartcerca del cursor parpadeante seguido deEnterClave. - A continuación, escriba list disk y luego Enter para obtener la lista de unidades disponibles en su PC.
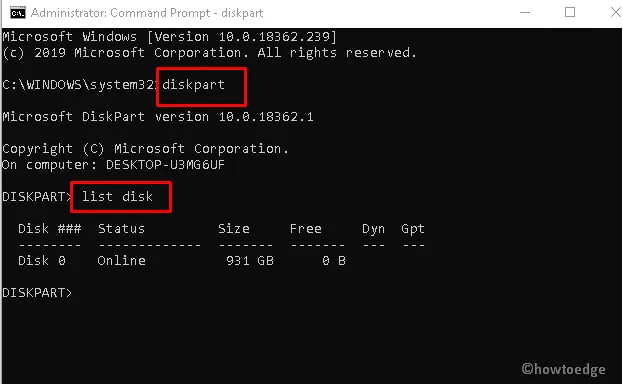
- Elija el número de disco (0 o 1 ) según la cantidad de particiones en su HDD.
- Nuevamente, escriba GPT y luego presione la tecla Enter. Esto cambiará el atributo de la unidad de NTFS a GPT.
- Por último, escriba salir y luego presione Enter para salir de la consola.
Ahora puede continuar para completar la instalación del archivo de instalación de Windows 10.
8. Restaurar el sistema con el entorno de recuperación de Windows
En caso de que el código de error 0xc0000001 anterior persista incluso después de aplicar las correcciones anteriores, intente restaurar su PC usando el punto de restauración del sistema. A continuación se explica cómo proceder.
- Adjunte la herramienta de instalación de Windows y reinicie su sistema varias veces para obtener la pantalla Preparando reparación automática.
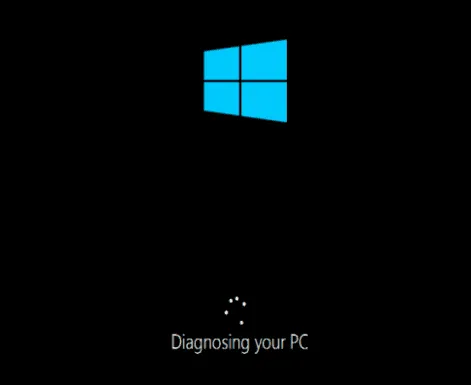
- Después de unos segundos, seleccione Solucionar problemas en los entornos de recuperación de Windows.
- Ahora, elija Opciones avanzadas seguidas de Restaurar sistema de la lista de categorías. Vea la instantánea a continuación.
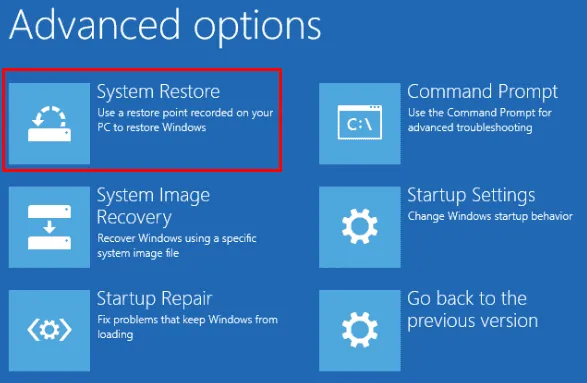
- En el nuevo cuadro de diálogo que solicita la clave de recuperación, ingrese la clave de acceso válida.
- Por último, utilice el nombre y la contraseña de su cuenta de administrador y luego siga las instrucciones que aparecen en pantalla para completar la tarea restante.
Espero que esta publicación ayude a resolver el código de error BSOD 0xc0000001 en una PC con Windows 10.



Deja una respuesta