Cómo resolver el 100 % o el uso elevado de la CPU en Windows 11

Windows 11 es bien conocido por sus mejores gráficos, funciones avanzadas y muchas otras cosas. Sin embargo, con tantas integraciones en la nube en el nuevo sistema operativo, esto tiende a consumir cada vez más recursos del sistema. De todos los problemas que pueden ocurrir en Windows 11, el uso elevado de la CPU es uno de los que más frustra a los usuarios.
Una alta utilización de la CPU no solo afecta el rendimiento del sistema, sino que también lo bloquea de vez en cuando. Además, esto también puede provocar que los programas se retrasen, dejen de responder o se caliente el dispositivo.
Cuando se calienta por encima de los límites permitidos, esto puede dañar diferentes componentes de hardware, como RAM, HDD o, a veces, incluso la placa base. Por lo tanto, es muy importante controlar la cantidad de CPU que utilizan las aplicaciones o los servicios del sistema.
¿Qué resulta en una alta utilización de la CPU en Windows 11?
El alto uso de CPU en Windows 11 a menudo ocurre debido a varias razones. Algunos ejemplos incluyen actualizaciones pendientes, instalaciones de aplicaciones defectuosas, infección de malware o el antivirus que restringe las operaciones básicas. Esto también puede suceder debido a otras razones que hemos discutido a continuación.
Para corregir la alta utilización de la CPU , primero debe identificar al verdadero culpable. Sin embargo, como la posibilidad es bastante amplia, no puede ir y hacer algunas comprobaciones al azar. Para ahorrar algo de tiempo, hemos ideado ocho soluciones alternativas comunes que deberían abordar este alto uso de la CPU en su máquina con Windows 11.
Corrección: 100 % o alto uso de la CPU en Windows 11
Si el uso de la CPU en su PC con Windows 11 siempre es alto o a menudo alcanza la marca del 100 %, debe probar estas soluciones rápidas y sencillas:
1] Reinicia tu PC
Un simple reinicio de la máquina a menudo resuelve numerosos errores que de otro modo parecerían problemáticos. Esto también se aplica en el caso de una alta utilización de la CPU. Cuando reinicia su PC, esto reinicia todos los controladores de dispositivos, servicios, aplicaciones en segundo plano y muchos otros procesos que simplemente se inician porque abre una o dos aplicaciones y olvida cerrarlas.
Después de reiniciar la PC, vaya al Administrador de tareas y verifique el uso actual de la CPU. Esto debe haber bajado a niveles normales. Ahora que su dispositivo funciona normalmente, puede verificar qué podría haber salido mal. Esto es importante ya que su dispositivo tiende a aumentar el uso de la memoria una vez que comienza a abrir demasiadas aplicaciones o realiza operaciones de alto nivel.
2] Comprobar pestañas abiertas en Chrome
Cuando se trata de navegadores web, Google Chrome supera a todos sus competidores. Sin embargo, cuando observa aplicaciones que consumen recursos de CPU, Chrome también se destaca allí.
Simplemente no hay nada que pueda hacer aquí para reducir el consumo, excepto abrir menos pestañas en Chrome. Cuantas más pestañas abra, más recursos del sistema estarán en uso y, por lo tanto, dará como resultado un alto uso de la CPU.
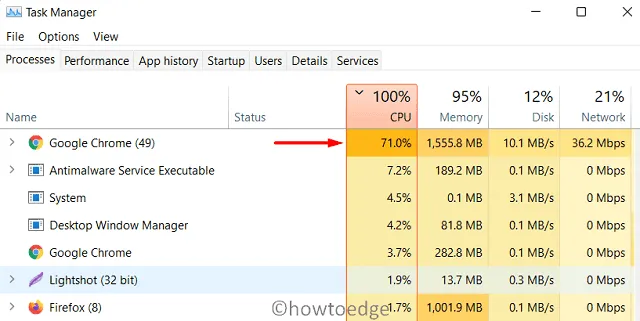
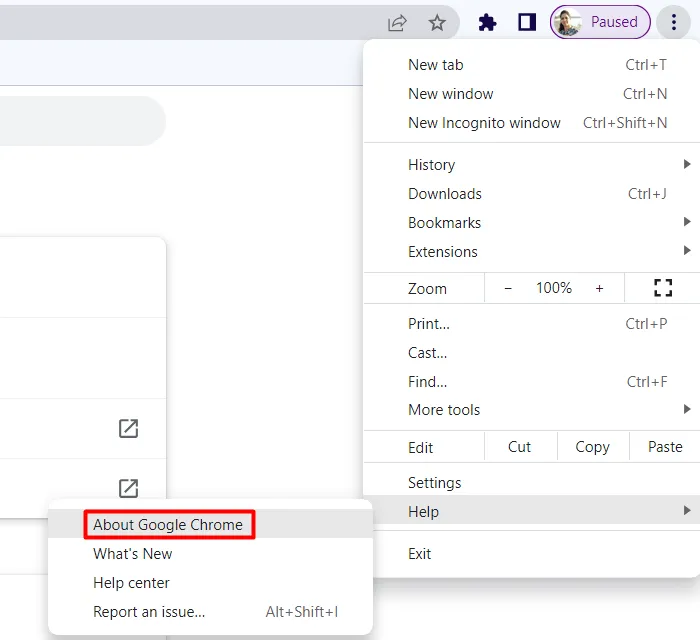
Si la utilización de la CPU no disminuye incluso después de actualizar Google Chrome, es mejor que cambie a otras aplicaciones web como Mozilla, Edge o Brave.
3] Deshabilitar aplicaciones o servicios del sistema
El Administrador de tareas presenta una forma clave de analizar aplicaciones o servicios que podrían estar utilizando más recursos del sistema en la computadora. Puede encontrar al culpable simplemente monitoreando el uso de la CPU en el administrador de tareas.
Si el problema ocurre debido a algunas aplicaciones del sistema o externas, haga clic derecho sobre ellas y elija la opción – Finalizar tarea . Bueno, no ocurre lo mismo con los servicios del sistema ya que cada uno de ellos es responsable de una cosa u otra.
Deténgalos solo cuando esté 100% seguro. En caso de que el rendimiento del sistema no mejore después de deshabilitar los servicios principales, asegúrese de reiniciarlos. Algunos servicios que creemos que podrían ser problemáticos son los siguientes:
- SysMain (Superfetch) : inicia los programas que usa comúnmente en su dispositivo.
- Búsqueda de Windows : una interfaz de conexión entre las palabras escritas y la configuración/aplicaciones del sistema.
- Actualización de Windows : descarga e instala actualizaciones pendientes en la computadora.
Aunque hemos incluido solo tres servicios, vigile también otros servicios. Se sabe que los tres servicios anteriores aumentan el uso de la CPU debido a la naturaleza de su ámbito de trabajo.
Cómo encontrar aplicaciones/servicios que causen un alto uso de la CPU
Para verificar la alta utilización de la CPU a través del Administrador de tareas, siga estos pasos:
- Presione Ctrl + Shift + Esc para abrir el Administrador de tareas.
- Cuando se abra, haga clic en la columna de la CPU.
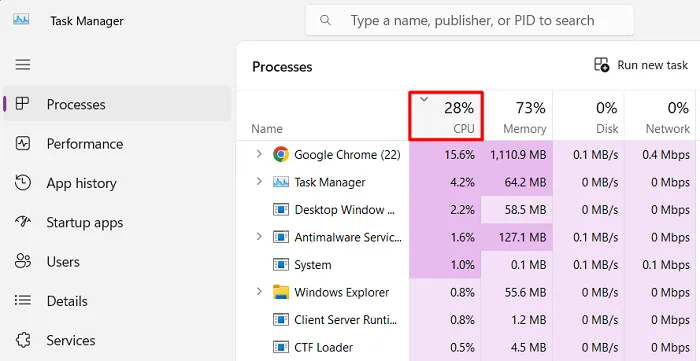
- Al hacerlo, se organizarán las aplicaciones según su consumo de los recursos del sistema.
- En la pestaña Procesos, puede encontrar una combinación de aplicaciones y servicios.
- Si los niveles de la CPU son todos normales, vaya y vea si hay alguna anomalía en la pestaña Servicios .
Además, si observa un aumento en el uso de la CPU al iniciar una aplicación, esto no garantiza que la aplicación tenga la culpa. Bueno, los picos vienen, pero debería sustentar el desarrollo de sospechas sobre ellos.
Cómo deshabilitar un servicio en Windows 11
Antes de continuar, debe estar seguro del servicio que va a detener por la fuerza en Windows 11. Aprendamos cómo realizar esta tarea:
- Abra Ejecutar presionando WinKey + R.
- Escriba “
services.msc” en el campo de texto y presione Aceptar . - Desplácese hacia abajo y localice el servicio que estaba buscando.
- Haga clic derecho en ese servicio en particular y seleccione Propiedades .
- En el menú desplegable junto a «Tipo de inicio», seleccione «Deshabilitado» y haga clic en Detener .
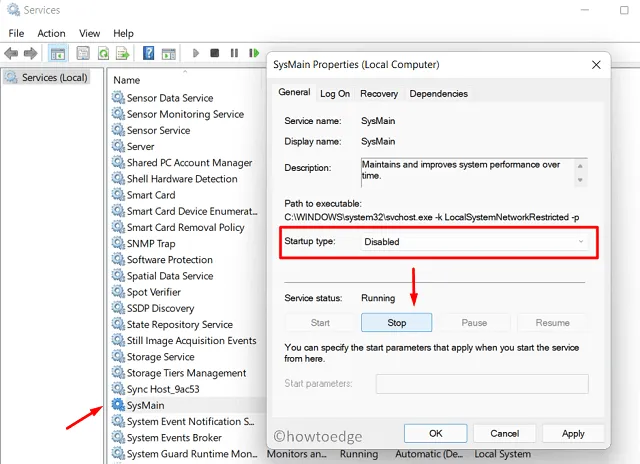
- Haga clic en Aplicar y luego en Aceptar para confirmar los cambios que ha realizado hasta ahora.
Reinicie su PC y cuando lo haga, busque el uso de la CPU dentro del administrador de tareas. La utilización debería descender a niveles normales. Si el uso de la CPU sigue siendo alto, vuelva a habilitar el servicio que detuvo anteriormente.
4] Analizar en busca de posibles virus o malware
La utilización de la CPU en Windows 11 también puede volverse bastante alta cuando hay virus o malware ejecutándose en su dispositivo. Use Windows Defender e inicie un análisis completo de los archivos/carpetas presentes en la unidad raíz. Si lo hace, ayudará a identificar y eliminar los virus que se ejecutan en su computadora.
Si Windows Security encuentra algún malware, esto le informará sobre el mismo antes de tomar cualquier acción sobre él, actúe en consecuencia. Compruebe si el problema de uso elevado de la CPU sigue presente en su PC con Windows 11 o si se ha solucionado.
5] Deshabilitar antivirus de terceros
Los programas antivirus son bien conocidos por aumentar la utilización general de la CPU en los sistemas operativos Windows. Por lo tanto, si utiliza algún software antimalware externo, intente desactivarlo durante unos minutos. Para deshabilitar un programa antivirus, ábralo y acceda a su página de configuración. Debe haber una opción para desactivarlo.
Después de haber deshabilitado el antivirus, verifique si el uso de la CPU vuelve al uso normal o no. Si resuelve el uso del 100% de la CPU en su computadora, debe considerar eliminar ese programa de forma permanente.
No se apresure, en su lugar, manténgalo en estado deshabilitado durante unas horas y siga comprobando la utilización de la CPU. Como dijimos antes, Google Chrome consume mucha más CPU de la requerida, intente abrir algunas pestañas en el navegador web mencionado anteriormente.
Comprueba qué tan bien responde tu PC a la apertura de nuevas pestañas. Si su PC funciona sin problemas con un uso de CPU del 50-60%, ha encontrado al culpable. Desinstale ese antivirus y reinicie su computadora.
6] Detener las aplicaciones que se ejecutan en segundo plano
Si le gusta ejecutar múltiples aplicaciones y su dispositivo carece de procesador, esto definitivamente resultará en un alto uso de la CPU. Antes de aplicar una solución a esta causa, lea atentamente el siguiente ejemplo:
Hay una diferencia básica entre la multitarea y el inicio/detención de aplicaciones. Digamos que mantienes los programas abiertos porque no quieres reiniciarlos de vez en cuando. Bueno, en tales casos, puede deshabilitar las aplicaciones que se ejecutan en segundo plano.
Sin embargo, simplemente no puede mientras realiza múltiples tareas a la vez. Esto se debe a que cada vez que cambia de una aplicación a otra, habrá un aumento en la utilización de la CPU. En última instancia, esto empeorará el problema de uso elevado de la CPU.
Así es como se realiza esta tarea:
- Haga clic derecho en el ícono de Windows y seleccione Aplicaciones y características.
- Cuando se abra la página de configuración correspondiente, seleccione las aplicaciones que no desea ejecutar en segundo plano.
- Haga clic sobre los tres puntos como se muestra a continuación y seleccione Opciones avanzadas.
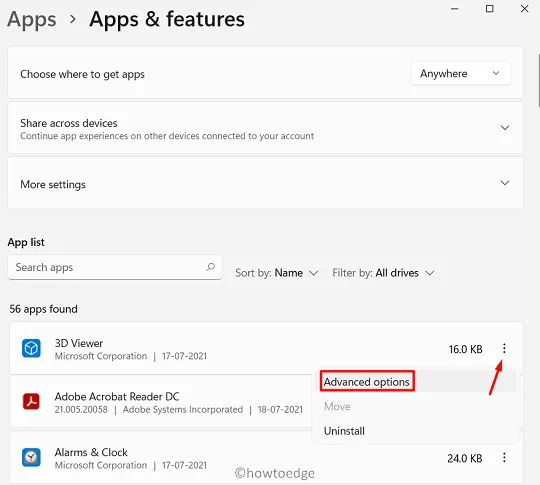
- En la siguiente pantalla, desplácese hacia abajo hasta «Permisos de aplicaciones en segundo plano» y seleccione Nunca usar el menú desplegable.
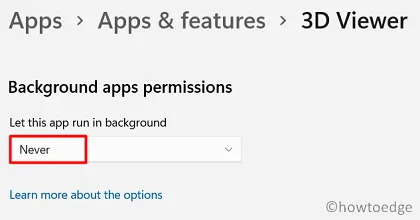
- Repita este proceso para todas las aplicaciones que encuentre problemáticas.
Las aplicaciones restringidas ya no se ejecutarán en segundo plano.
7] Descargar e instalar actualizaciones pendientes de Windows 11
Las actualizaciones pendientes nunca son buenas en ningún sistema operativo, ya que tienden a consumir más y más recursos del sistema y, por lo tanto, provocan una elevación en el uso de la CPU. Si hay actualizaciones más recientes disponibles para su PC con Windows 11, debe descargarlas e instalarlas.
Aquí se explica cómo encontrar e instalar actualizaciones pendientes en Windows 11:
- Presiona Windows + I.
- Seleccione Actualización de Windows y luego presione Buscar actualizaciones .
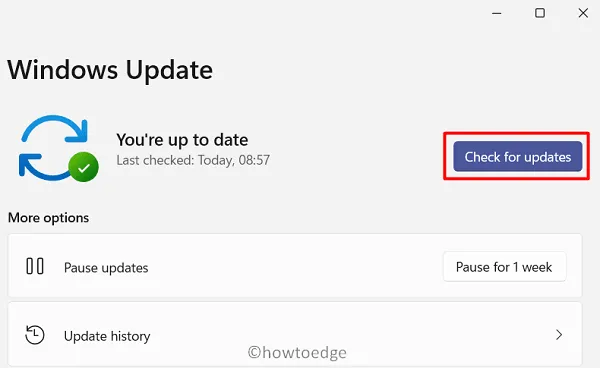
- El sistema se conectará a los servidores de Microsoft y buscará actualizaciones pendientes.
- Si el sistema encuentra alguna actualización acumulativa, la misma se descargará e instalará automáticamente en su PC.
Reinicie su computadora a continuación y cuando se reinicie, verifique si el uso de la CPU está bajo control o aún alcanza el 100%.
8] Verifique la fuente de alimentación de su PC
En una nota completamente diferente, el uso elevado de la CPU en Windows 11 también puede ocurrir debido a una fuente de alimentación defectuosa en la computadora. Cuando hay menos energía, esto reducirá las funcionalidades generales del sistema. Aunque esta podría ser una posibilidad, nunca podrías estar seguro de ti mismo. Por lo tanto, mejor consulte a un técnico y déjelo encontrar/reparar el problema de la fuente de alimentación.
Espero que encuentre útil este artículo y que mitigue el alto uso de la CPU en su PC con Windows 11. Háganos saber en la sección de comentarios qué solución funciona exactamente en su caso.



Deja una respuesta