Cómo omitir la pantalla de inicio de sesión en Windows
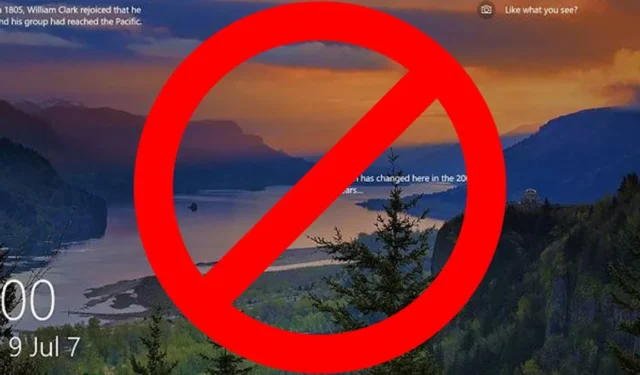
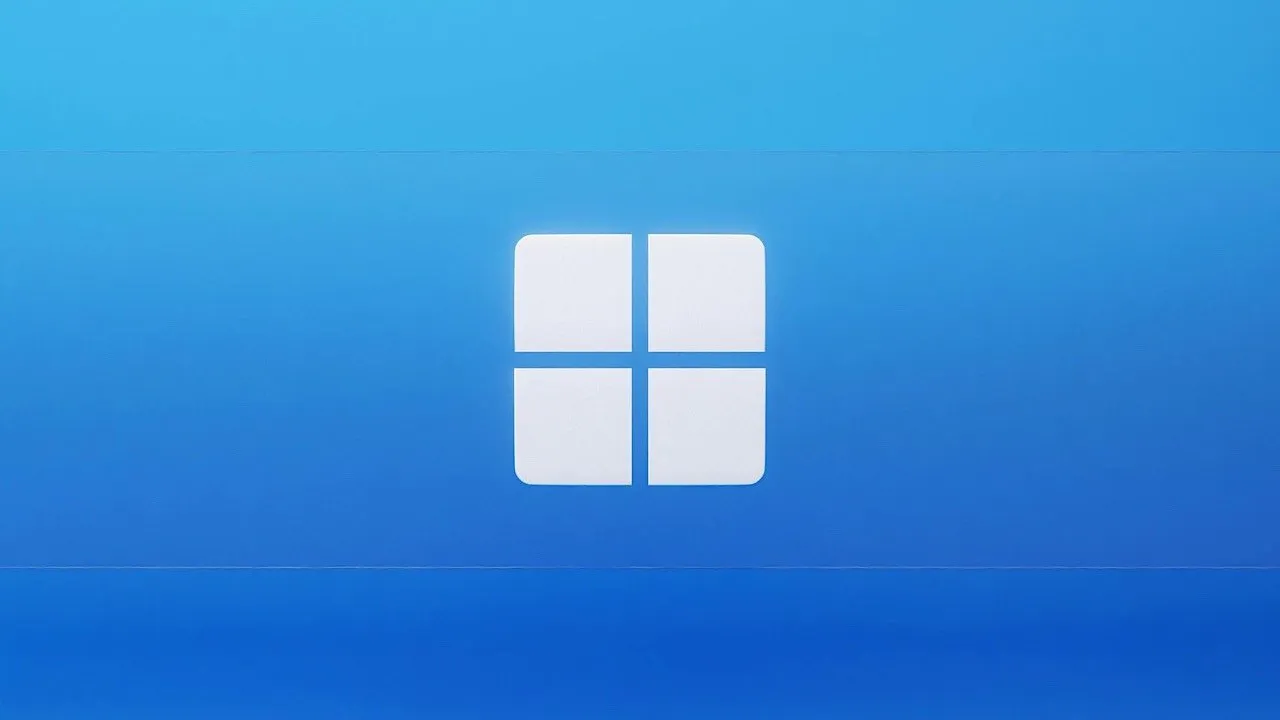
Las pantallas de inicio de sesión brindan seguridad para su computadora. La mayoría de las veces, la gente usa esto para evitar que otros inicien sesión rápidamente en sus PC con Windows y examinen sus datos personales. Sin embargo, si sabe que otras personas no accederán a su PC y desea iniciar Windows directamente, esta guía paso a paso muestra cómo omitir la pantalla de inicio de sesión de Windows.
Cómo omitir la pantalla de inicio de sesión en Windows 10
Si está utilizando Windows 10, hay dos formas de omitir la pantalla de inicio de sesión: use la configuración de Cuentas de usuario o el Editor de políticas de grupo local para evitar ingresar sus credenciales cada vez que inicie sesión en Windows.
Saltar la pantalla de inicio de sesión usando netplwiz
Presione Win+ Rpara abrir una ventana Ejecutarnetplwiz , escriba y luego presione Enterpara abrir la ventana Cuentas de usuario . Seleccione su nombre de usuario. Lo más probable es que sea la cuenta principal (en el grupo Administradores ). Con la cuenta seleccionada, desmarque la casilla junto a Los usuarios deben ingresar un nombre de usuario y contraseña para usar esta computadora .
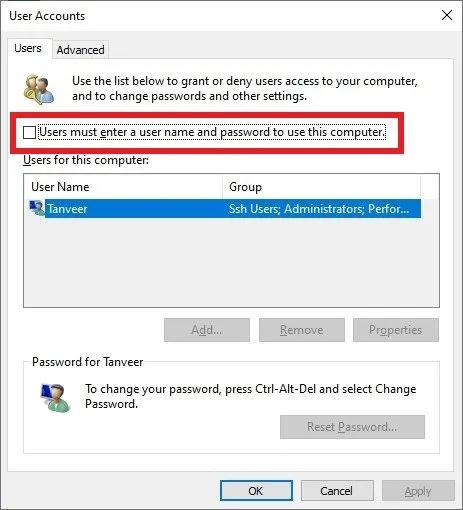
Haga clic en Aceptar para aplicar los cambios. Si hay un cuadro de diálogo que le pide que confirme su contraseña, ingréselo para continuar. Reinicie su computadora para omitir la pantalla de inicio de sesión e inicie sesión en Windows 10 sin ingresar su contraseña de inicio de sesión.
Para recuperar la pantalla de inicio de sesión, siga los mismos pasos, pero habilite la casilla junto a Los usuarios deben ingresar un nombre de usuario y contraseña para usar esta computadora . Alternativamente, elija iniciar sesión con una cuenta de Microsoft.
Omitir la pantalla de inicio de sesión usando el editor de políticas de grupo local
Para abrir el Editor de políticas de grupo local, escriba gpedit.mscen una ventana Ejecutar y presione Enter. Navegue a Configuración de la computadora -> Plantillas administrativas -> Sistema -> Iniciar sesión en el panel izquierdo. En el lado derecho, haga doble clic en No mostrar la pantalla de bienvenida de introducción al iniciar sesión .

Seleccione Activado en el cuadro de diálogo. Reinicie su computadora para que los cambios surtan efecto.

Cómo omitir la pantalla de inicio de sesión para Windows 11
Para aquellos que actualizaron a Windows 11 , existen tres formas sencillas de deshacerse de la pantalla de bienvenida de Windows. El primero es el método netplwiz mencionado anteriormente. El segundo utiliza el Editor del Registro y el tercero utiliza una herramienta automatizada de Microsoft.
Saltar la pantalla de inicio de sesión usando netplwiz
A diferencia del método de Windows 10, debes desactivar algunas configuraciones para preparar tu sistema.
Presione Win+ Ipara abrir Configuración y haga clic en Cuentas -> Opciones de inicio de sesión en el panel izquierdo. En Configuración adicional , deshabilite el interruptor junto a Para mejorar la seguridad, permita solo la pantalla de inicio de sesión de Windows Hello para cuentas de Microsoft en este dispositivo (recomendado) .
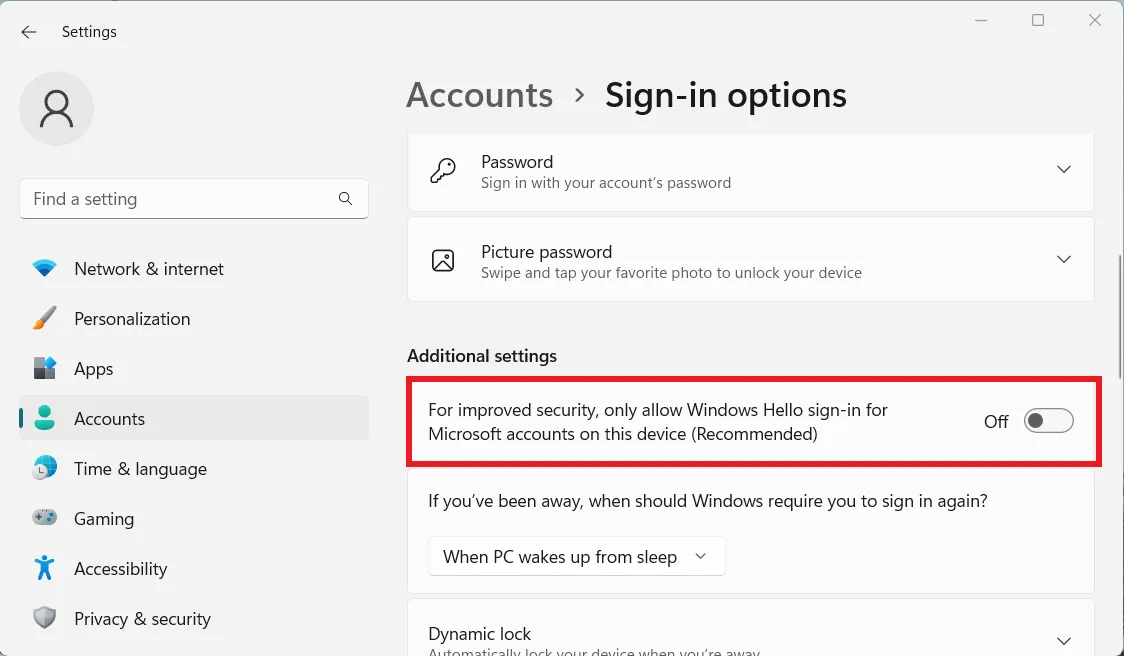
Continúe con los pasos descritos anteriormente para que Windows 10 omita la contraseña de inicio de sesión en su dispositivo Windows 11.
Omita la pantalla de inicio de sesión usando el Editor del Registro
Antes de realizar cambios en el registro, es una buena práctica hacer una copia de seguridad del mismo en caso de que necesite restaurarlo a una versión anterior.
A continuación, escriba regediten una ventana Ejecutar y presione Enter. Navegar a: HKEY_LOCAL_MACHINE\SOFTWARE\Microsoft\Windows NT\CurrentVersion\Winlogon. Haga clic derecho en Winlogon y haga clic en Nuevo -> Valor DWORD (32 bits) .
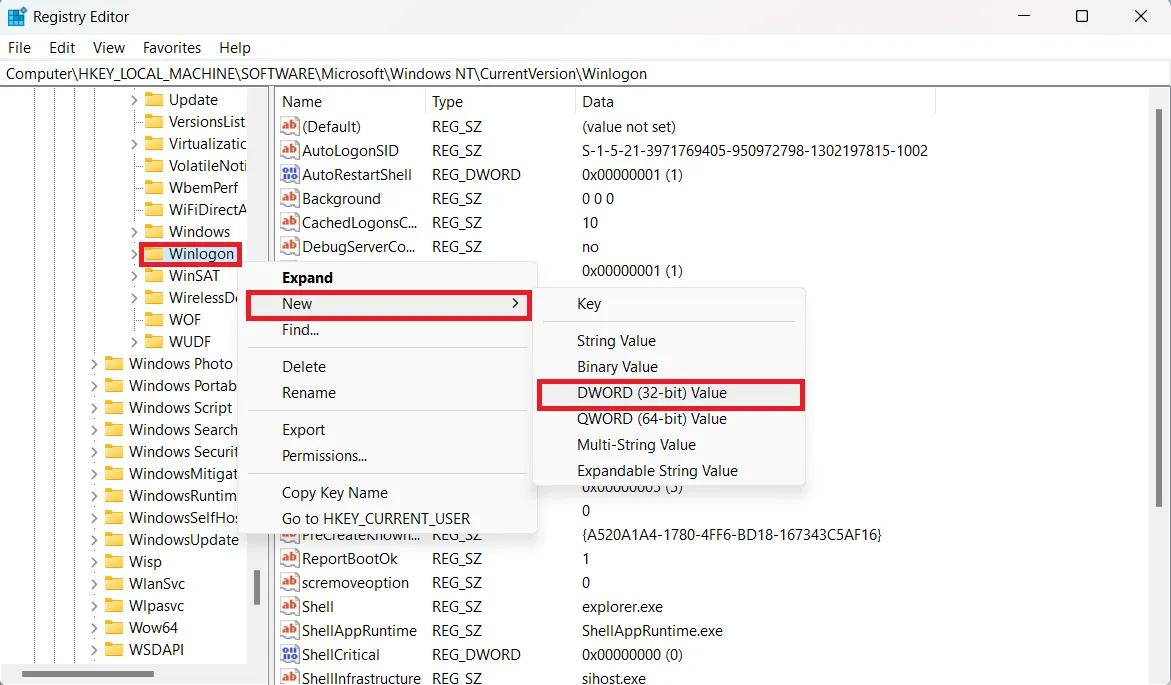
Asigne al nuevo valor el nombre AutoAdminLogon . Haga doble clic en él y establezca su valor en 1 .
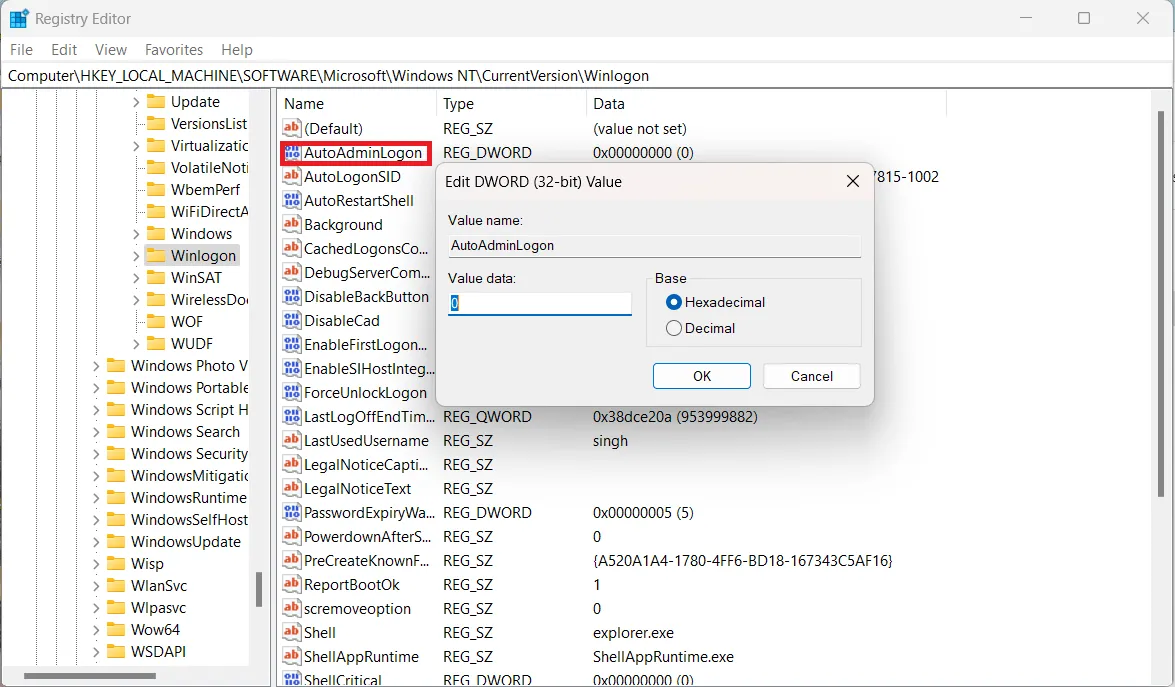
Haga clic derecho en Winlogon nuevamente y seleccione Nuevo -> Valor de cadena . Asigne al nuevo valor el nombre DefaultUserName . Haga doble clic en él e ingrese su nombre de usuario en Información del valor . Haga clic en Aceptar .
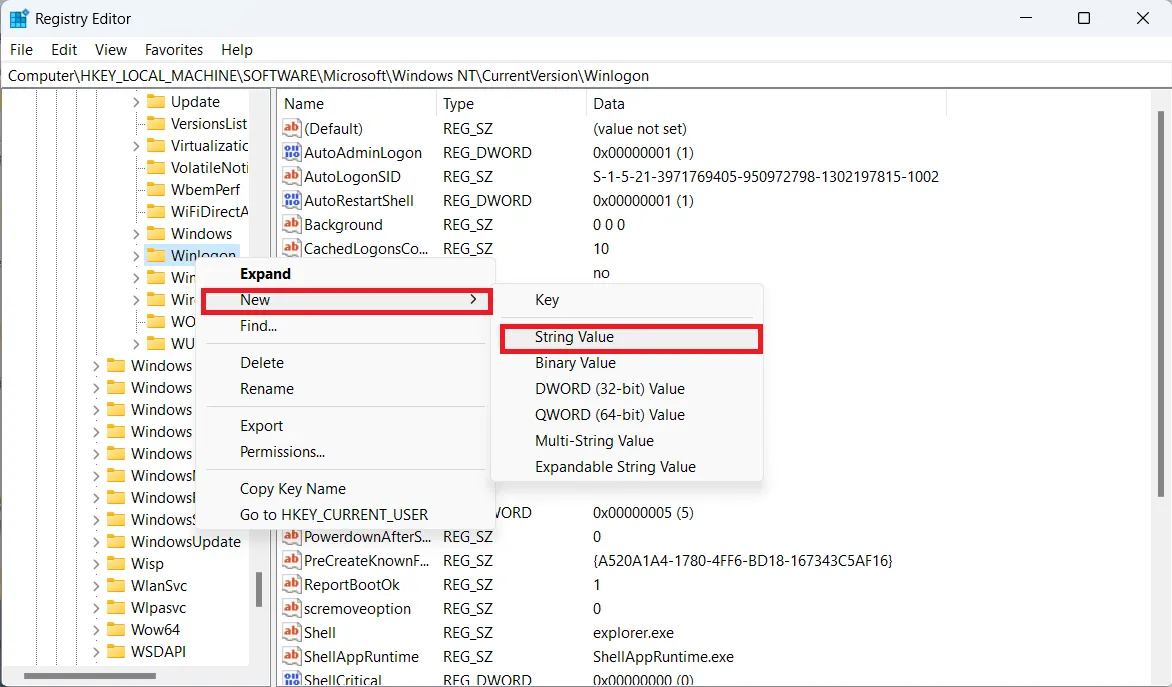
Haga clic derecho en Winlogon y seleccione Nuevo -> Valor de cadena . Asigne al nuevo valor el nombre DefaultPassword . Ingrese la contraseña de su cuenta en Información del valor y haga clic en Aceptar .
El requisito de ingresar las credenciales de su cuenta ahora se ha deshabilitado.
Omita la pantalla de inicio de sesión con la herramienta Microsoft AutoLogon
AutoLogon se puede descargar desde el sitio web de Microsoft. Le permite habilitar y deshabilitar el inicio de sesión automático sin usar las credenciales de su cuenta en Windows 11.
Descargue la herramienta y extraiga el contenido. Abra el archivo Autologon64 . Haga clic en Aceptar para continuar. A continuación, ingrese su contraseña en el campo Contraseña y haga clic en Habilitar . Reinicie su computadora para guardar los cambios.
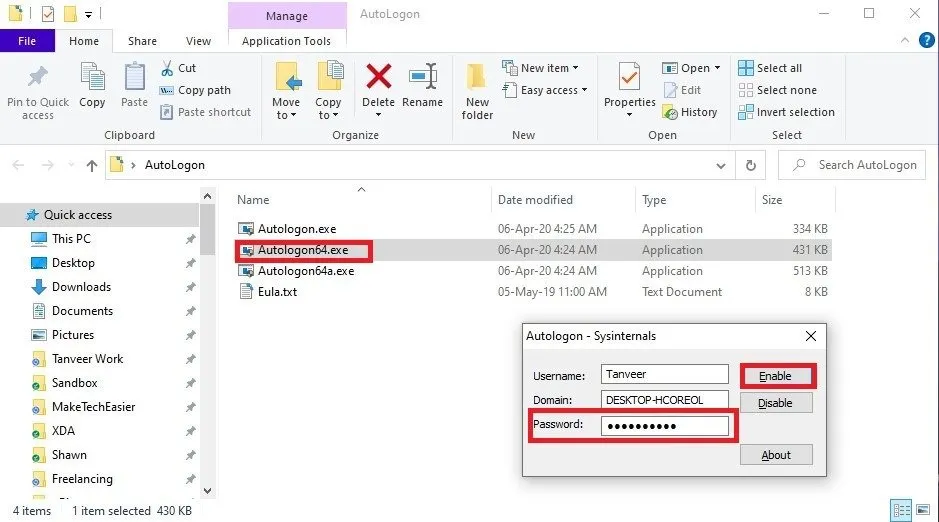
Puede desactivar muy fácilmente el inicio de sesión automático iniciando Autologon64 nuevamente y haciendo clic en Desactivar .
No estás solo. Hay muchas razones por las que Windows 10 es mejor que Windows 11.
Saltarse la pantalla de inicio de sesión en Windows es sólo uno de los muchos cambios que puede realizar en su instalación de Windows. Windows 11 trajo una serie de características nuevas, pero no todos las encuentran lo suficientemente útiles como para abandonar Windows 10.
Aún así, si usas Windows 11 pero extrañas los viejos tiempos, puedes hacer que Windows 11 se parezca a Windows 10 . Si te gustan los juegos, también puedes optimizar tu PC con Windows 11 para jugar . Por último, si tiene problemas de actualización, tenemos algunas soluciones para los últimos problemas de actualización de Windows 10 y 11 .
Crédito de la imagen: Pexels . Todas las capturas de pantalla de Tanveer Singh.



Deja una respuesta