Cómo cerrar sesión en Google en dispositivos móviles y de escritorio
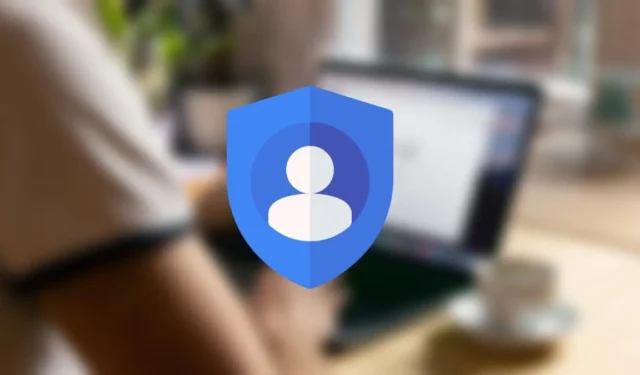
La plataforma Android es sinónimo de Google. Tan pronto como abra su teléfono Android, lo primero que Google quiere es que inicie sesión con su cuenta de Google y se sincronice. Pero tal vez no quiera que Google lo vigile constantemente, en su teléfono o en su PC. O tal vez te robaron el teléfono y quieres asegurarte de que nadie pueda acceder a tus datos (aunque un PIN realmente debería ser tu primera línea de defensa). Sea cual sea su situación, este tutorial explica cómo cerrar sesión en su cuenta de Google en dispositivos móviles y de escritorio.
Salga de Google en su navegador de escritorio
Puede permanecer «siempre conectado» a Google en su computadora a través de su navegador. Para cerrar sesión en Google, debe abrir un servicio de Google a través de su navegador. Ya sea desde una PC con Windows o Mac, el proceso es el mismo.
- Visite la página web de Google en su navegador y presione en la imagen de perfil en la esquina superior derecha. Seleccione «Cerrar sesión».
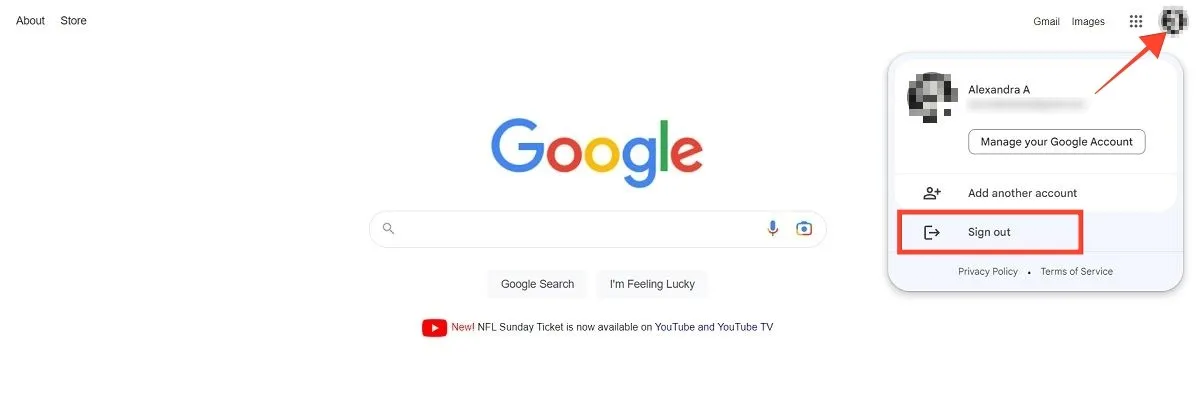
- Si ha iniciado sesión con varias cuentas de Google, puede cerrar sesión en todas a la vez. Haga clic en la imagen de perfil y seleccione «Cerrar sesión en todas las cuentas».
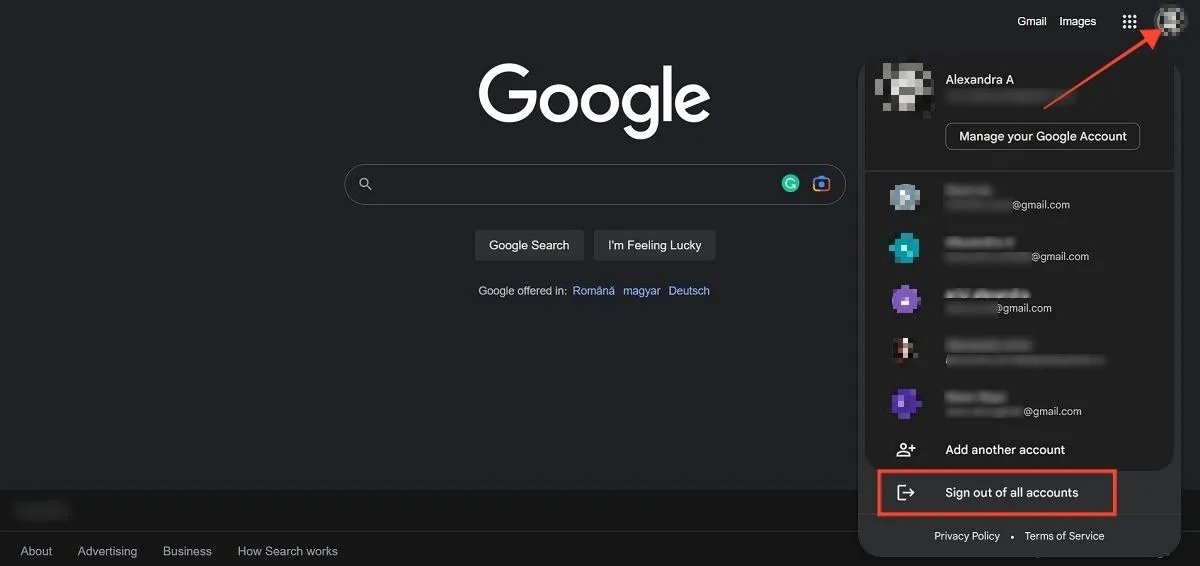
- Alternativamente, puede acceder a Gmail (o cualquier otro servicio de Google, como YouTube). Como antes, haga clic en el ícono de su perfil en la esquina superior derecha, luego haga clic en «Cerrar sesión» o «Cerrar sesión en todas las cuentas».
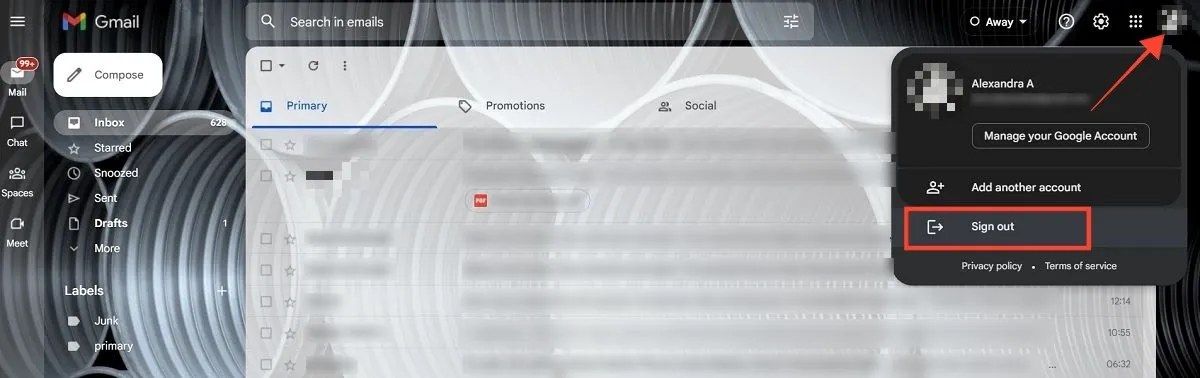
- Eso es todo. Ahora ha cerrado la sesión de Google en su navegador y descubrirá que cuando intente abrir otros servicios, como Google Drive, Google Docs o YouTube, tendrá que volver a iniciar sesión. Si desea obtener información sobre cómo eliminar archivos en Google Drive, podemos ayudarlo.
Salga de su cuenta de Google en un teléfono Android
Aunque su cuenta de Google ha estado vinculada a su teléfono Android desde el principio, es posible que desee saber cómo cerrar sesión. Simplemente siga los pasos a continuación.
- Abra la aplicación Configuración en su teléfono Android.
- Vaya a «Contraseñas y cuentas». En algunos modelos de teléfonos Android, es posible que deba buscar «Cuentas».
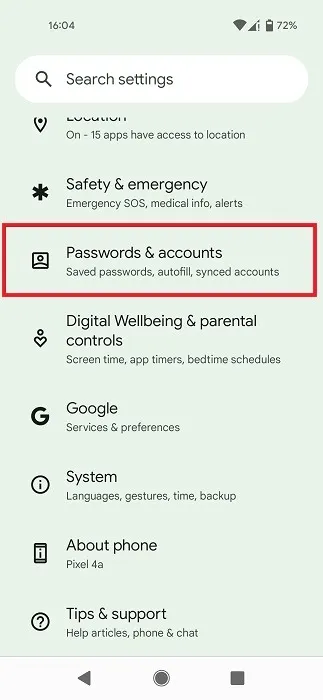
- Desplácese hacia abajo hasta que encuentre la cuenta de Google de la que desea cerrar sesión y tóquela.
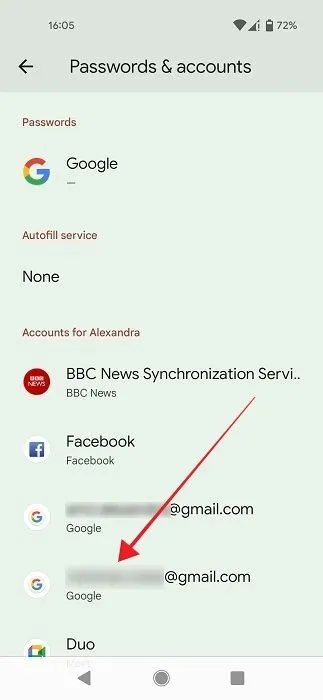
- Toque el botón «Eliminar cuenta» en la parte inferior de la pantalla. Le advertirá que esto eliminará mensajes, contactos y otros datos del teléfono. No se preocupe, ya que siempre puede recuperarlos si vuelve a iniciar sesión.
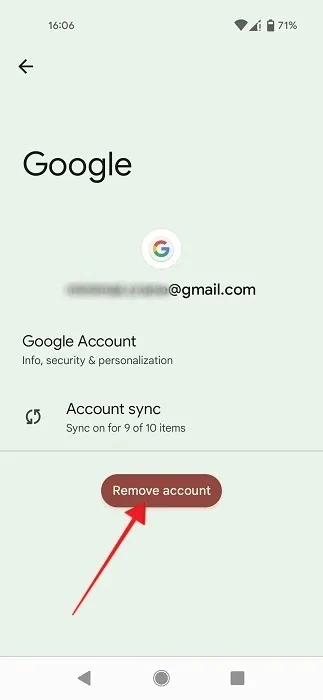
- Haga clic en «Eliminar cuenta» nuevamente, ¡y listo!
- Se cerrará la sesión de su cuenta de Google en las aplicaciones en las que usó esta cuenta para iniciar sesión. Tenga en cuenta que no podrá usar aplicaciones como Google Play Store sin una cuenta de Google. Si desea alejarse de Play Store, puede desinstalar la aplicación.
- Desafortunadamente, no existe la opción «Cerrar sesión en todas las cuentas» aquí, por lo que si desea cerrar sesión en otra cuenta, deberá volver a la página «Contraseñas y cuentas», seleccionar otra cuenta y luego presionar su » botón Eliminar cuenta”.
- No podrá cerrar sesión en su cuenta de Google en Android a través de la aplicación Google, Gmail o Chrome.
Salga de su cuenta de Google en un iPhone
Si ha iniciado sesión con su cuenta de Google en un dispositivo iOS, siga los pasos a continuación para cerrar sesión.
- Abre Safari en tu iPhone o iPad.
- Toca tu foto de perfil en la esquina superior derecha.
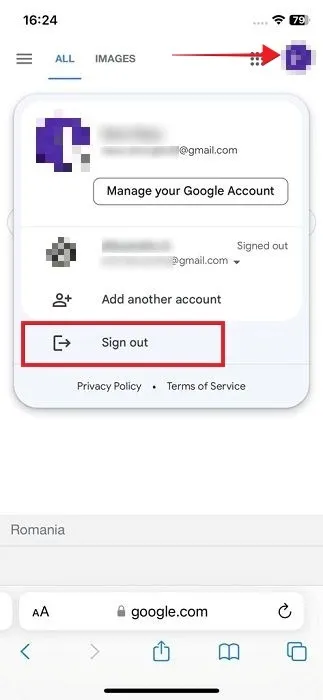
- Seleccione «Cerrar sesión».
- También puede cerrar sesión en Gmail tocando su foto de perfil en la esquina superior derecha.
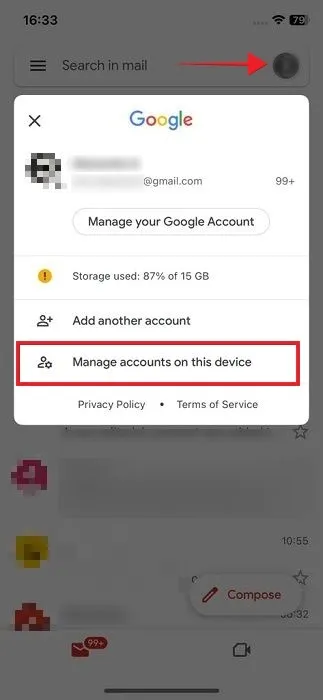
- Seleccione «Administrar cuentas en este dispositivo».
- Cambie el interruptor junto a su cuenta a Desactivado para cerrar sesión.
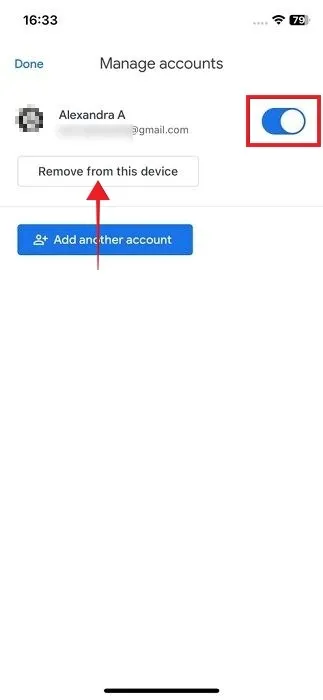
- Alternativamente, puede eliminar la cuenta desde allí.
- Otra opción es pasar por Chrome para iOS tocando tu foto de perfil.
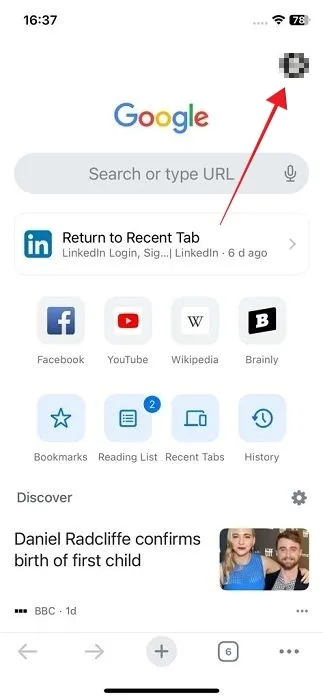
- Toca tu cuenta en la parte superior.
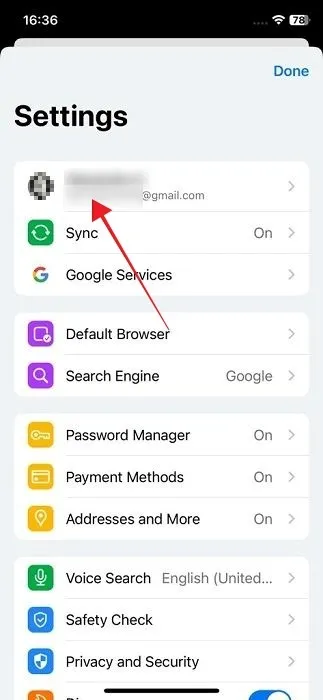
- Presiona el botón “Cerrar sesión”.
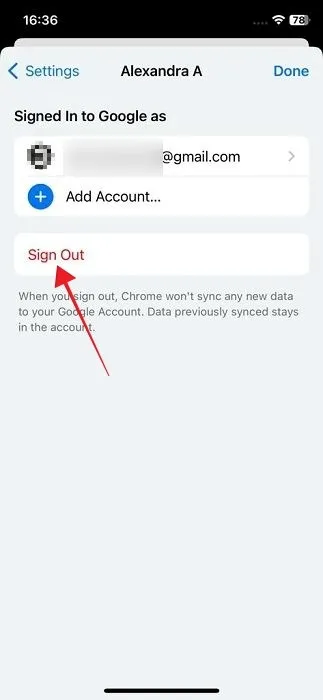
- Curiosamente, es imposible cerrar sesión en su cuenta de Google a través de la aplicación de Google en iOS. Además, cerrar sesión en Chrome no lo cerrará automáticamente en Gmail u otras aplicaciones de Google.
Cerrar sesión en su cuenta de Google de forma remota
Si le robaron su teléfono o si le preocupa que todavía haya iniciado sesión en dispositivos antiguos o temporales, puede cerrar la sesión de su cuenta de forma remota siguiendo los pasos a continuación.
- Vaya a la página myaccount.google.com en su navegador, ya sea en una PC o dispositivo móvil.
- Seleccione «Seguridad» en el menú de la izquierda.

- Vaya a la tarjeta «Sus dispositivos» y haga clic en «Administrar todos los dispositivos» para ver su lista completa de sesiones activas.
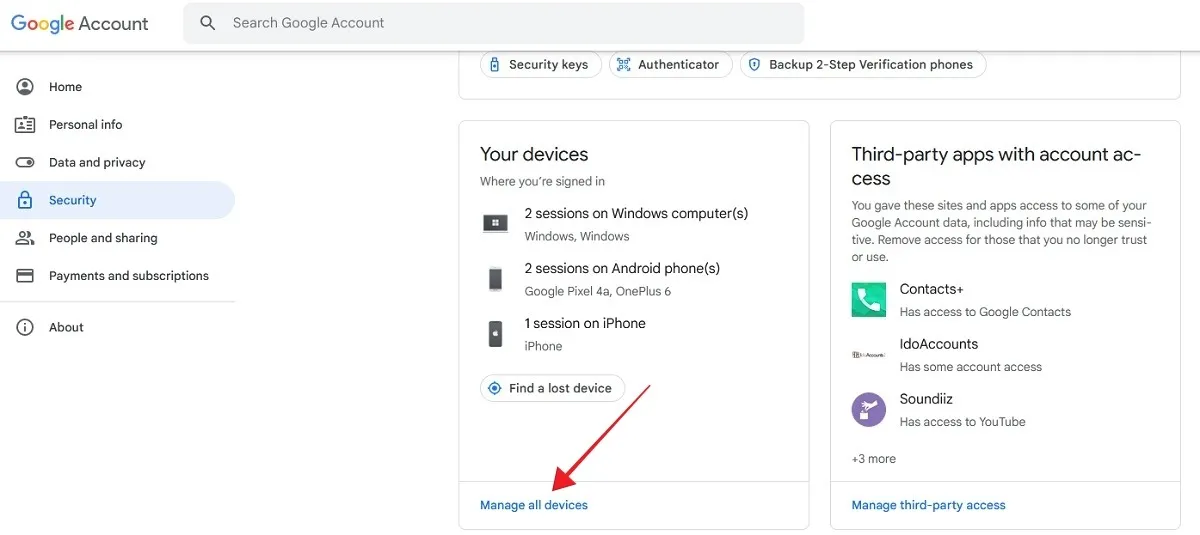
- Haga clic en el dispositivo del que desea cerrar sesión.
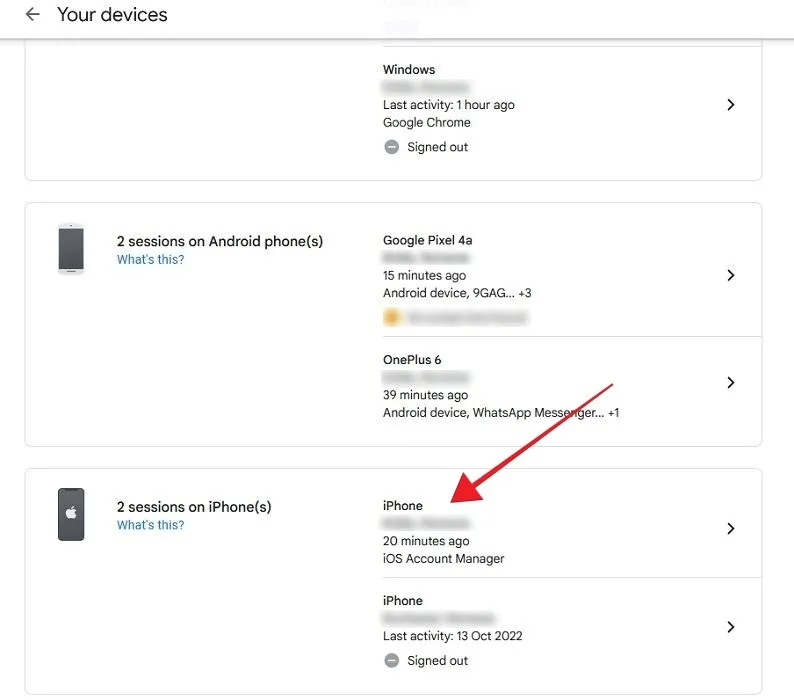
- Haga clic en el botón «Cerrar sesión».
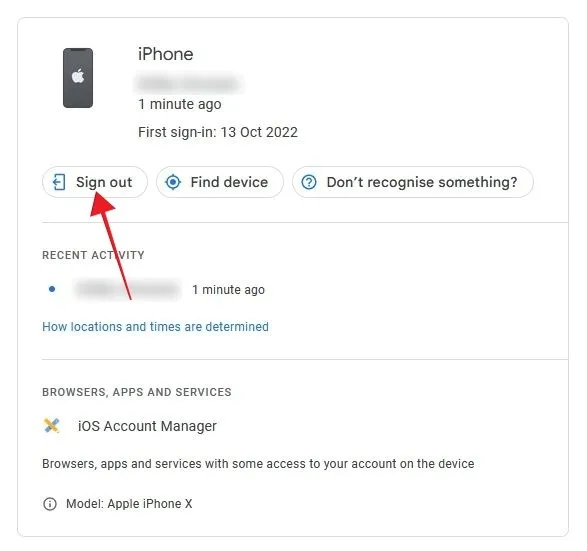
- No hay opción para cerrar sesión en todas sus sesiones a la vez. Si desea cerrar la sesión de su cuenta de Google en otro dispositivo, deberá volver a la página «Administrar todos los dispositivos» y seleccionar el siguiente dispositivo.
Preguntas frecuentes
¿Puedo cerrar sesión en una sola cuenta de Google y dejar otras como están?
Desafortunadamente, esta opción no está disponible en la PC a través de su navegador web. Solo puede usar la opción «Cerrar sesión en todas las cuentas», luego elija qué cuentas desea eliminar. Una vez que hayas eliminado la que no quieres usar, puedes volver a iniciar sesión en todas tus otras cuentas de Google activas. Es posible cerrar sesión en una cuenta individual en el móvil. Abra un servicio de Google, toque su foto de perfil y seleccione «Administrar cuentas en este dispositivo». Seleccione la cuenta de la que desea cerrar sesión y accederá a la página «Contraseñas y cuentas», donde puede eliminar la cuenta.
¿Cómo puedo agregar otra cuenta de Google?
Es sencillo. Simplemente abra Google o Gmail en su navegador de escritorio o aplicaciones móviles. Haz clic en la imagen de perfil de tu cuenta actual de Google y luego en «Agregar otra cuenta». Agregue la dirección de correo electrónico y la contraseña, y la nueva cuenta se agregará a la lista de sus cuentas de Google.
Crédito de la imagen: Unsplash . Todas las capturas de pantalla por Alexandra Arici



Deja una respuesta