Cómo reducir el volumen con archivos inamovibles en Windows 11
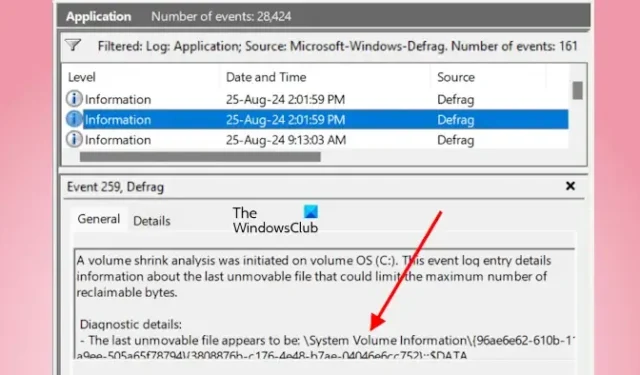
En Windows 11, puedes crear varias particiones en un disco duro. Si una partición del disco duro tiene más espacio libre y quieres crear una partición separada de ella, puedes hacerlo reduciendo el volumen de esa partición. Sin embargo, la función Reducir volumen no funciona para algunos usuarios porque la partición de destino contiene archivos inamovibles. Si te encuentras en esa situación, este artículo te ayudará. En esta publicación, se explica cómo reducir el volumen con archivos inamovibles en Windows 11 .
Este error suele estar asociado con la unidad C. Sin embargo, también puede aparecer al reducir particiones distintas de la partición C. Al intentar reducir una partición del disco duro, los usuarios reciben el siguiente mensaje de error:
No se puede reducir el tamaño de un volumen más allá del punto en el que se encuentran los archivos inamovibles. Consulte el evento “defragmentación” en el registro de la aplicación para obtener información detallada sobre la operación cuando se ha completado.
Cómo reducir el volumen con archivos inamovibles en Windows 11
Aquí, explicaré cómo reducir el volumen con archivos inamovibles en Windows 11/10. El mensaje de error anterior impide que los usuarios reduzcan el volumen en su unidad C. También probé esto y obtuve el mismo mensaje de error en la herramienta de administración de discos. Además, Windows no muestra todo el espacio disponible en la unidad C para reducir el volumen. En mi computadora portátil, me mostró solo 700 MB de espacio libre disponible para reducir la unidad C. Puede ser diferente en su caso. Algunos usuarios informaron que el espacio disponible para reducir el volumen de la unidad C en su computadora era de 0 MB.
La causa principal de este error son los archivos inamovibles en la unidad C. Por lo tanto, debe reparar los archivos inamovibles para solucionar este error. Los archivos inamovibles son los archivos que no puede mover de la unidad C, como el archivo de hibernación, el archivo de paginación, los archivos de restauración del sistema, etc. Todos estos son archivos protegidos por el sistema. Por lo tanto, no puede eliminarlos. Cualquiera o todos estos archivos pueden estar causando este error. Puede ver los registros de eventos para saber qué archivo es responsable de este error.
Según el mensaje de error, obtendrá información sobre este error en el evento “defragmentación” del Visor de eventos. Siga los pasos a continuación:

- Abra el Visor de eventos de Windows.
- Expande la categoría Registros de Windows desde el lado izquierdo y selecciona Aplicación .
- Vaya a Acción > Filtrar registro actual .
- Seleccione Desfragmentar en el menú desplegable Orígenes de eventos y haga clic en Aceptar.
- Según la fecha y la hora, seleccione la información de desfragmentación de la lista de eventos. Verá la descripción en la pestaña General .
La información sobre el último archivo inamovible estará disponible en la sección Detalles de diagnóstico . El último archivo inamovible en mi computadora portátil fue la Información del volumen del sistema. La carpeta Información del volumen del sistema es una carpeta protegida en Windows 11 que contiene archivos de Restaurar sistema. Para solucionar esto, tuve que desactivar Restaurar sistema. Después de hacer esto, se produjo el mismo error nuevamente, pero esta vez, el archivo responsable del error fue el Archivo de paginación. Por lo tanto, tuve que desactivarlo también. Después de hacer esto, el espacio libre disponible para reducir el tamaño de la unidad C aumentó en mi computadora portátil.
Las posibles soluciones para solucionar este error son:
- Deshabilitar la hibernación
- Deshabilitar el archivo de paginación
- Desactivar la función de protección del sistema (Restaurar sistema)
- Utilice una herramienta de terceros para particionar su disco duro
- Realice una copia de seguridad de sus datos y realice una instalación limpia de Windows
He explicado estas correcciones a continuación:
1] Desactivar la hibernación
La hibernación es una función de Windows 11 que permite a los usuarios poner sus sistemas informáticos en estado de hibernación en lugar de apagarlos. Esta función permite a los usuarios continuar con su trabajo desde donde lo dejaron la última vez.
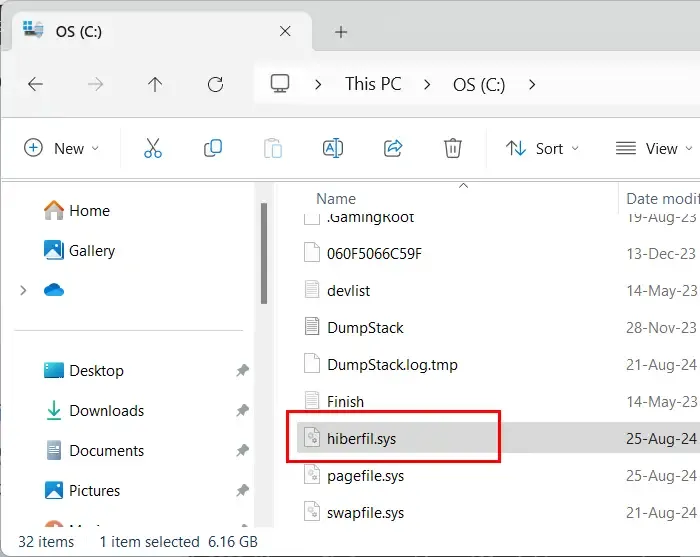
Cuando la hibernación está activa, se crea automáticamente un archivo llamado hiberfil.sys en Windows 11. Este archivo está disponible en la unidad C. Desactive la hibernación en su sistema. Reinicie su sistema. Después de desactivar la hibernación, el archivo hiberfil.sys desaparecerá de la unidad C.
2] Deshabilitar el archivo de paginación
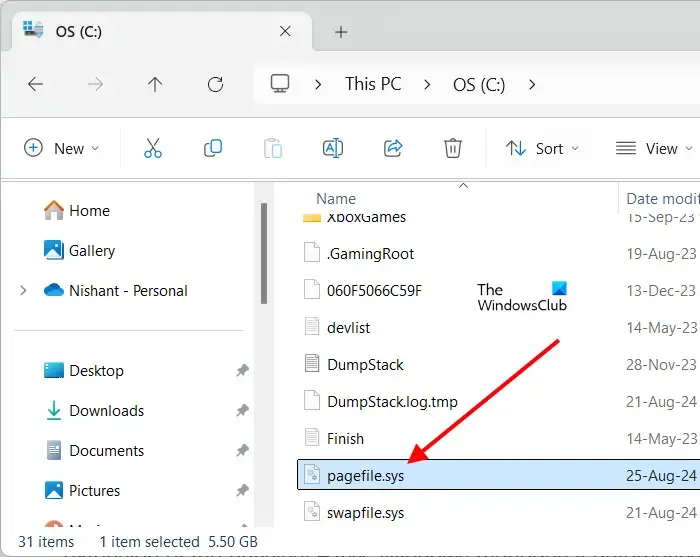
Windows utiliza el archivo Pagefile como memoria virtual. Por lo tanto, el archivo Pagefile actúa como una extensión de la RAM física. Windows lo administra automáticamente y está habilitado de forma predeterminada en todos los equipos con Windows. Cuando este archivo está habilitado, verá el archivo pagefile.sys en su unidad C.
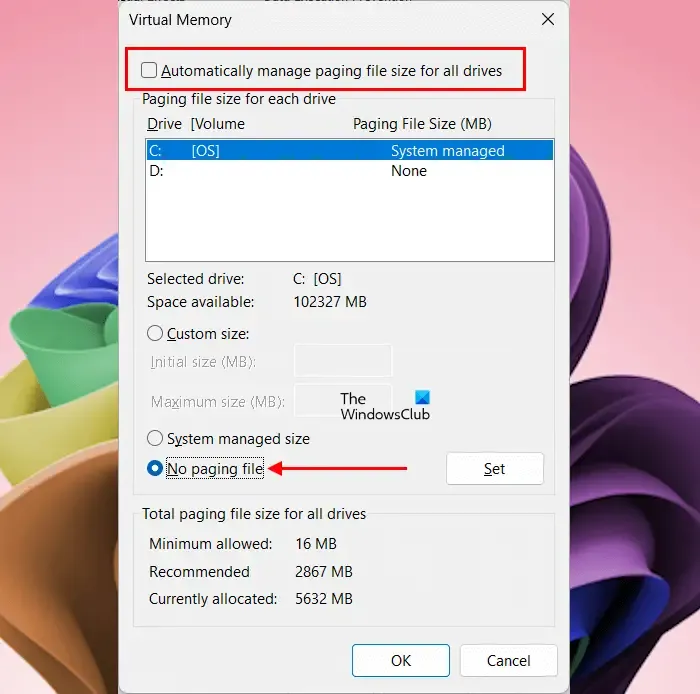
Para deshabilitar el archivo de paginación, siga los pasos que se indican a continuación:
- `Haga clic en Buscar en Windows 11 y escriba Ajustar la apariencia y el rendimiento de Windows . Haga clic en la mejor coincidencia de los resultados de la búsqueda.
- Aparecerá la ventana Opciones de rendimiento .
- Vaya a la pestaña Avanzado . Allí verá la sección Memoria virtual. Haga clic en el botón Cambiar .
- Desmarque la casilla de verificación Administrar automáticamente el tamaño del archivo de paginación .
- Ahora, seleccione la opción Sin archivo de paginación . Haga clic en Establecer y luego en Aceptar .
- Reinicie su computadora.
Después de realizar los pasos anteriores, el archivo pagefile.sys desaparecerá de la unidad C.
3] Desactivar la función de Protección del sistema (Restaurar sistema)
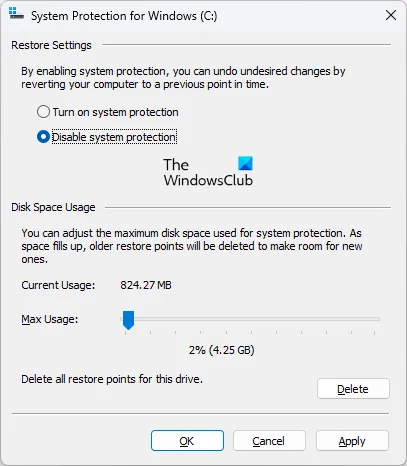
Para desactivar la función de Protección del sistema, debe desactivar la Restauración del sistema. Después de hacerlo, reinicie el equipo.
Ahora debería poder reducir el volumen de la partición de su disco duro. Después de reducir el volumen, recuerde volver a habilitar Pagefile y System Protection.
4] Utilice una herramienta de terceros para particionar su disco duro
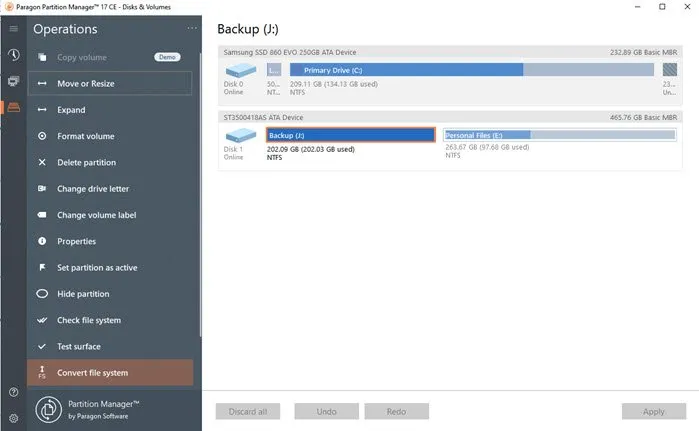
También puede utilizar una herramienta de terceros para particionar su disco duro. La versión gratuita de Paragon Partition Manager le permite particionar su disco duro.
5] Realice una copia de seguridad de sus datos y realice una instalación limpia de Windows
Si no puede particionar su disco duro después de aplicar las correcciones anteriores, el último recurso es realizar una instalación limpia de Windows. Realice una copia de seguridad de todos sus datos y realice una instalación limpia de Windows. Puede crear particiones en su disco duro mientras realiza la instalación limpia de Windows.
Eso es todo. Espero que esto ayude.
¿Cómo reducir el tamaño de un volumen en Windows 11?
Para reducir el tamaño de un volumen en Windows 11, abra la aplicación Administración de discos y seleccione la partición que desea reducir. Ahora, haga clic derecho en esa partición y seleccione Reducir volumen .
¿Cómo desactivo los archivos inamovibles?
Para desactivar archivos inamovibles, debe saber qué archivo inamovible desea desactivar primero. Si es un archivo de hibernación, deshabilite la hibernación. Si es un archivo de paginación, deshabilite el archivo de paginación para la memoria virtual.



Deja una respuesta