Cómo mostrar los segundos en el reloj de la barra de tareas en Windows 11
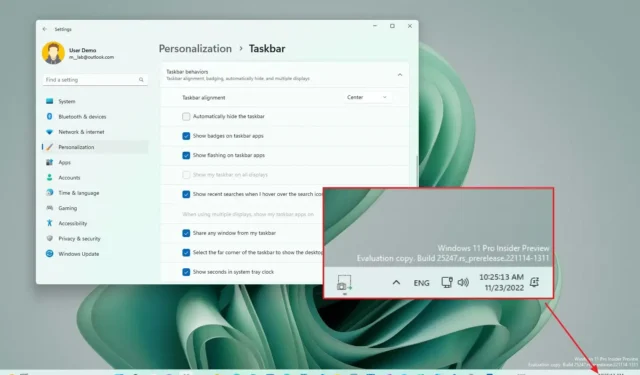
- (Opción 1) Para mostrar los segundos en el reloj de Windows 11, abra Configuración > Personalización > Barra de tareas > Comportamientos de la barra de tareas y marque la opción “Mostrar segundos en el reloj de la bandeja del sistema” .
- (Opción 2) Para habilitar los segundos en el reloj de la barra de tareas, abra Configuración > Fecha y hora , haga clic en “Mostrar hora y fecha en la bandeja del sistema” y marque la opción “Mostrar segundos en el reloj de la bandeja del sistema” .
- Quizás puedas encontrar herramientas de terceros, pero no deberías utilizarlas.
En Windows 11, puedes mostrar los segundos en el reloj de la bandeja del sistema disponible en la barra de tareas. Aunque la capacidad de mostrar los segundos siempre ha estado presente de alguna forma a través de la bandeja del sistema y el centro de notificaciones, en Windows 11, Microsoft presentó una versión rediseñada de la barra de tareas que eliminó muchas de las funcionalidades clásicas, incluida la opción de mostrar los segundos.
Sin embargo, la compañía ha revertido algunos de los cambios originales de la barra de tareas y ahora recupera los segundos del reloj, entre otras funciones clásicas, colocando una opción en la página de configuración de la “Barra de tareas” . Sin embargo, es importante tener en cuenta que Windows 11 reubicará esta opción en la página “Fecha y hora” en futuras actualizaciones.
En esta guía, te mostraré los pasos para mostrar los segundos en el reloj disponible en la bandeja del sistema de la barra de tareas en Windows 11.
Mostrar segundos del reloj en la barra de tareas de Windows 11
En Windows 11, dependiendo de la versión del sistema operativo, la opción para mostrar los segundos puede estar en un lugar diferente.
Desde la página de configuración de la barra de tareas (antigua)
Para mostrar los segundos en el reloj de la barra de tareas de Windows 11, siga estos pasos:
-
Abra Configuración en Windows 11.
-
Haga clic en Personalización .
-
Haga clic en la página de la barra de tareas .
-
Haga clic en la configuración “Comportamientos de la barra de tareas” .
-
Marque la opción “Mostrar segundos en el reloj de la bandeja del sistema” para habilitar la función.
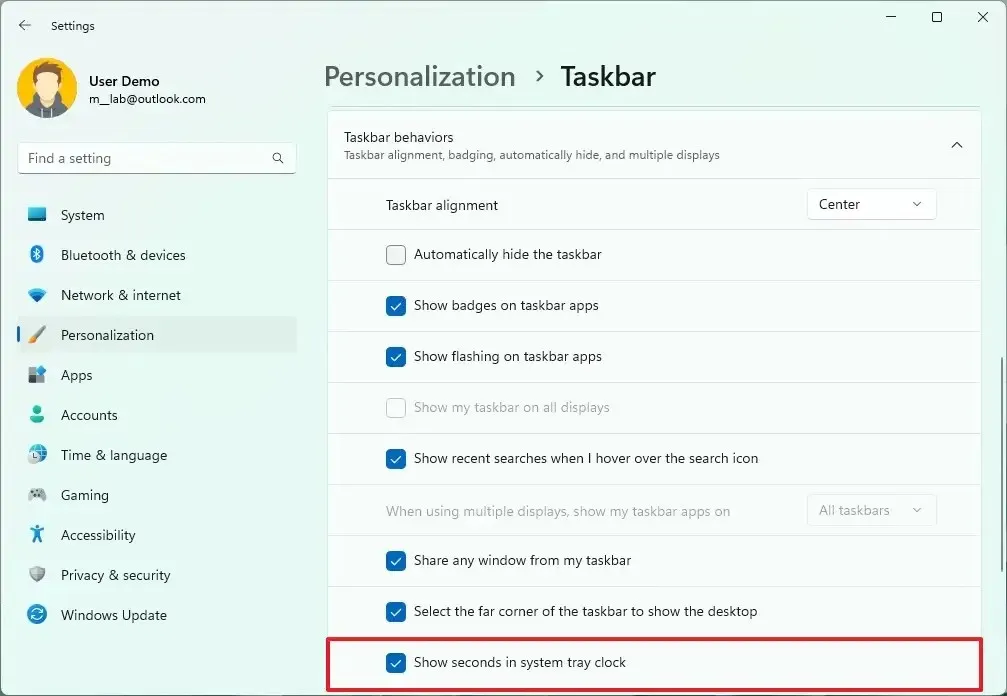
-
(Opcional) Desactive la opción “Mostrar segundos en el reloj de la bandeja del sistema” para deshabilitar la función.
Una vez que complete los pasos, el reloj de la bandeja del sistema mostrará los segundos junto a los minutos y las horas en Windows 11.
Si la opción no está disponible, no está ejecutando el último sistema operativo o el dispositivo tiene la última versión (Windows 11 compilación 22635.3930 o una versión superior), pero tiene la actualización que mueve la opción a la nueva ubicación.
Desde la página de configuración de fecha y hora (nuevo)
Para habilitar segundos en la barra de tareas, siga estos pasos:
-
Configuración abierta .
-
Haga clic en Hora e idioma .
-
Haga clic en la página Fecha y hora .
-
Haga clic en la configuración “Mostrar hora y fecha en la bandeja del sistema” .
-
Marque la opción “Mostrar segundos en el reloj de la bandeja del sistema (usar más energía)” para habilitar la función.
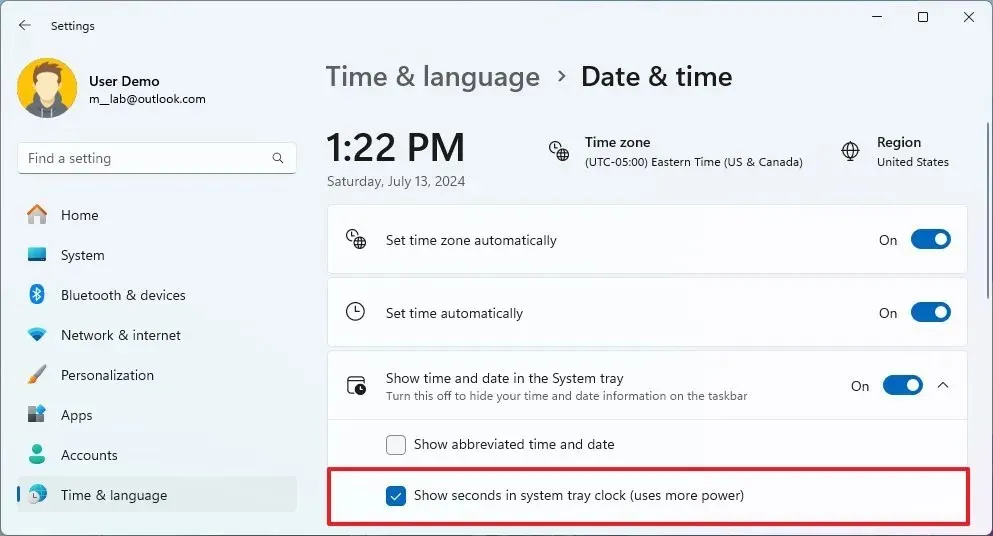
-
(Opcional) Desactive la opción “Mostrar segundos en el reloj de la bandeja del sistema (usar más energía)” para deshabilitar la función.
Después de completar los pasos, la barra de tareas mostrará los segundos del reloj en Windows 11.
Actualización 15 de julio de 2024: esta guía se ha actualizado para garantizar la precisión y reflejar los cambios en el proceso.



Deja una respuesta