Cómo mostrar el botón de acciones rápidas en Outlook
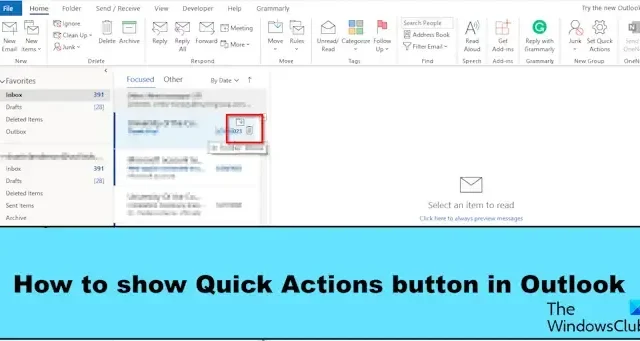
En Microsoft Outlook, siempre que pase el cursor sobre un mensaje de correo electrónico, verá pequeños iconos a la derecha del correo electrónico; estos pequeños iconos se denominan acciones rápidas. La función Acciones rápidas permite a los usuarios obtener acceso rápido a algunas funciones de Outlook. Usted, el usuario, puede agregar múltiples acciones rápidas a sus mensajes de correo electrónico para administrar sus mensajes de correo electrónico. En esta publicación, le mostraremos cómo ocultar o mostrar el botón Acciones rápidas en Outlook .
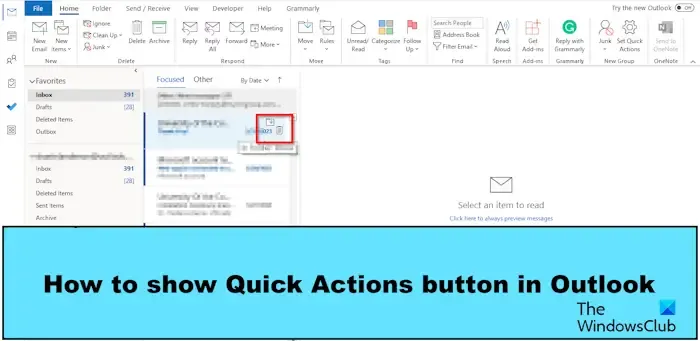
Cómo mostrar el botón de acciones rápidas en Outlook
Siga los pasos a continuación para ocultar o mostrar el botón Acciones rápidas en Outlook:
- Inicie Outlook.
- Haga clic con el botón derecho en el mensaje y seleccione Establecer acciones rápidas o haga clic en la pestaña Inicio, haga clic en el botón Seguimiento y seleccione Establecer acciones rápidas.
- Seleccione de los cuadros de lista el botón de acciones que desea mostrar.
- Luego haga clic en Aceptar.
- Pase el cursor sobre el mensaje de correo electrónico para ver el nuevo botón de acciones rápidas.
Inicie Outlook .
Existen dos métodos mediante los cuales puede mostrar acciones rápidas.
Método 1 : haga clic con el botón derecho en el mensaje y seleccione Establecer acciones rápidas en el menú.
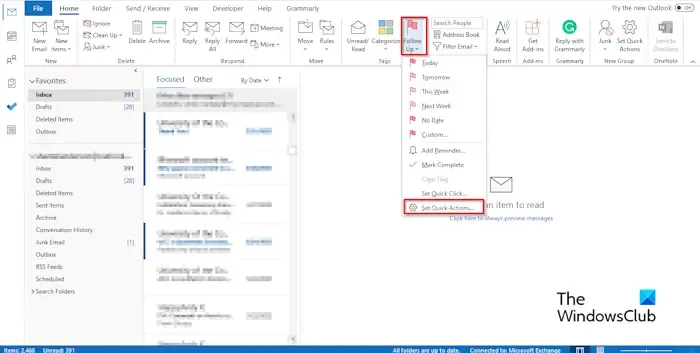
Método 2 : en la pestaña Inicio , en el grupo Etiquetas, haga clic en el botón Seguimiento y seleccione Establecer acciones rápidas en el menú.
Se abrirá un cuadro de diálogo de acciones rápidas .
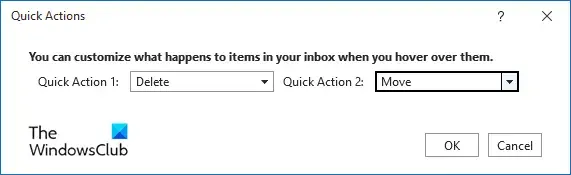
Seleccione de los cuadros de lista las acciones que desea mostrar cuando use el cursor para pasar el cursor sobre el mensaje de correo electrónico.
Luego haga clic en Aceptar.
Ahora pase el cursor sobre el mensaje de correo electrónico para ver el nuevo botón de acciones rápidas.
¿Cómo agrego Quick Click en Outlook?
Siga los pasos a continuación sobre cómo agregar Quick Click en Outlook:
- En la pestaña Inicio, haga clic en el botón de seguimiento en el grupo Etiquetas
- Seleccione Establecer clic rápido en el menú.
- Se abrirá un cuadro de diálogo Establecer clic rápido.
- Elija un clic rápido, luego haga clic en Aceptar.
¿Cómo agrego acciones rápidas a mi barra de herramientas?
Siga los pasos a continuación sobre cómo agregar el botón Acciones rápidas a su cinta:
- Haga clic en la pestaña Archivo.
- En la Vista entre bastidores, haga clic en Opciones.
- Se abrirá un cuadro de diálogo Opciones de Outlook.
- Haga clic en Personalizar cinta de opciones a la izquierda del cuadro de diálogo.
- Haga clic en el botón Nuevo grupo.
- Esto agregará un grupo personalizado, bajo el cual irá el comando.
- Puede nombrar el grupo personalizado seleccionándolo y haciendo clic en el botón Cambiar nombre; esto abrirá un cuadro de diálogo donde puede cambiar el nombre del grupo, luego haga clic en Aceptar.
- En la lista Elegir comando de la lista, elija Todos los comandos, luego desplácese hacia abajo hasta el comando Establecer acciones rápidas y selecciónelo.
- Haga clic en el botón Agregar.
- Luego haga clic en Aceptar.
- Si desea eliminar más tarde el comando Establecer acciones rápidas de la cinta.
- Vaya al grupo Nuevo personalizado donde colocó el comando Establecer acciones rápidas, haga clic con el botón derecho en él y seleccione Personalizar cinta.
- Esto abrirá el cuadro de diálogo Opciones de Outlook en la pestaña Personalizar cinta.
- Seleccione el comando Establecer acciones rápidas y luego haga clic en el botón Eliminar.
- Luego haga clic en Aceptar.
El comando Establecer acciones rápidas se elimina de la cinta.
Esperamos que comprenda cómo mostrar el botón Acciones rápidas en Outlook.



Deja una respuesta