Cómo mostrar u ocultar la barra de tareas en pantallas con varios monitores en Windows 11
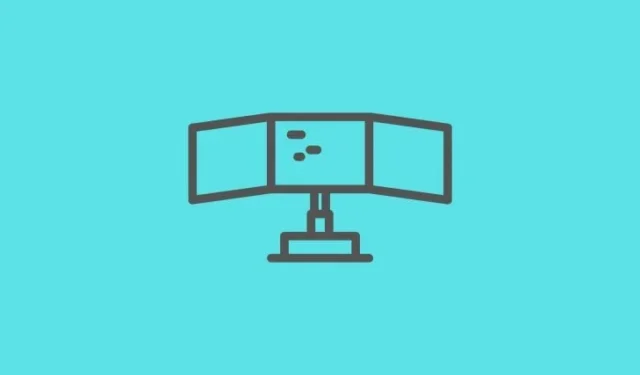
Qué saber
- Muestre u oculte la barra de tareas en todas las pantallas de varios monitores desde Configuración de la barra de tareas > Comportamientos de la barra de tareas > Mostrar barra de tareas en todas las pantallas .
- Muestra los iconos de la barra de tareas en la segunda pantalla seleccionando una de las tres opciones junto a “Al usar varias pantallas, mostrar mis aplicaciones de la barra de tareas en”.
- Puede ver los iconos de la barra de tareas en “Barra de tareas principal y barra de tareas donde está abierta la ventana”, “Barra de tareas donde está abierta la ventana” o “Todas las barras de tareas”.
Cuantos más monitores añadas a tu sistema, mayor será el nivel de personalización del software que necesitarás. Microsoft, por supuesto, lo entiende y se asegura de que Windows 11 cumpla con lo prometido.
Las funcionalidades esenciales con respecto a las pantallas múltiples se pueden encontrar en la configuración de la barra de tareas y son muy convenientes para personalizar.
Cómo mostrar u ocultar la barra de tareas en pantallas con varios monitores en Windows 11
- Haga clic derecho en cualquier lugar de la cinta de la barra de tareas hasta que aparezca la opción Configuración de la barra de tareas .
- Ahora se abrirá el menú Configuración de la barra de tareas . Desplácese hasta llegar a la sección Comportamientos de tareas . Haga clic en la flecha desplegable para abrir el menú .
- Ahora haga clic en la casilla de verificación Mostrar barra de tareas en todas las pantallas .
La barra de tareas ahora se extenderá a la segunda pantalla.
Cómo mostrar los iconos de la barra de tareas en la segunda pantalla
Extender la barra de tareas no equivale a duplicar o extender los íconos de la barra de tareas. Los íconos seguirán estando solo en la pantalla a la que se les asignó originalmente. A continuación, se muestra cómo agregar los íconos de la barra de tareas a la segunda pantalla.
- Vaya a los comportamientos de la barra de tareas como le mostramos en el tutorial de la sección anterior.
- En Comportamientos de la barra de tareas, busque la opción Mostrar las aplicaciones de la barra de tareas al usar varias pantallas . Haga clic en el pequeño menú de opciones disponible junto a ella .
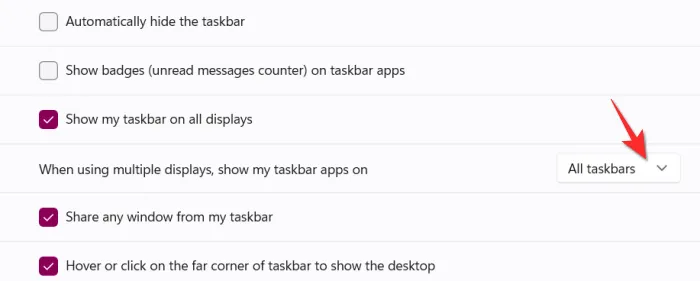
- Haga clic en una de las tres opciones que mejor se adapte a sus necesidades .
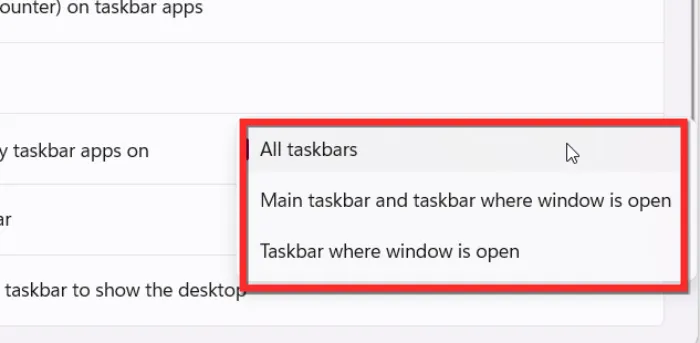
¿Qué opción deberías elegir?
Lo ideal es hacer clic en la opción Todas las barras de tareas si solo tienes dos pantallas y quieres que los iconos estén en ambas. Si tienes una configuración de pantalla específica que deseas, Microsoft ofrece otras dos opciones que incluyen Barra de tareas donde está abierta la ventana y Barra de tareas principal y barra de tareas donde está abierta la ventana .
La primera opción, es decir, la barra de tareas donde está abierta la ventana, colocará los íconos solo en una pantalla específica de su elección. La segunda opción, es decir, la barra de tareas principal y la barra de tareas donde está abierta la ventana, colocará todos los íconos en dos ubicaciones de su elección. Una será la pantalla de íconos principal y la segunda pantalla será la que haya asignado. Esta configuración es específica para sistemas con tres o más pantallas.
La configuración de varios monitores sigue siendo un área bastante complicada de manejar para cualquier sistema operativo. Dado que los sistemas de PC se personalizan y configuran según las necesidades e intereses de usuarios específicos, los tamaños de pantalla varían y ciertas funciones deben adaptarse a esos aspectos. Windows 11 funciona bien por ahora, pero podría mejorar para cuando se lance la versión final.
Esperamos que este artículo le haya resultado útil. Si tiene alguna pregunta, háganoslo saber en los comentarios.



Deja una respuesta