Cómo mostrar u ocultar unidades vacías en Windows 11
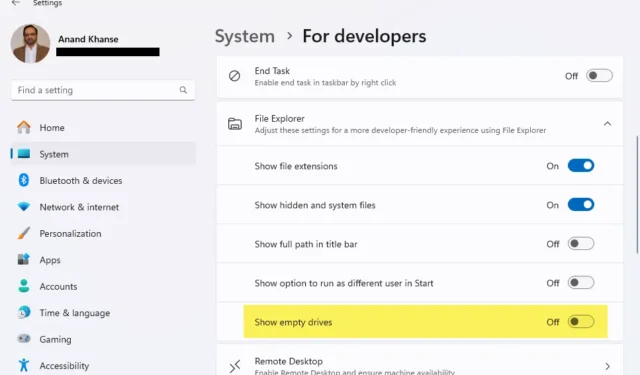
Esta publicación le mostrará cómo mostrar u ocultar unidades vacías en Windows 11 . Ya hemos visto cómo ocultar una unidad en Windows, ahora veamos cómo hacerlo.
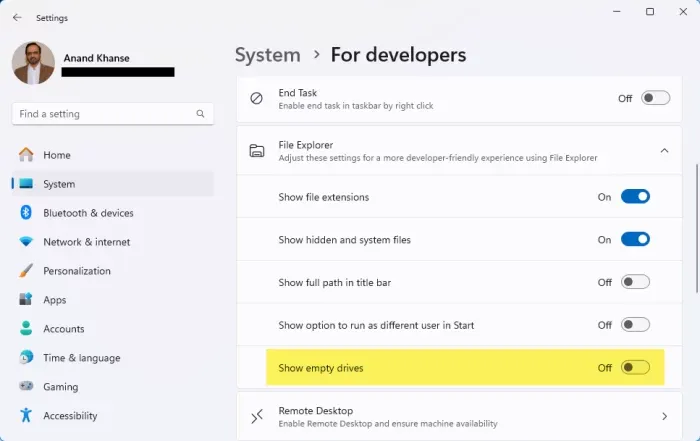
Mostrar u ocultar unidades vacías en Windows 11
Para ocultar o mostrar unidades vacías en Windows 11 usando la Configuración, siga estos pasos:
- Abra la configuración de Windows
- Desde el lado izquierdo, abra la configuración de Sysetm
- En el lado derecho, busque la configuración del Explorador de archivos
- Active o desactive la opción Mostrar unidades vacías según sus necesidades.
- Reinicie el Explorador.
Esa unidad vacía oculta no se verá en el Explorador de archivos, pero se puede acceder a ella a través del símbolo del sistema o escribiendo la letra de la unidad en la barra de direcciones del Explorador.
¿Cómo oculto unidades vacías en Windows 11?
Para ocultar unidades vacías en Windows 11/10, abra el Explorador de archivos, haga clic en «Ver» en la parte superior, seleccione «Opciones» y luego elija «Cambiar carpeta y opciones de búsqueda». En la ventana Opciones de carpeta, navegue hasta la pestaña «Ver» y, en la lista «Configuración avanzada», desmarque «Ocultar unidades vacías». Haga clic en ‘Aceptar’ para aplicar los cambios. Este método oculta eficazmente cualquier unidad sin contenido.
¿Cómo cambio la letra de unidad en Windows 11?
Para cambiar la letra de unidad en Windows 11, abra Administración de discos, haga clic derecho en un volumen y use la opción Cambiar letras y rutas de unidad. Aparece un pequeño cuadro. Aquí, use el botón Cambiar y se abrirá otro cuadro. Ahora puede seleccionar la nueva letra usando el menú desplegable y presionar el botón Aceptar.



Deja una respuesta