Cómo ‘Mostrar más opciones’ de forma predeterminada en el menú contextual de Windows 11
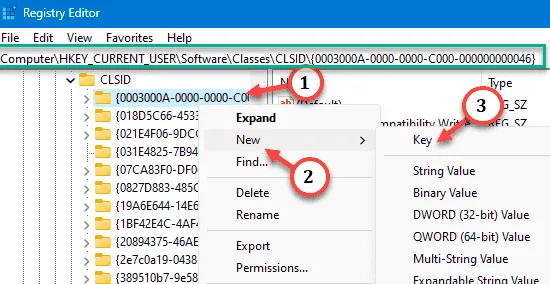
Uno de los cambios más molestos que nosotros, los usuarios, nunca quisimos fue la inclusión de » Mostrar más opciones » en el menú contextual del botón derecho. Pero puede eliminar esto y recuperar el menú contextual clásico en Windows 11. No más clics múltiples y buscar esos accesos directos ZIP en el menú contextual. Siga esta guía para recuperar el menú contextual completo del botón derecho del ratón en su Windows 11.
Solución 1: ajustar el CLSID manualmente
Paso 1: intente buscar el » Editor de registro «.
Paso 2: haga clic en el » Editor de registro » como la mejor coincidencia en el resultado de la búsqueda.
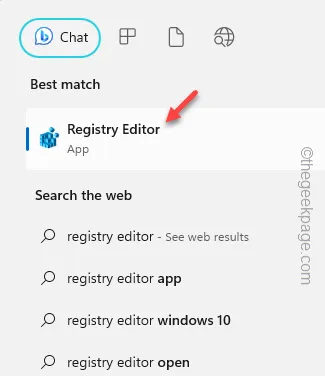
Paso 3: después de ingresar al Editor del Registro, vaya a la pestaña CLSID:
HKEY_CURRENT_USER\SOFTWARE\CLASSES\CLSID
Paso 4: debe crear una nueva subclave en CLSID. Entonces, haga clic derecho en ese y toque » Nuevo> » y toque » Clave «.
Esta clave obtendrá un nombre genérico » Nueva clave #1 «. Tienes que cambiarle el nombre por tu cuenta.
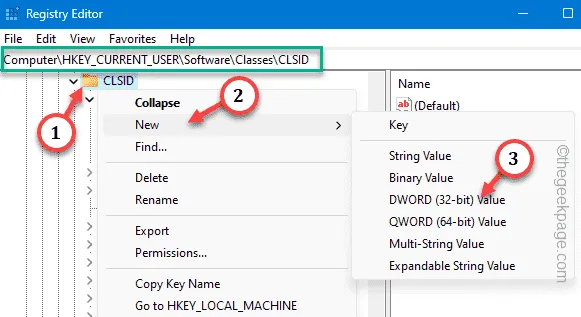
Paso 5: para cambiar el nombre de esta clave, haga clic con el botón derecho y toque » Cambiar nombre «.

Paso 6 : escriba o copie y pegue este nombre en esa clave para renombrarla como tal.
{86ca1aa0-34aa-4e8b-a509-50c905bae2a2}
Paso 7: seleccione la nueva clave » {86ca1aa0-34aa-4e8b-a509-50c905bae2a2 }». Luego, tóquelo con el botón derecho y haga clic en » Nuevo> «, » Clave » para crear una nueva clave.
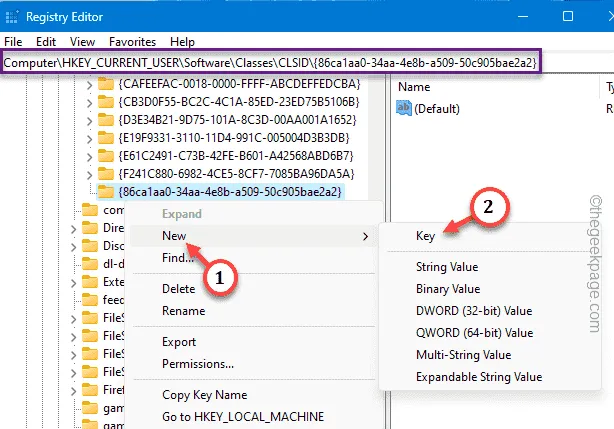
Paso 8: debe nombrar esta clave como » InprocServer32 «.
Cuando crea una nueva clave, se le asigna automáticamente un valor » Predeterminado «.
Paso 9: lo que debe hacer es tocar dos veces este valor » (Predeterminado) «.

Paso 10: borre todos los datos que vea en el cuadro ‘Datos del valor:’. Asegúrate de que esté limpio.
Paso 11: ahora debe guardarlo usando la opción » Aceptar «.
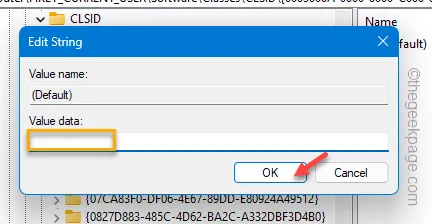
Salga del Editor del Registro .
Reinicie su computadora. Cuando el sistema regrese, vaya a su escritorio y haga clic derecho allí.
Revisa el menú contextual. Recuperará el antiguo y clásico menú contextual de Windows sin el tedioso » Mostrar más opciones» allí.
Paso 1: debe abrir el Editor del registro una vez más.
Paso 2: luego, vaya nuevamente a la misma ID de clase:
HKEY_CURRENT_USER\SOFTWARE\CLASSES\CLSID
Paso 3: simplemente, haga clic con el botón derecho en » {86ca1aa0-34aa-4e8b-a509-50c905bae2a2} » y haga clic en » Eliminar » para eliminarlo de su sistema.
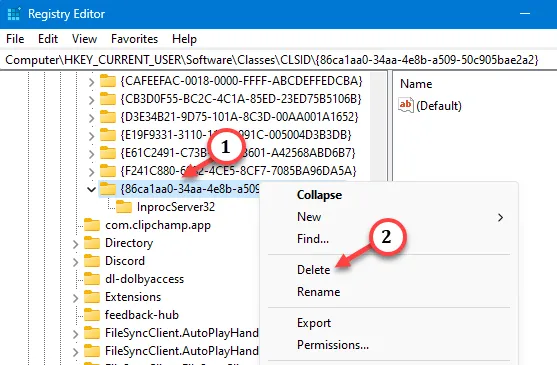
Paso 4: toque » Sí » si se necesita una confirmación.
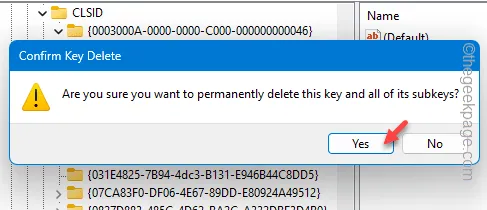
Reinicie el sistema después de esto.
Solución 2: ejecute el script de cambio de contexto
Paso 1 – Descargar
Paso 2: extraiga el archivo zip. En el interior del archivo zip, obtendrá un script de registro.
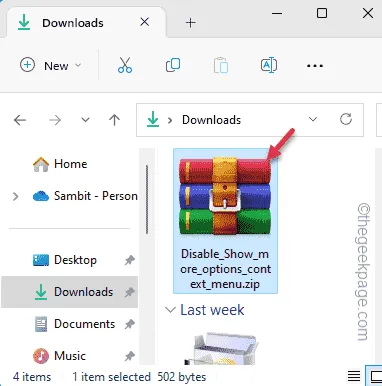
Paso 3: simplemente extraiga el archivo zip » Disable_Show_more_options_context_menu «.
Paso 4: simplemente haga doble clic en el script » Disable_Show_more_options_context_menu » para ejecutar el archivo por lotes en su computadora.
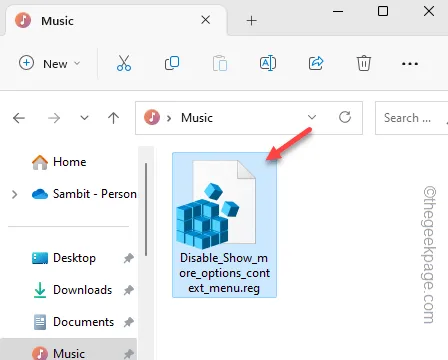
Después de ejecutar el archivo por lotes, debe reiniciar la computadora.
Paso 1 –
Paso 2: extraiga este archivo zip. Encontrará un guión dentro.
Paso 3: haga doble clic en el script de registro » Habilitar Mostrar más opciones » para ejecutarlo.
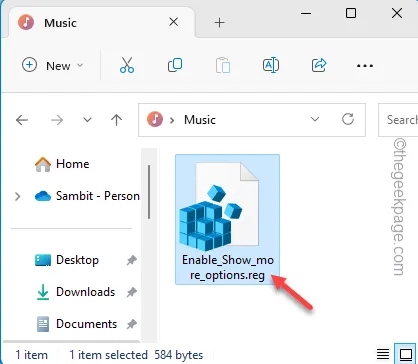
Solución 3: usar la terminal
Deshabilitar Mostrar más opciones –
Paso 1: debe abrir la terminal con derechos administrativos. Entonces, busque el » comando «.
Paso 2: solo toque el resultado de búsqueda superior y use » Ejecutar como administrador «.
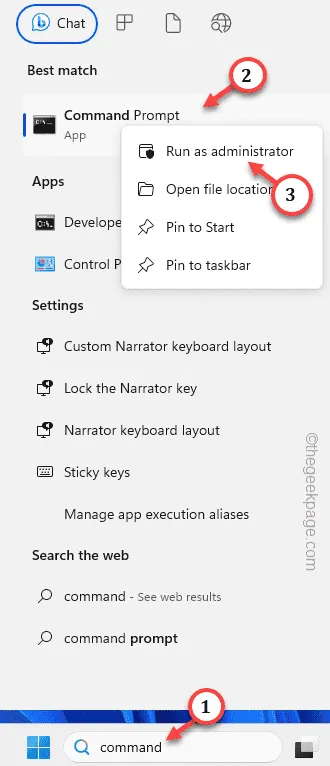
Paso 3: simplemente pegue esta línea en el terminal negro. Luego, presione Entrar para deshabilitar Mostrar más opciones en su sistema.
reg add "HKCU\Software\Classes\CLSID\{86ca1aa0-34aa-4e8b-a509-50c905bae2a2}\InprocServer32"/f /ve

Después de salir de la terminal, reinicie su PC/portátil.
Habilitación de Mostrar más opciones –
Paso 1: abra la terminal CMD como administrador .
Paso 2: luego, pegue este código y presione Entrar para habilitar el menú Mostrar más opciones.
reg delete "HKEY_CURRENT_USER\Software\Classes\CLSID\{86ca1aa0-34aa-4e8b-a509-50c905bae2a2}"/f




Deja una respuesta