Cómo mostrar archivos ocultos en Windows 10
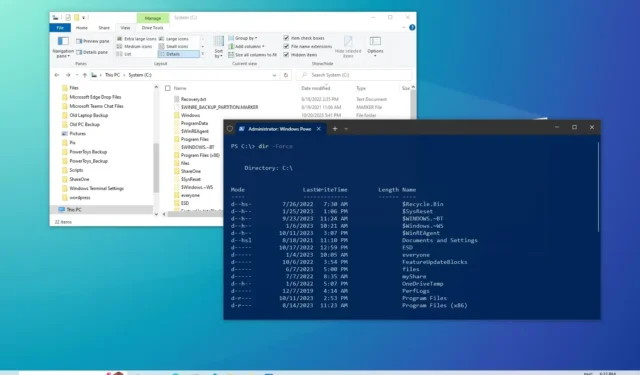
ACTUALIZADO EL 21/10/2023: En Windows 10, a veces, es posible que necesite mostrar archivos ocultos en el Explorador de archivos o en una aplicación de línea de comandos para cambiar la configuración del sistema o de la aplicación. Por lo general, estos elementos están ocultos para evitar el desorden o la eliminación accidental de componentes importantes que pueden dañar el sistema operativo.
Si desea ver archivos y carpetas ocultos, Windows 10 ofrece muchas formas de completar esta tarea utilizando el Explorador de archivos, el símbolo del sistema e incluso PowerShell.
En este tutorial , te enseñaré los sencillos pasos para mostrar elementos ocultos en Windows 10.
Mostrar archivos ocultos en Windows 10
En Windows 10, puedes mostrar archivos ocultos a través del Explorador de archivos y comandos para cambiar la configuración o solucionar problemas, y aquí te explicamos cómo hacerlo.
1. Mostrar archivos de File Epxlorer
Para mostrar archivos ocultos en el Explorador de archivos en Windows 10, siga estos pasos:
-
Abra el Explorador de archivos en Windows 10.
-
Haga clic en la pestaña Ver .
-
En la sección «Mostrar/ocultar», marque la opción Elementos ocultos .
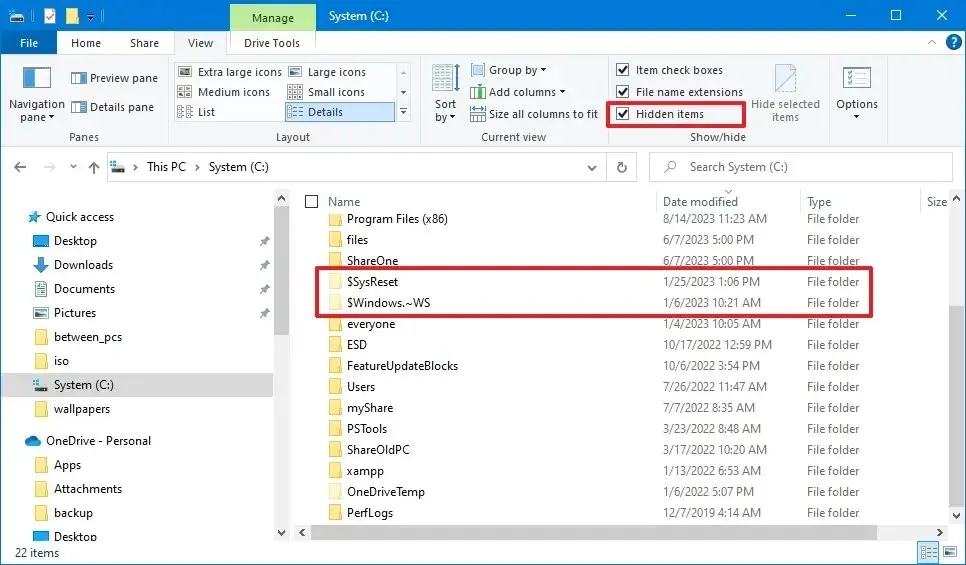
Una vez que complete los pasos, el Explorador de archivos mostrará los elementos ocultos y no ocultos, pero seguirá ocultando otros archivos protegidos.
Mostrar archivos protegidos ocultos
Para ver archivos ocultos protegidos del sistema operativo en Windows 10, siga estos pasos:
-
Abra el Explorador de archivos .
-
Haga clic en la pestaña Ver .
-
Haga clic en el botón Opciones .
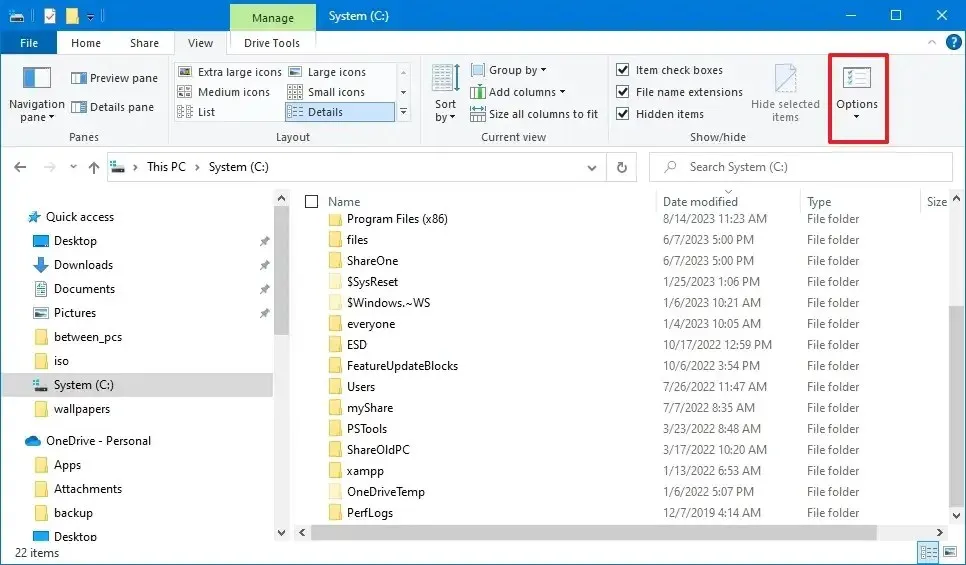
-
Haga clic en la pestaña Ver .
-
En la sección «Configuración avanzada», marque la opción Mostrar carpetas y unidades ocultas .
-
Desmarque la opción Ocultar archivos protegidos del sistema operativo .

-
Haga clic en el botón Aplicar .
-
Haga clic en el botón Aceptar .
Una vez que complete los pasos, ahora podrá ver archivos ocultos y archivos protegidos de Windows 10 dentro del Explorador de archivos.
2. Mostrar archivos desde el símbolo del sistema
Para mostrar archivos y carpetas ocultos mientras está en el símbolo del sistema, siga estos pasos:
-
Abra Inicio .
-
Busque Símbolo del sistema , haga clic derecho en el resultado superior y seleccione la opción Ejecutar como administrador .
-
Escriba el siguiente comando para enumerar los archivos ocultos para la ubicación y presione Entrar :
dir /adh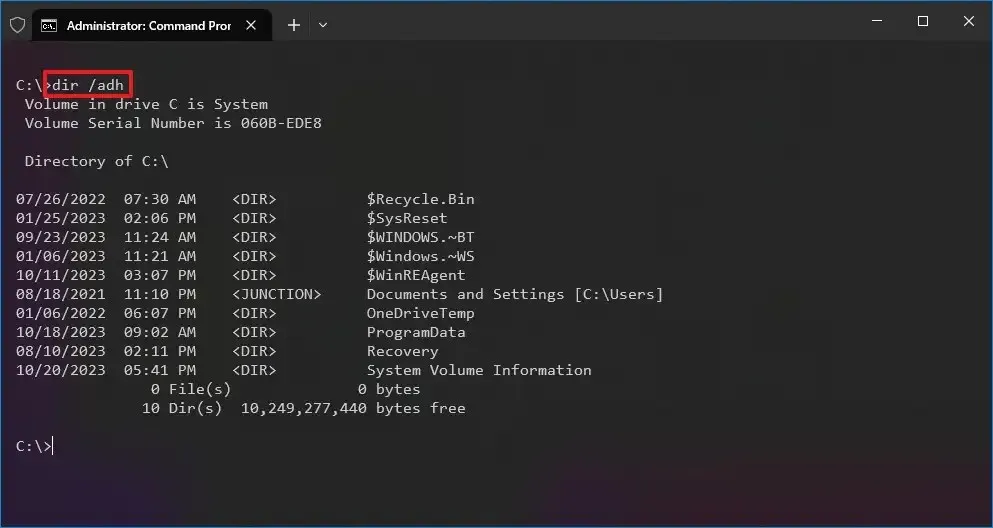
Al trabajar con el dircomando, puede mostrar contenido oculto de varias maneras usando los siguientes modificadores:
- /a: solo muestra carpetas ocultas.
- /a:d – solo muestra todos los directorios.
- /a:h – solo muestra todos los archivos ocultos.
- /adh: muestra una combinación de las opciones anteriores.
Después de completar los pasos, el comando le permitirá ver archivos y carpetas ocultos mientras está en el símbolo del sistema sin cambiar la configuración del Explorador de archivos.
3. Mostrar archivos de PowerShell
Para crear una lista de archivos del sistema operativo ocultos y protegidos con PowerShell, siga estos pasos:
-
Abra Inicio .
-
Busque PowerShell , haga clic derecho en el resultado superior y seleccione la opción Ejecutar como administrador .
-
Escriba el siguiente comando para ver todos los archivos y carpetas ocultos de la ubicación y presione Entrar :
dir -Force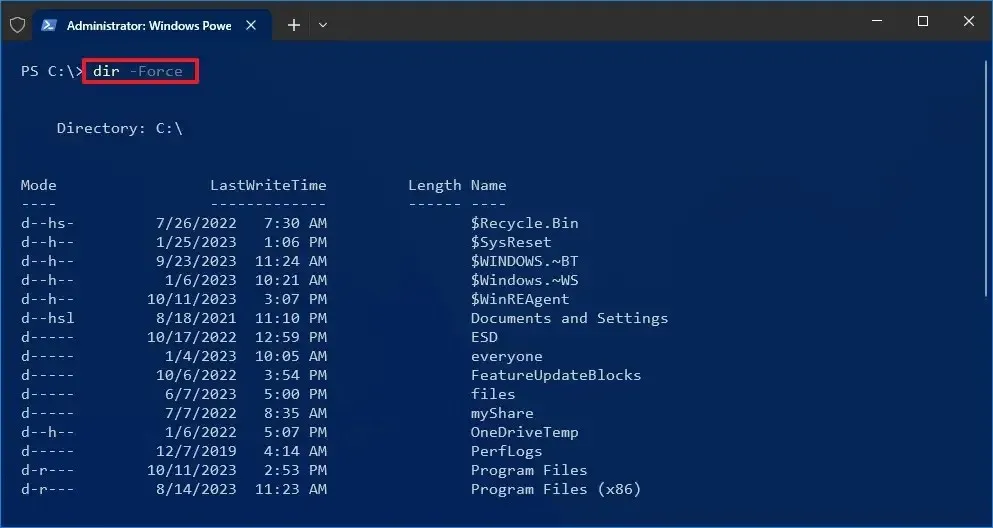 /li>
/li>
Una vez que complete los pasos, el comando mostrará archivos y carpetas ocultos, pero no cambiará las opciones de carpeta en el Explorador de archivos.
Esta guía se centra en Windows 10, pero esta función ha estado disponible durante mucho tiempo, por lo que los pasos también funcionarán en Windows 8.1, Windows 7 y versiones anteriores.
Actualización 21 de octubre de 2023: estas instrucciones se han actualizado para garantizar la precisión y reflejar nuevos cambios.



Deja una respuesta