Cómo mostrar archivos ocultos en Mac
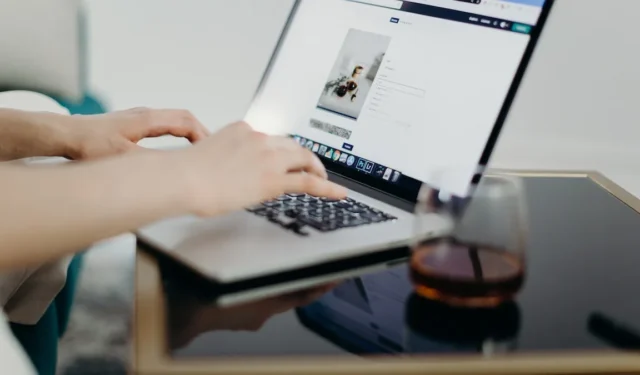
Puede que no te des cuenta, pero si eliminas uno o dos archivos específicos, tu Mac no funcionará correctamente. Apple te protege ocultando esos archivos. De hecho, están tan bien escondidos que no podrás encontrarlos a menos que conozcas el truco. Afortunadamente, una vez que sepas cómo mostrar archivos ocultos en tu Mac, podrás acceder fácilmente a los archivos cuando sea necesario. Esta guía proporciona tres métodos para ayudarle a localizar estos archivos ocultos y algunas aplicaciones de terceros que lograrán el mismo efecto.
Método 1: cambiar rápidamente los archivos ocultos a visibles
Para mantenerte seguro, Apple guarda la mayoría de tus archivos ocultos en un área que no es visible de inmediato: Inicio. No lo verás cuando abras Finder, pero puedes llegar allí rápidamente presionando Control+ Shift+ H.
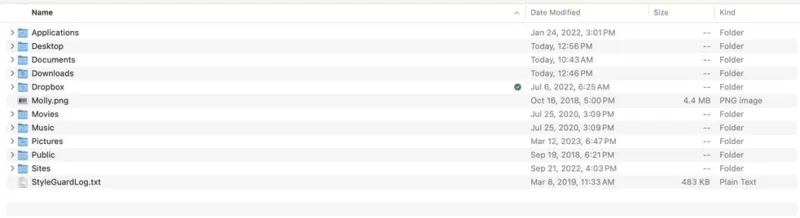
Una vez que acceda a Inicio, presione Control+ Shift+ .para mostrar los archivos ocultos.
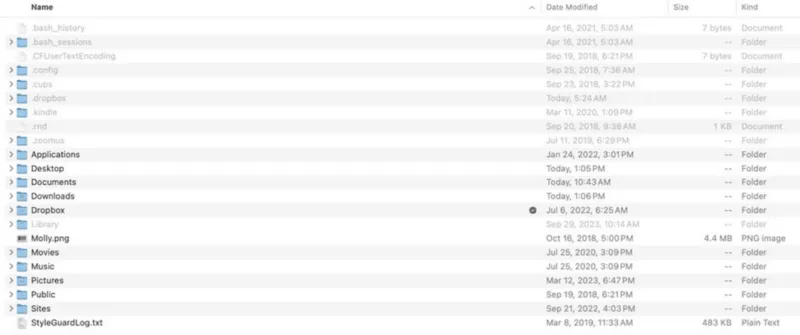
Para ocultar los archivos, presione Control+ Shift+ .nuevamente.
Método 2: ver archivos en la carpeta de la biblioteca
Cuando esté en su carpeta de Inicio y haya presionado el método abreviado de teclado correcto para mostrar archivos ocultos en su Mac, verá la carpeta Biblioteca en la lista. A diferencia de los otros archivos, esta carpeta permanece atenuada.
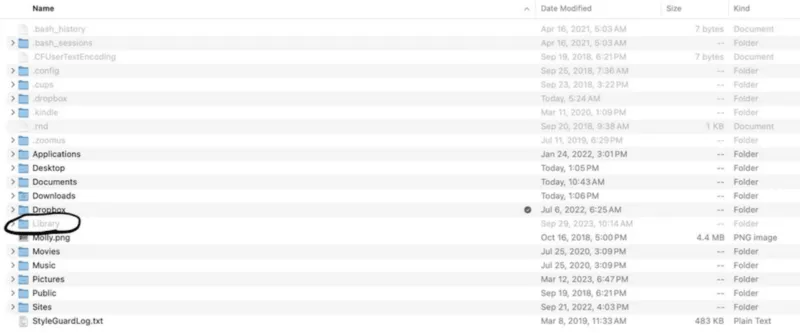
La carpeta Biblioteca contiene archivos críticos de macOS. Eliminar uno podría dañar su sistema operativo. Pero si eres un solucionador de problemas avanzado, probablemente necesitarás abrir esa carpeta de vez en cuando para solucionar problemas del sistema arrastrando la carpeta Biblioteca hacia la izquierda en Finder. La carpeta Biblioteca siempre estará visible cuando abras una ventana del Finder.
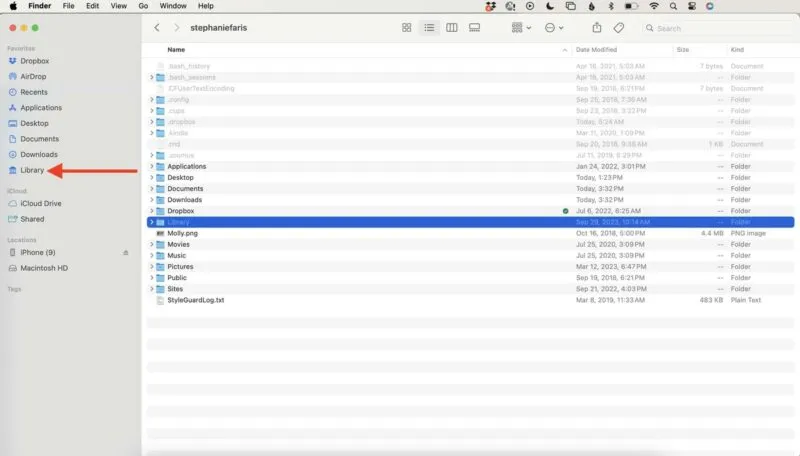
Para eliminarlo, haga clic derecho sobre él y elija Eliminar de la barra lateral .

No olvide presionar Control+ Shift+ .para volver a ocultar la carpeta Biblioteca una vez que haya terminado de trabajar.
Método 3: ver archivos ocultos usando la terminal Mac
Algunas personas se sienten más cómodas con la interfaz de Terminal cuando solucionan problemas en profundidad. Si ese eres tú, hay buenas noticias. También puedes mostrar archivos ocultos en Mac a través de Terminal.
Hay dos formas de abrir Terminal : escriba la palabra en Spotlight o navegue hasta Aplicaciones -> Utilidades -> Terminal en Finder .
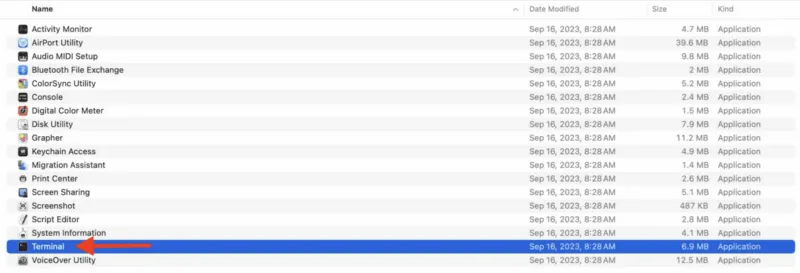
Para mostrar archivos ocultos en su computadora, primero escriba esta línea: defaults write com.apple.Finder AppleShowAllFiles true.
Esto le indica a su computadora que muestre todos los archivos. Presione Entery luego escriba: killall Finder.
Presione Enternuevamente para reiniciar Finder y aplicar los cambios.
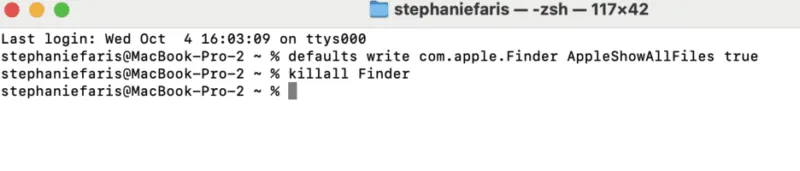
Una vez que esté listo para ocultar sus archivos nuevamente, regrese a la Terminal y escriba esta línea: defaults write com.apple.Finder AppleShowAllFiles false.
Software de terceros para ver archivos ocultos de Mac
Si necesita acceder regularmente a esos archivos ocultos, una aplicación podría ser lo que necesita. Hay un par de opciones que vale la pena considerar.
- Funter coloca un ícono en la parte superior de la barra de menú. Con un clic, puede abrir un cuadro para mostrar archivos ocultos, buscar archivos ocultos específicos y ver la capacidad de su disco duro.
- Forklift no es gratuito, pero te lleva más allá de activar y desactivar archivos ocultos. Puede transferir y sincronizar archivos entre dispositivos e incluso redes. Por supuesto, también te permite activar y desactivar archivos ocultos con un clic. Los planes comienzan en $19,95.
Encuentra tus archivos
Administrar archivos en tu Mac puede ser complicado, pero con las herramientas adecuadas, puedes dominar la búsqueda de archivos.
Crédito de la imagen: Pexels . Todas las capturas de pantalla de Stephanie Faris.



Deja una respuesta