Cómo mostrar archivos y carpetas ocultos en Windows 11
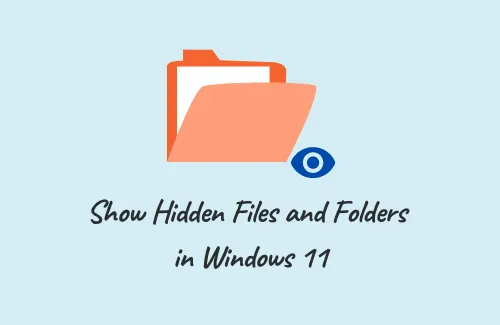
En esta guía, analizaremos tres formas diferentes que puede utilizar para mostrar archivos y carpetas ocultos en Windows 11.
Los archivos ocultos son los que normalmente no aparecen en la consulta de búsqueda, dentro de ninguna carpeta o incluso en la configuración. Pueden ser de dos tipos: archivos centrales del sistema o aquellos que oculta intencionalmente en su computadora. Si hablamos de los archivos principales, Microsoft los mantiene así para evitar interferencias no deseadas de los usuarios. Sin embargo, pueden surgir algunos casos en los que deba acceder a ellos para configurarlos correctamente.
Para evitar estas situaciones, es posible que también lo necesite cuando simplemente olvide la ubicación de la ruta de las carpetas ocultas que creó hace un tiempo. Ya sea que necesite urgentemente configurar los archivos principales o aprender esto por diversión, le informaremos todas las formas que pueden ayudarlo a mostrar archivos y carpetas ocultos en Windows 11.
Cómo ver archivos y carpetas ocultos en Windows 11
Para mostrar archivos y carpetas ocultos en Windows 11, puede utilizar cualquiera de los siguientes métodos:
1]Usando el Explorador de archivos
Este es el más sencillo de los tres métodos que exploraremos en esta publicación. Sin embargo, esto funcionará sólo cuando conozca la carpeta que podría contener archivos ocultos en su interior. Así es como funciona este método:
- Presione Win + E para abrir el Explorador de archivos.
- Cuando se abra, busque la ubicación que pueda contener archivos ocultos.
- Haga clic en Ver en la barra superior y luego proceda de la siguiente manera:
Show > Hidden items
- Si la carpeta visitada efectivamente contiene algunas carpetas ocultas, lo mismo comenzará a mostrarse en su pantalla.
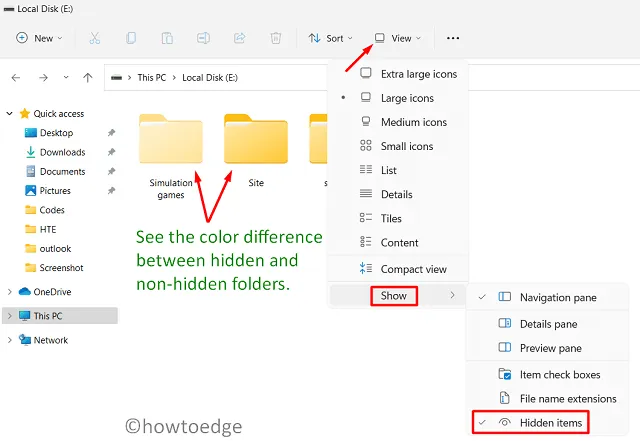
Este método sólo funciona si realmente conoce la ubicación de los archivos o carpetas ocultos en su PC. En caso de que no recuerde la ubicación de la ruta, puede probar la siguiente solución:
2]Configurar los ajustes del sistema
De forma predeterminada, la configuración del sistema se mantiene de tal manera que no puede ver los archivos o carpetas ocultos en su PC con Windows 11. Si creó algunos archivos y olvidó su ubicación, debería optar por este enfoque:
- Presione la tecla de Windows y escriba » oculto » en la barra de búsqueda.
- Haga clic en el resultado superior, es decir, » Mostrar archivos ocultos » en la configuración del sistema.
- En la siguiente pantalla, presione » Mostrar configuración » junto a «Cambiar configuración para mostrar archivos ocultos y del sistema».
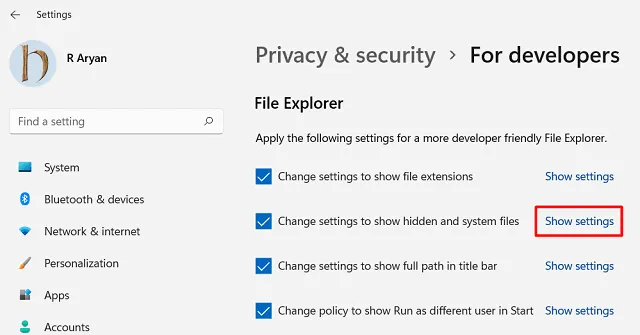
- Cuando aparezca la ventana Opciones del Explorador de archivos, active el botón de opción junto a «Mostrar archivos, carpetas y unidades ocultos».
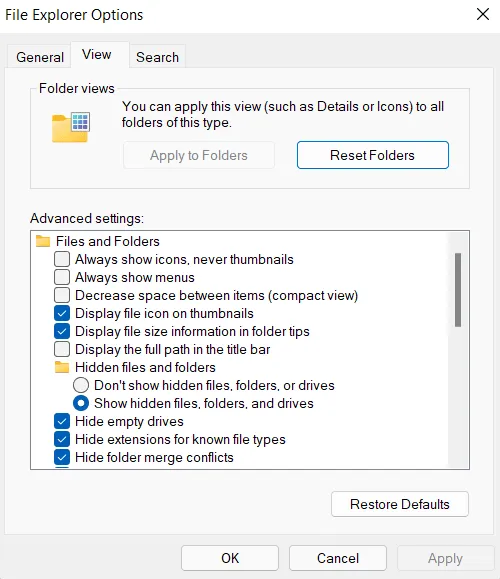
- Por último, toque Aplicar y luego Aceptar para implementar los cambios realizados hasta el momento.
Ahora puede dirigirse a cualquier carpeta de su dispositivo y ver si contiene archivos ocultos. De hecho, este es un proceso un poco largo.
Lo que puede hacer al máximo es escribir «oculto» nuevamente en la barra de búsqueda y ver si muestra algún archivo/carpeta que tenga un color amarillo pálido. Si encuentra algunas carpetas, verifique si son las que está buscando.
3]Modificar el Registro
Todas y cada una de las funciones que realizamos en nuestro ordenador corresponden a una entrada en el registro. Por lo tanto, es posible modificar esa entrada para mostrar archivos y carpetas ocultos en Windows 11. Para configurar el registro, siga estos pasos:
- Presione Win + S y escriba Regedit en la barra de búsqueda.
- Presione Entrar para iniciar el Editor del Registro.
- A continuación aparecerá una ventana de control de cuenta de usuario, toque Sí para autorizar el acceso.
- Utilice la navegación del lado izquierdo para explorar la ruta a continuación:
HKEY_CURRENT_USER\Software\Microsoft\Windows\CurrentVersion\Explorer\Advanced
- Vaya al panel derecho y haga doble clic en la entrada Oculta. Esta es básicamente una entrada REG_DWORD que mantiene ciertos archivos y carpetas ocultos en una PC con Windows 11.
- Cuando se abra esta entrada, coloque «1» dentro de los datos del valor y presione Aceptar .
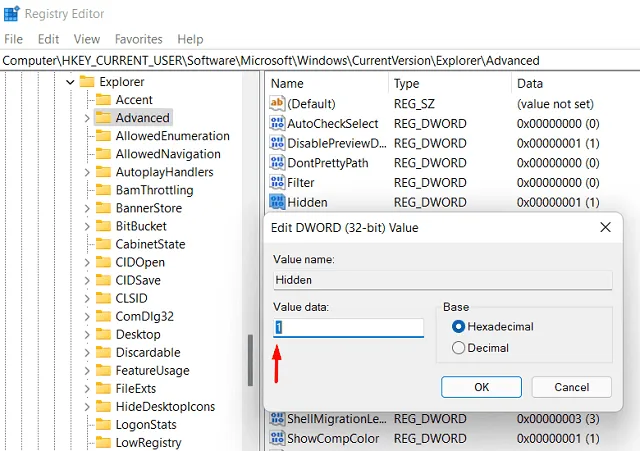
- Eso es todo, todos sus archivos y carpetas ocultos comenzarán a mostrarse en un color amarillo tenue.
Cómo ocultar archivos y carpetas en Windows 11
Antes de proceder a ocultar cualquier archivo o carpeta en su dispositivo, asegúrese de recordar la ubicación de su ruta. De lo contrario, sería bastante complicado recuperarlos.
Teniendo esto en cuenta, veamos cómo ocultar un archivo en Windows 11 –
- Abra la carpeta que desea ocultar en su computadora. En caso de que no desee ocultar todos los archivos dentro de esta carpeta, copie el contenido que desee y péguelo en una carpeta nueva.
- Haga clic derecho en cualquier lugar dentro de esta carpeta y elija Propiedades.
- En su ventana Propiedades, marque la casilla a la izquierda de Oculto y presione Aplicar y luego Aceptar .
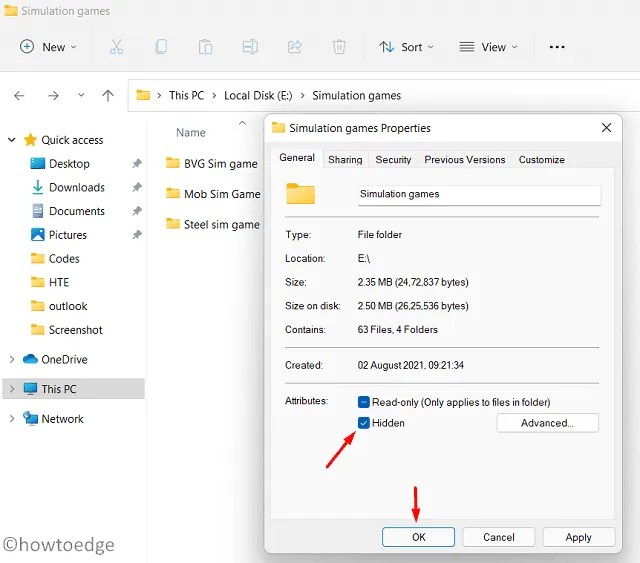
- A continuación aparecerá una ventana emergente que le preguntará qué hacer con la carpeta actual.
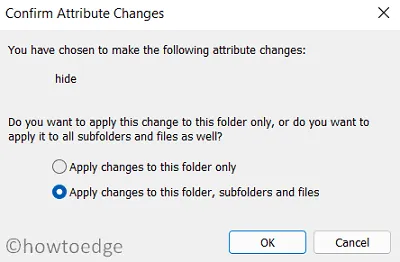
- Elija la opción que más le convenga y presione Aceptar .
Si tenía habilitada la configuración «Mostrar archivos ocultos», el icono de la carpeta se volverá amarillo pálido. De lo contrario, la carpeta desaparecerá de su posición.
Espero que esta publicación ayude a satisfacer su consulta de búsqueda.



Deja una respuesta