Cómo mostrar archivos y carpetas ocultos en Windows
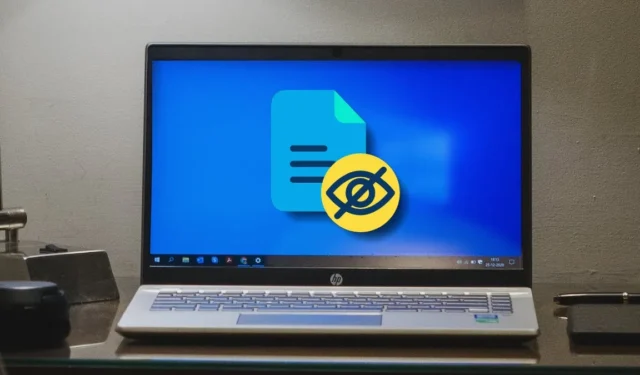
¿Sabía que para evitar que se eliminen archivos importantes, Windows le oculta algunos archivos vitales del sistema? Hace esto cuando busca sus archivos en su disco duro. Si desea poder ver siempre todos los archivos en su computadora, esto puede ser molesto. Esta guía muestra cómo hacer que Windows le muestre todos los archivos.
Cómo mostrar archivos ocultos de Windows usando el panel de control
Puede mostrar archivos ocultos en Windows a través de varios métodos. Este método en particular modifica la configuración predeterminada a través del Panel de control.
- Escriba «Panel de control» en la búsqueda de Windows y haga clic en la mejor coincidencia a continuación.
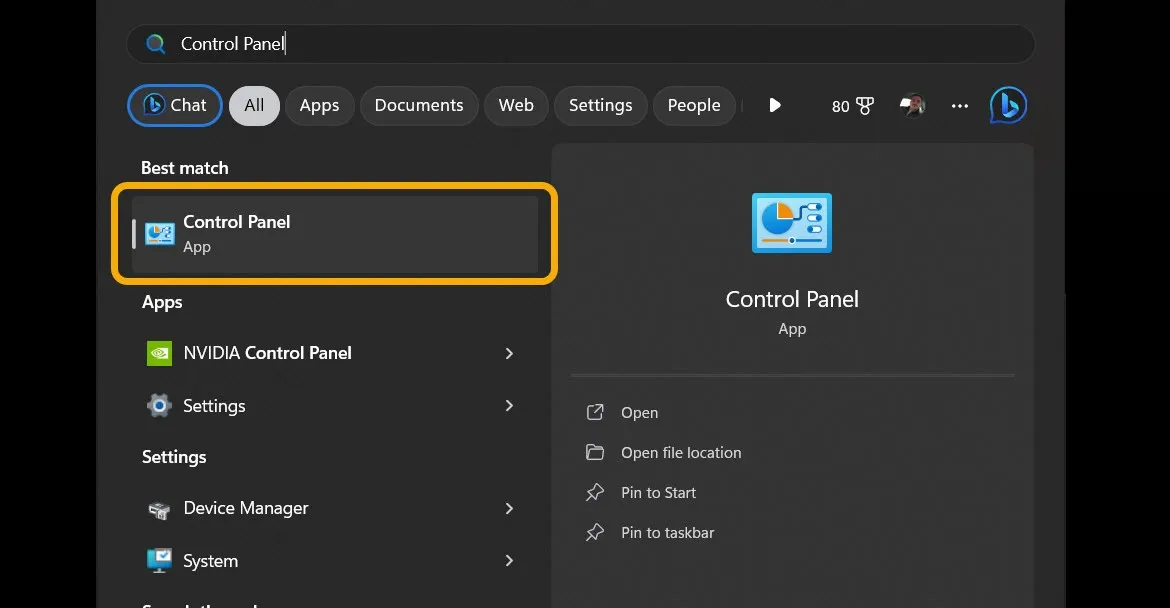
- Haga clic en el menú desplegable «Ver por» en el Panel de control, seleccione «Iconos pequeños» o «Iconos grandes» para ayudarlo a ver todas las opciones a la vez, luego haga clic en el ícono «Opciones del Explorador de archivos».
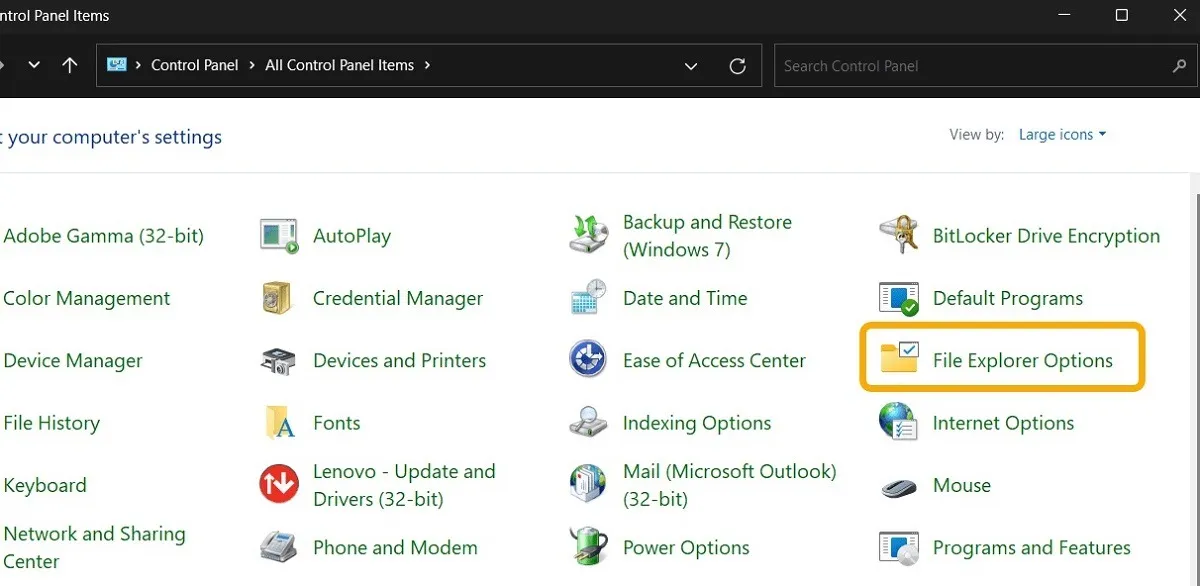
- Haga clic en la pestaña «Ver», luego marque la casilla «Mostrar archivos, carpetas y unidades ocultos». Más abajo, marque la opción «Ocultar archivos protegidos del sistema operativo (recomendado)».
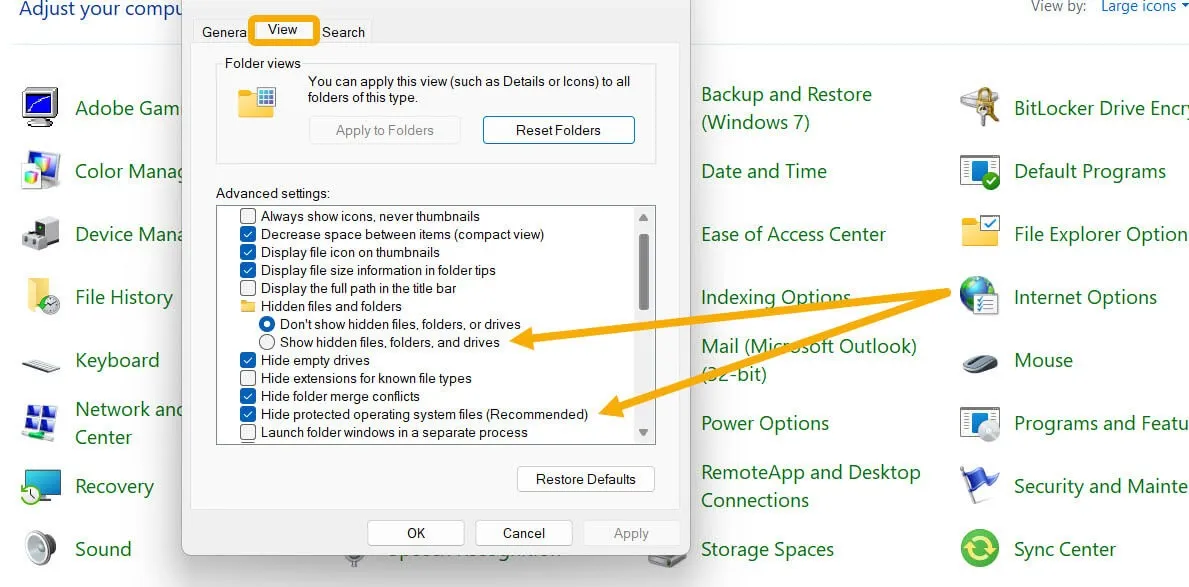
- Haga clic en «Sí» debajo de la advertencia que le indica que ha elegido mostrar los archivos protegidos del sistema operativo. Cuando regrese al cuadro de opciones del Explorador de archivos, haga clic en «Aceptar». Todos los archivos que estaban previamente ocultos deberían estar visibles.
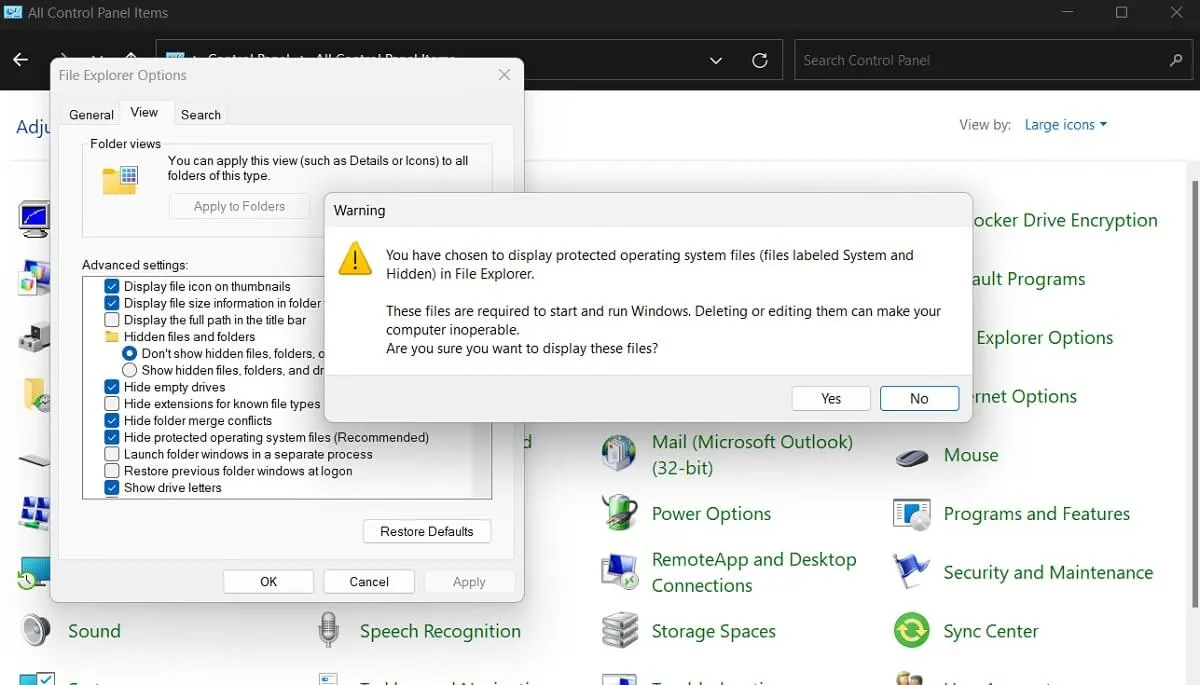
Tenga cuidado al tratar con los archivos protegidos del sistema operativo, ya que son diferentes de los archivos normalmente ocultos. Windows crea archivos de sistema operativo protegidos y los usa continuamente para funcionar sin problemas. Los archivos ocultos promedio son menos importantes y, la mayoría de las veces, creados por usuarios o aplicaciones de terceros.
Cómo mostrar archivos ocultos de Windows a través del Explorador de archivos
Abra la misma ventana de Opciones del Explorador de archivos a través del Explorador de archivos, lo que puede facilitar la visualización de archivos sin necesidad de navegar por el Panel de control.
- Inicie el Explorador de archivos haciendo clic en su icono o usando el atajo Win+ E, luego navegue a la carpeta con carpetas dentro que desea mostrar.
- Haga clic en «Ver» en la barra superior, coloque el cursor sobre el menú «Mostrar», luego seleccione «Elementos ocultos». Esto solo mostrará los archivos ocultos que no sean del sistema.
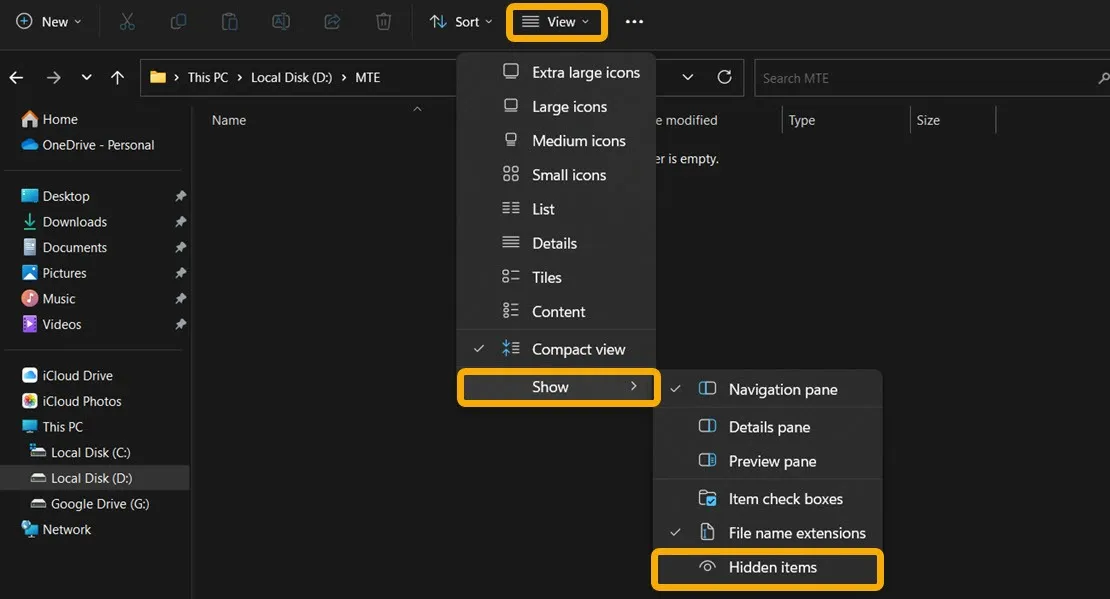
- Alternativamente, haga clic en el icono de tres puntos en la barra superior y seleccione «Opciones» para abrir la ventana Opciones de carpeta.
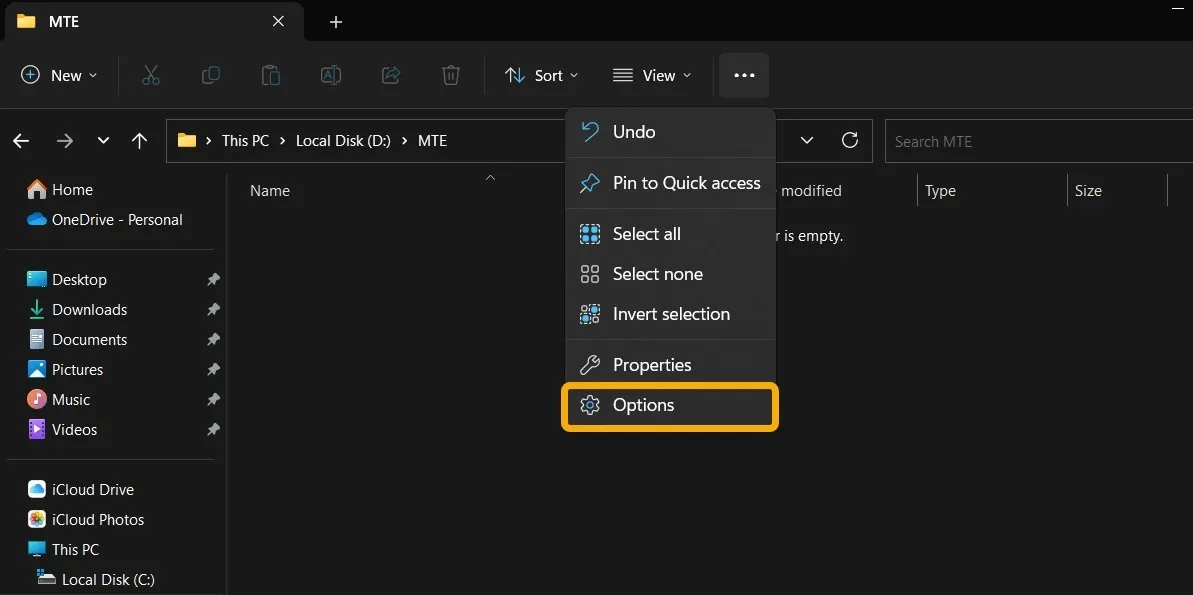
- Si usa una versión anterior de Windows, busque la misma configuración haciendo clic en la opción «Ver». Opte por mostrar «Elementos ocultos» a través del menú desplegable «Mostrar/Ocultar».
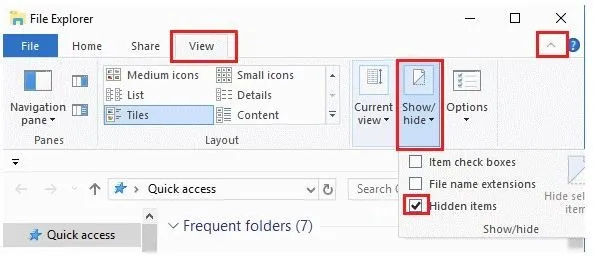
Cómo usar el registro para hacer que aparezcan archivos ocultos
Modifique el Editor del Registro para administrar cómo Windows trata los archivos ocultos .
- Presione Win+ Rpara abrir un cuadro de diálogo Ejecutar, escriba
regedity luego presione Enter.
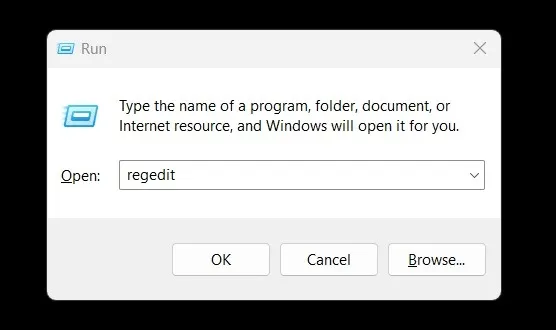
- Navegue manualmente a la siguiente ruta, o cópiela y péguela en la barra de ruta:
Computer\HKEY_CURRENT_USER\Software\Microsoft\Windows\CurrentVersion\Explorer\Advanced
- Haga doble clic en la opción «Oculto» que le permite establecer el valor de los archivos ocultos.
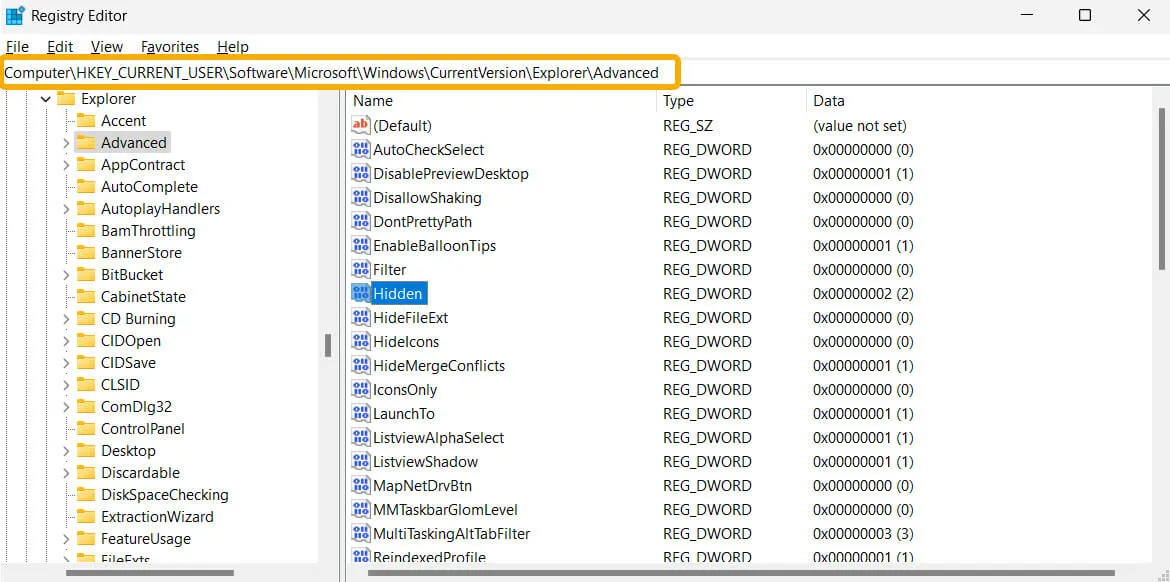
- Elija «1» para los «datos de valor» para permitir que Windows muestre los archivos ocultos, o «2» para mantener los archivos ocultos tal como están.
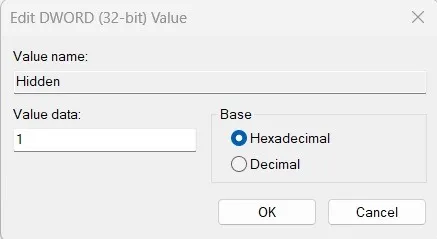
- Establezca «ShowSuperHidden» en «1» para ver esos archivos protegidos de Windows. El valor predeterminado «0» los mantendrá ocultos.
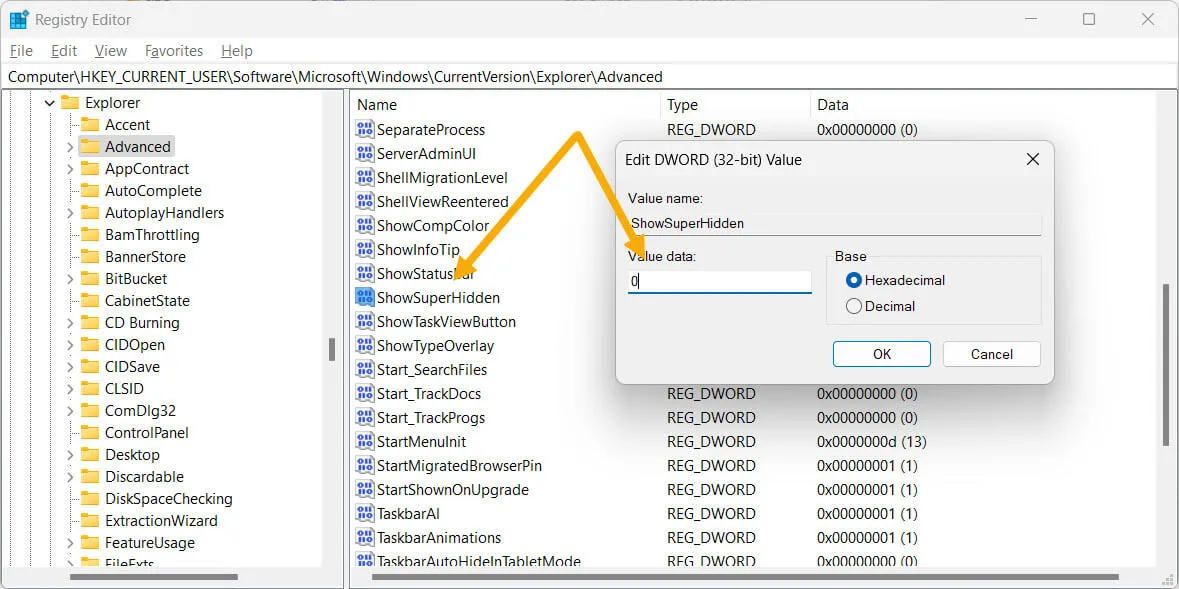
Cómo mostrar y ocultar archivos a través del menú contextual
En lugar de sumergirse en la configuración cuando desee ocultar o mostrar un archivo oculto, hágalo instantáneamente a través del menú contextual aplicando rápidamente una edición del registro. Estamos lanzando un. REG archivo para modificar el registro, ya que es el más fácil de aplicar o eliminar.
- Inicie la aplicación Bloc de notas a través de la Búsqueda de Windows.
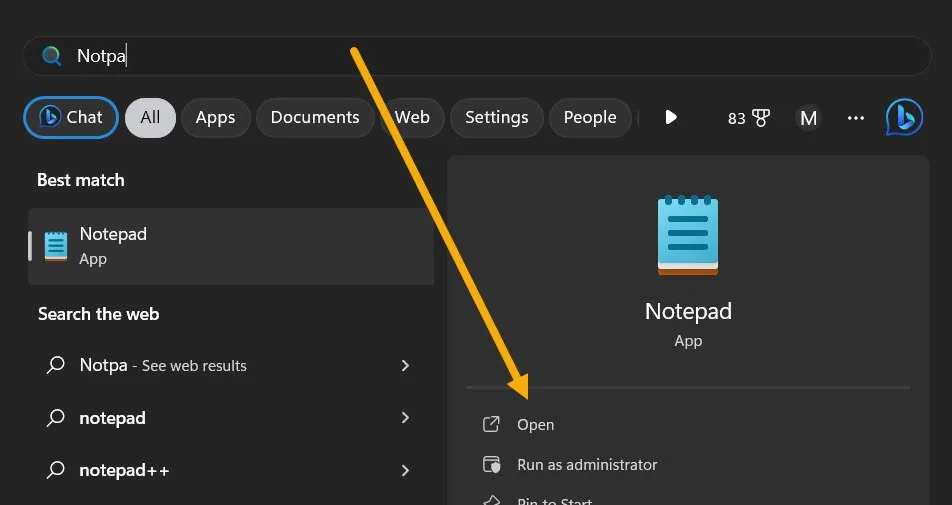
- Copie el siguiente código y péguelo dentro del Bloc de notas:
Windows Registry Editor Version 5.00<br>[HKEY_CLASSES_ROOT\AllFileSystemObjects\shell\Windows.HideSelected]<br>"Description"="@shell32.dll,-37575"<br>"ExplorerCommandHandler"="{0947c622-f98a-48a5-9df7-60e5fe202e07}"<br>"Icon"="imageres.dll,-5314"<br>"MUIVerb"="Show / Hide Selected Files"
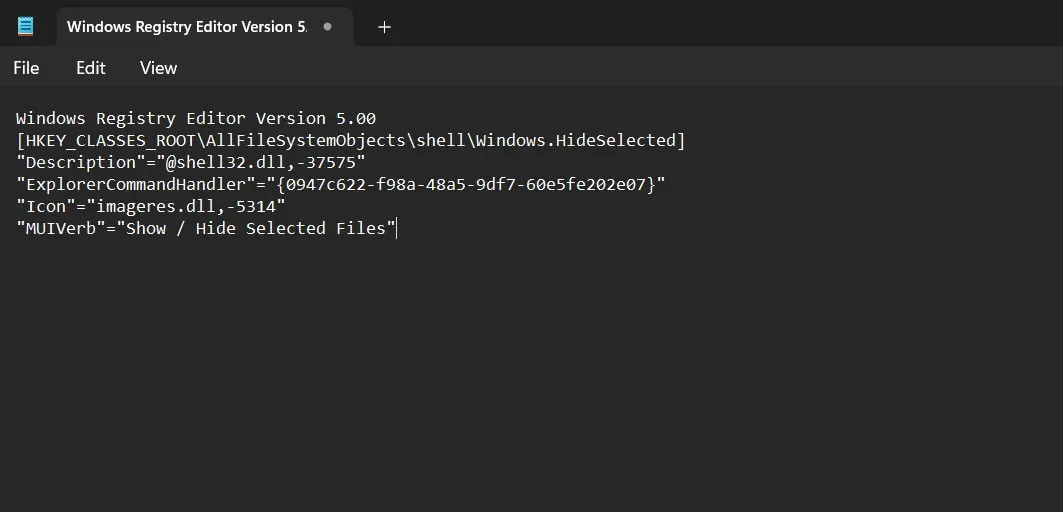
- Presione Ctrl+ Spara guardar el nuevo archivo. Cambie la extensión a «.REG» en lugar de «.TXT».
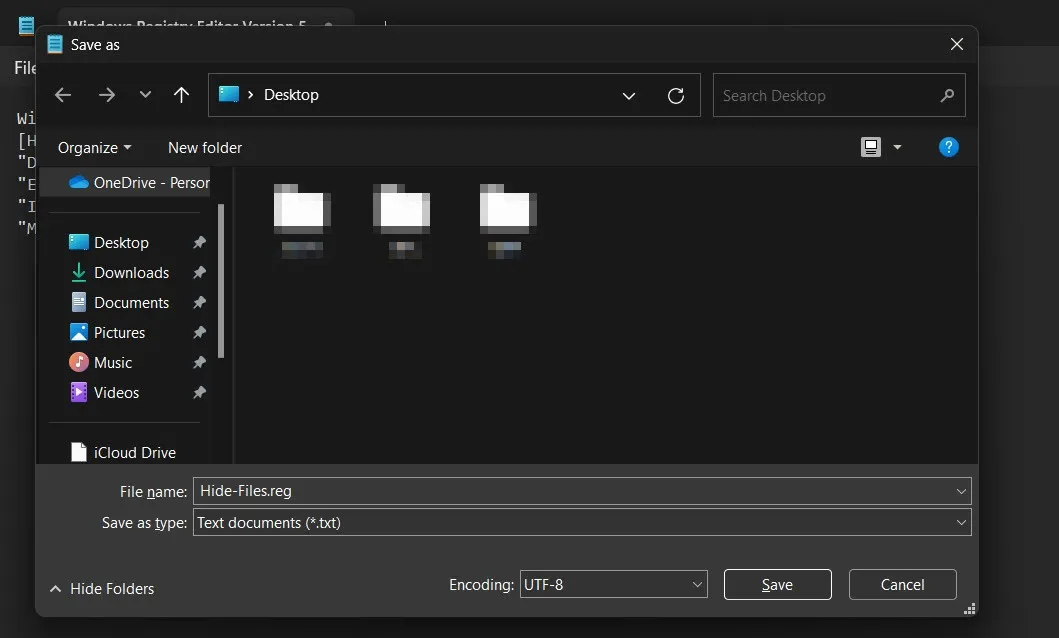
- Al iniciar el archivo de registro recién creado, se activará la opción de ocultar o mostrar cualquier archivo a través del menú contextual. Haga doble clic en el archivo y acepte el aviso haciendo clic en «Sí -> Aceptar».
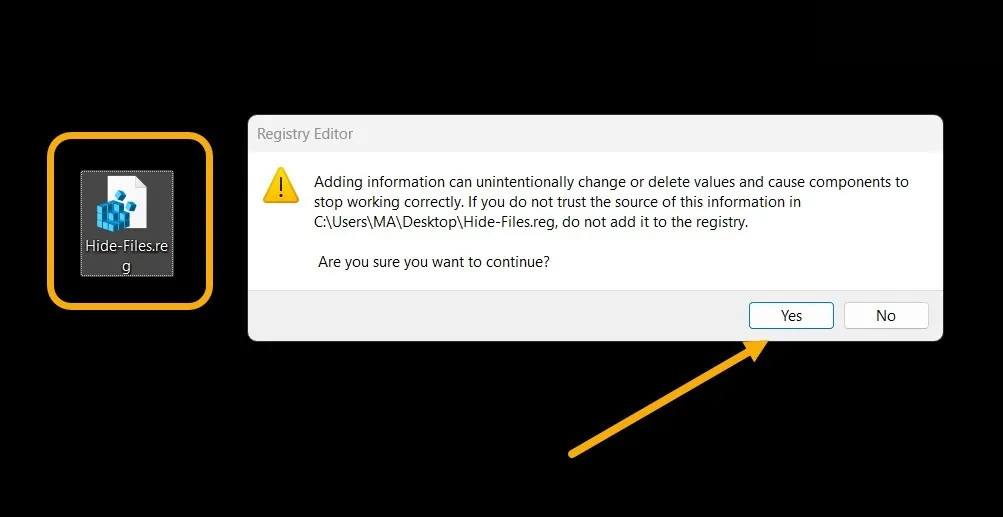
- Cuando haga clic con el botón derecho en cualquier archivo, verá la opción para ocultarlo.
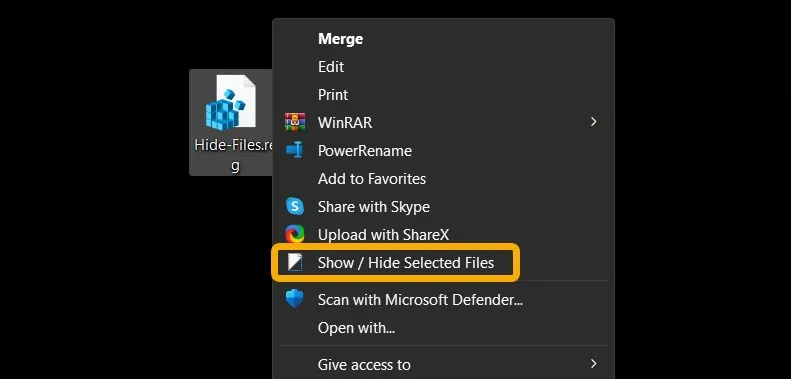
- Si desea mostrar archivos ocultos, configure Windows para que muestre primero los archivos ocultos (utilizando uno de los métodos anteriores).
- Crea otro. REG con el siguiente código e inícielo para deshabilitar esta función y eliminar la opción del menú contextual. Quédate con los dos. Archivos REG para su uso posterior.
HKEY_CLASSES_ROOT\AllFileSystemObjects\shell\Windows.HideSelected
Preguntas frecuentes
¿Cómo puedo ocultar archivos en Windows?
La forma estándar de ocultar un archivo o carpeta es haciendo clic con el botón derecho y seleccionando «Propiedades». Verá una casilla de verificación que le permite configurar el archivo como «Oculto» en «Atributos».
¿Cómo creo una carpeta invisible en Windows?
Cree una carpeta normal, haga clic con el botón derecho en ella y luego seleccione «Propiedades». Vaya a la pestaña «Personalizar» y seleccione «Cambiar icono». Seleccione el icono vacío/transparente después de deslizar hacia la derecha. Una vez que tenga una carpeta transparente, oculte el nombre de la carpeta. Presione F2(o FN+ F2) para cambiar el nombre de la carpeta y presione rápidamente Alt+ 0173para insertar un carácter vacío.
¿Puedo sincronizar archivos ocultos entre dispositivos?
Sí. La mejor manera de sincronizar archivos ocultos y protegidos con contraseña entre dispositivos es mediante OneDrive Personal Vault . Le permite ocultar archivos y hacerlos accesibles en otro dispositivo, incluso Android e iOS. Instale OneDrive en su PC, configúrelo y luego active Personal Vault.
Crédito de la imagen: Flaticon y Unsplash . Todas las capturas de pantalla por Mustafa Ashour.



Deja una respuesta