Cómo mostrar extensiones de archivos en Windows 11
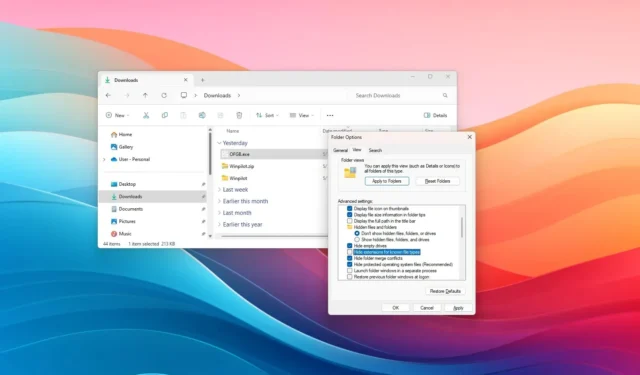
- Para mostrar extensiones de archivos en Windows 11, abra el Explorador de archivos, luego haga clic en “Ver”, seleccione “Mostrar” y elija la opción “Extensiones de nombre de archivo” para mostrar las extensiones.
- Otra forma es abrir «Opciones de carpeta» y desactivar la opción «Ocultar extensiones para tipos de archivos conocidos» .
- Además, puede habilitar esta función desde la aplicación Configuración o mediante el símbolo del sistema o PowerShell.
En Windows 11, el Explorador de archivos oculta las extensiones de tipos de archivos conocidos de forma predeterminada por algún motivo. Sin embargo, tienes varias formas de hacerlos visibles y en esta guía te enseñaré cómo completar esta configuración.
Una extensión de archivo son las tres o cuatro letras después del punto al final del nombre del archivo, que indican el tipo de formato de archivo (por ejemplo, mis-notas .txt , mi-documento .docx , etc.). Aunque las extensiones son innecesarias después de guardar el archivo con una aplicación compatible, es otra cola visual para identificar rápidamente el formato del archivo. Además, facilita el cambio de extensiones compatibles según sea necesario, como de .txt a .bat, al escribir un script o un archivo por lotes.
En esta guía, le enseñaré los sencillos pasos para mostrar extensiones de archivos en el Explorador de archivos.
- Mostrar extensiones de archivos en Windows 11 desde el Explorador de archivos
- Mostrar extensiones de archivos en Windows 11 desde Configuración
- Mostrar extensiones de archivo en Windows 11 desde el símbolo del sistema
Mostrar extensiones de archivos en Windows 11 desde el Explorador de archivos
Para ver las extensiones de archivos en Windows 11, siga estos pasos:
-
Abra el Explorador de archivos (tecla de Windows + E) en Windows 11.
-
Haga clic en el botón de menú Ver en la barra de comandos.
-
Seleccione el submenú Mostrar y elija la opción «Extensiones de nombre de archivo» .
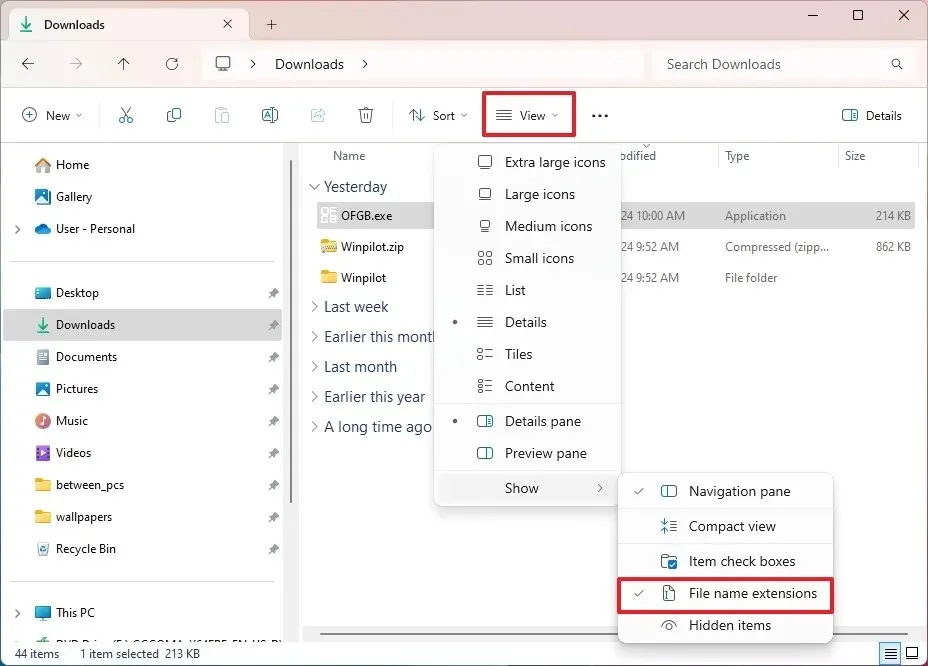
Método de opciones de carpeta
También puede mostrar las extensiones de archivos activando la función desde la configuración de «Opciones de carpeta», y así es como:
-
Abra el Explorador de archivos .
-
Haga clic en el botón Ver más y haga clic en Opciones .
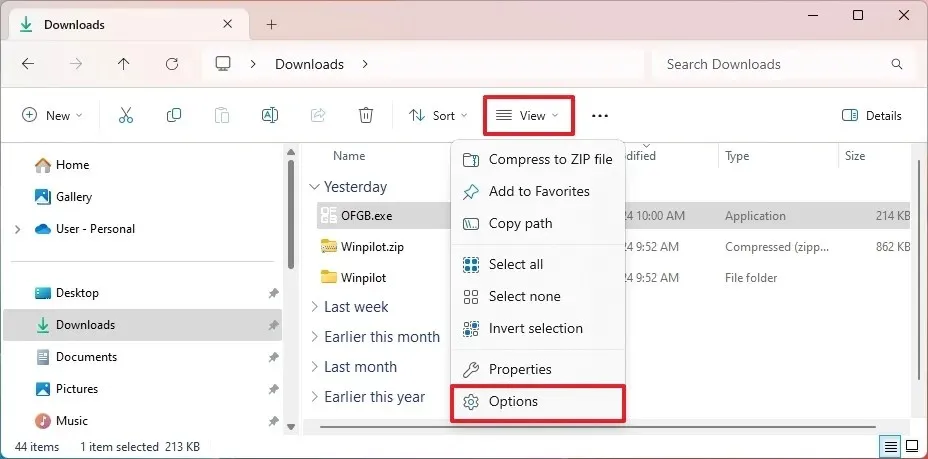
-
Haga clic en la pestaña Ver .
-
Borre la opción «Ocultar extensiones para tipos de archivos conocidos» en la sección «Configuración avanzada».

-
Haga clic en el botón Aplicar .
-
Haga clic en el botón Aceptar .
Una vez que complete los pasos, el Explorador de archivos mostrará extensiones (por ejemplo, .txt, .exe y .docx) para tipos de archivos conocidos en Windows 11.
Mostrar extensiones de archivos en Windows 11 desde Configuración
Para habilitar la opción para ver extensiones de archivos en Windows 11 desde la aplicación Configuración, siga estos pasos:
-
Configuración abierta .
-
Haga clic en Sistema .
-
Haga clic en la página Para desarrolladores .
-
Haga clic en la configuración del Explorador de archivos .
-
Active el interruptor de palanca «Mostrar extensiones de archivo» .
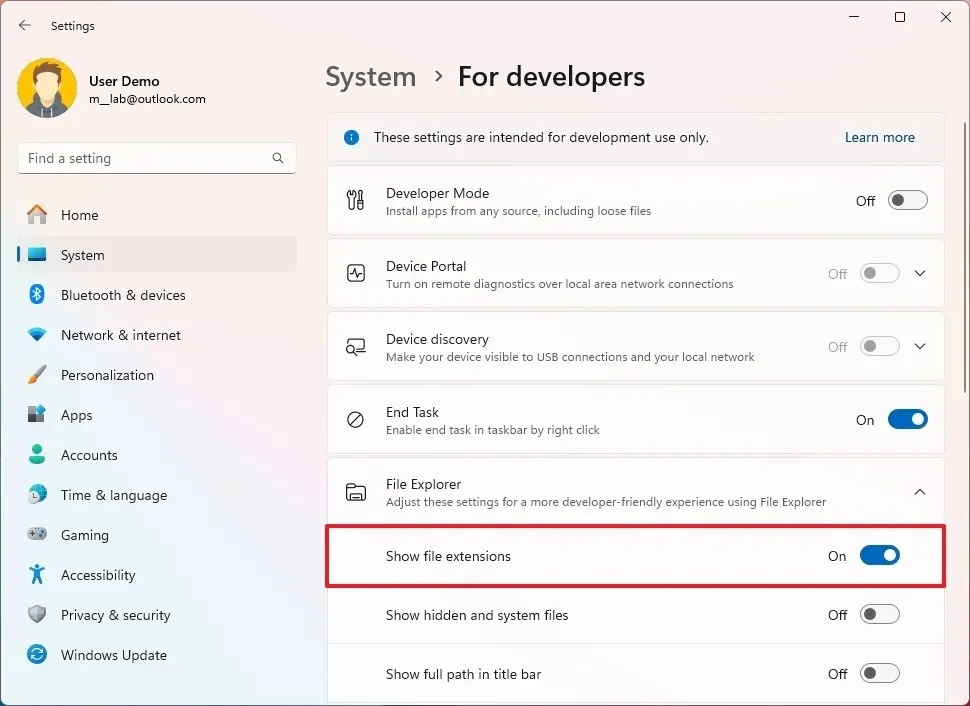
Después de completar los pasos, podrá ver las extensiones de archivo en el Explorador de archivos.
Mostrar extensiones de archivo en Windows 11 desde el símbolo del sistema
También puede usar el símbolo del sistema o PowerShell para habilitar la opción de mostrar extensiones de archivos ejecutando un comando que editará el Registro para habilitar la función. Esta opción también será útil al activar extensiones a través de un archivo de script.
Para mostrar extensiones de archivos a través del símbolo del sistema en Windows 11, siga estos pasos:
-
Abra Inicio .
-
Busque Símbolo del sistema o PowerShell , haga clic derecho en el resultado superior y elija la opción Ejecutar como administrador .
-
Escriba el siguiente comando para mostrar las extensiones de los archivos y presione Entrar :
reg add HKCU\Software\Microsoft\Windows\CurrentVersion\Explorer\Advanced /v HideFileExt /t REG_DWORD /d 0 /f
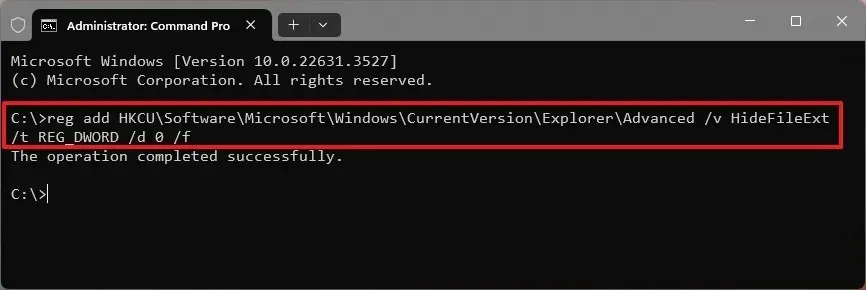
Después de completar los pasos, el Explorador de archivos comenzará a mostrar extensiones de archivos en Windows 11.
Actualización 14 de mayo de 2024: esta guía se actualizó para garantizar la precisión y reflejar los cambios en el proceso.



Deja una respuesta