Cómo mostrar gráficos con celdas de datos ocultas en Excel
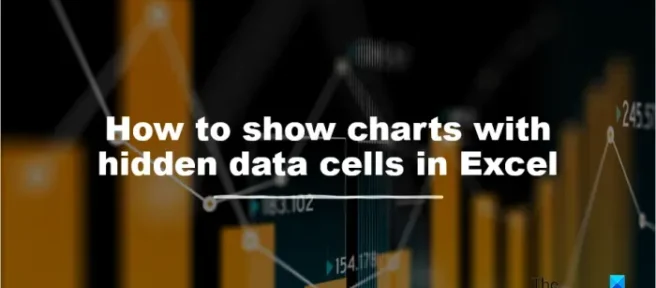
Microsoft Excel es bastante útil para analizar tendencias y patrones en grandes datos, fácil de diseñar, reformatear y reorganizar datos, procesar datos y analizar tablas y gráficos. El uso de gráficos en Excel es muy importante para algunas personas, especialmente si quieren mostrar una representación gráfica de sus datos. Excel contiene funciones que ayudan a las personas a mostrar su información gráficamente para que su audiencia pueda entenderla fácilmente. Una persona usaría gráficos para mostrar cuántas ventas hace la empresa anualmente o cuántos puntajes podrían obtener los estudiantes en una prueba. En Excel, las personas pueden incluso personalizar sus gráficos cambiando el color o reorganizando la posición de los datos dentro del gráfico. En este tutorial, mostraremos un truco simple para mostrar gráficos con datos ocultos en Excel.
Cómo mostrar gráficos con celdas de datos ocultas en Excel
Cuando hay datos que están ocultos en su tabla, Excel no mostrará esa información en el gráfico. Siga los pasos a continuación para mostrar gráficos con celdas de datos ocultas en Excel.
- Seleccione el gráfico y luego haga clic en la pestaña Diseño de gráfico.
- Haga clic en el botón Seleccionar datos.
- Haga clic en el botón Celdas ocultas y vacías.
- Haga clic en la casilla de verificación Mostrar datos en filas y columnas ocultas.
- Haga clic en Aceptar para ambos cuadros de diálogo.
En este tutorial, notará que los datos de mayo están ocultos.
Seleccione el gráfico y luego haga clic en la pestaña Diseño de gráfico.
Haga clic en el botón Seleccionar datos en el grupo Datos. La función Seleccionar datos cambia el rango de datos incluidos en el gráfico.
Se abrirá un cuadro de diálogo Seleccionar fuente de datos.
Haga clic en el botón Celdas ocultas y vacías.
Se abrirá un cuadro de diálogo de configuración de celdas ocultas y vacías.
Haga clic en la casilla de verificación Mostrar datos en filas y columnas ocultas, luego haga clic en Aceptar para ambos cuadros de diálogo.
Notará que la información de mayo que faltaba ahora se muestra en el gráfico.
Esperamos que comprenda cómo mostrar gráficos con datos ocultos en Excel.
¿Cómo elimino datos adicionales del gráfico de Excel?
Siga los pasos a continuación sobre cómo eliminar datos adicionales de un gráfico de Excel.
- Haga clic en cualquier parte de su gráfico.
- Haga clic en el botón Filtrar junto al gráfico.
- En la pestaña Valores, marque o desmarque las series o categorías que desea cambiar.
- Luego haga clic en Aplicar.
LEER: Cómo crear un gráfico Lollipop en Excel
¿Cómo obtengo un gráfico para ignorar las celdas en blanco?
Siga los pasos a continuación sobre cómo ignorar las celdas en blanco en Excel:
- Seleccione una celda en blanco junto a los valores que desea usar para crear el gráfico y escriba la fórmula =SI(ESBLANCO(C2), #N/A, C2). C2 es la celda que usará y arrastrará el controlador de autocompletar hacia las celdas que necesita para aplicar esta fórmula.
- Luego haga clic en la pestaña Insertar y seleccione un gráfico del grupo de gráficos.
- Después de insertar el gráfico, notará que Excel ignorará las celdas en blanco del gráfico.
LEER: Cómo mover y cambiar el tamaño de un gráfico en Excel.



Deja una respuesta