Cómo mostrar y administrar bibliotecas en el Explorador de archivos de Windows
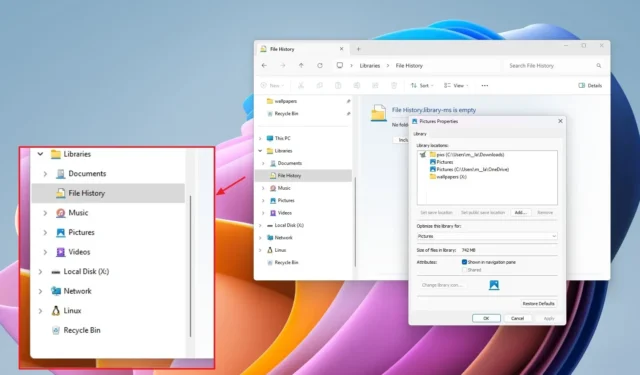
- Para mostrar bibliotecas en Windows 11 (o 10), abra el Explorador de archivos, haga clic derecho en el panel izquierdo y elija la opción “Mostrar bibliotecas” .
- Puede agregar o eliminar carpetas y ubicaciones de red a cada biblioteca y crear nuevas bibliotecas para agrupar otros tipos de archivos.
En Windows 11, 10, 8.1 y versiones anteriores, puedes mostrar Bibliotecas en el Explorador de archivos para tener acceso a diferentes carpetas desde una sola ubicación, y en esta guía, explicaré los pasos para administrar esta función.
En términos más simples, las “Bibliotecas” en cualquier versión de Windows son carpetas virtuales que reúnen archivos de diferentes ubicaciones físicas y los presentan como una única colección, lo que significa que puede tener archivos de su disco duro, unidades externas o ubicaciones de red que aparecen en un solo lugar.
Los principales beneficios de esta función incluyen una vista unificada de tipos de archivos específicos (documentos, imágenes, música, etc.) en un solo lugar, independientemente de su ubicación real, y la capacidad de agregar o eliminar carpetas de las bibliotecas para adaptarlas a sus necesidades. Además, es la única forma de agregar ubicaciones personalizadas para realizar copias de seguridad de archivos mediante la función Historial de archivos.
Windows 11 (y 10) vienen con cuatro bibliotecas predeterminadas, incluidas Documentos, Música, Imágenes y Videos, pero siempre puedes crear nuevas bibliotecas según sea necesario.
En esta guía, explicaré los pasos para mostrar, agregar, eliminar y crear bibliotecas en Windows.
- Habilitar bibliotecas en el explorador de archivos
- Agregar una carpeta a la biblioteca en el Explorador de archivos
- Eliminar una carpeta de la biblioteca en el Explorador de archivos
- Crear una nueva biblioteca en el Explorador de archivos
Habilitar bibliotecas en el explorador de archivos
Para mostrar “Bibliotecas” en Windows 11 (o 10), haga clic derecho en el panel izquierdo del Explorador de archivos y elija la opción “Mostrar bibliotecas” , o siga estos pasos:
-
Abra el Explorador de archivos .
- Abra el menú Ver más (tres puntos).
-
Haga clic en Opciones .
-
Haga clic en la pestaña Ver .
Nota rápida: en versiones anteriores del sistema operativo, es posible que encuentre la opción en la pestaña “General” . -
Desplácese hacia abajo y marque la opción Mostrar bibliotecas en la sección “Panel de navegación”.
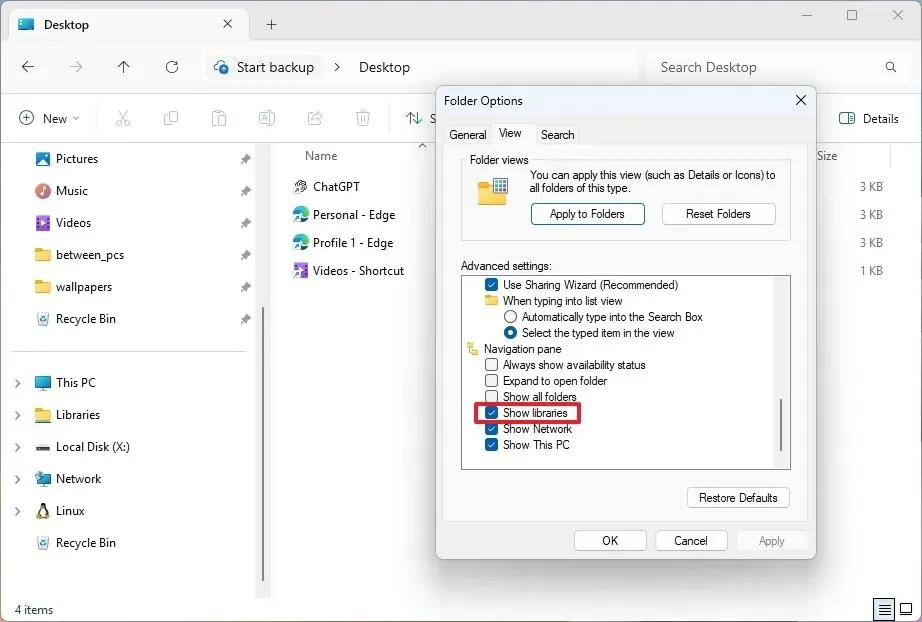
-
Haga clic en el botón Aplicar .
-
Haga clic en el botón Aceptar .
Una vez que complete los pasos, la función “Bibliotecas” aparecerá en el panel izquierdo con los grupos predeterminados para Documentos, Música, Imágenes y Videos.
Agregar una carpeta a la biblioteca en el Explorador de archivos
Para agregar una nueva carpeta o ubicación de red a una biblioteca, siga estos pasos:
-
Abra el Explorador de archivos .
-
Haga clic derecho en la biblioteca y elija la opción Propiedades .
-
Haga clic en el botón Agregar .
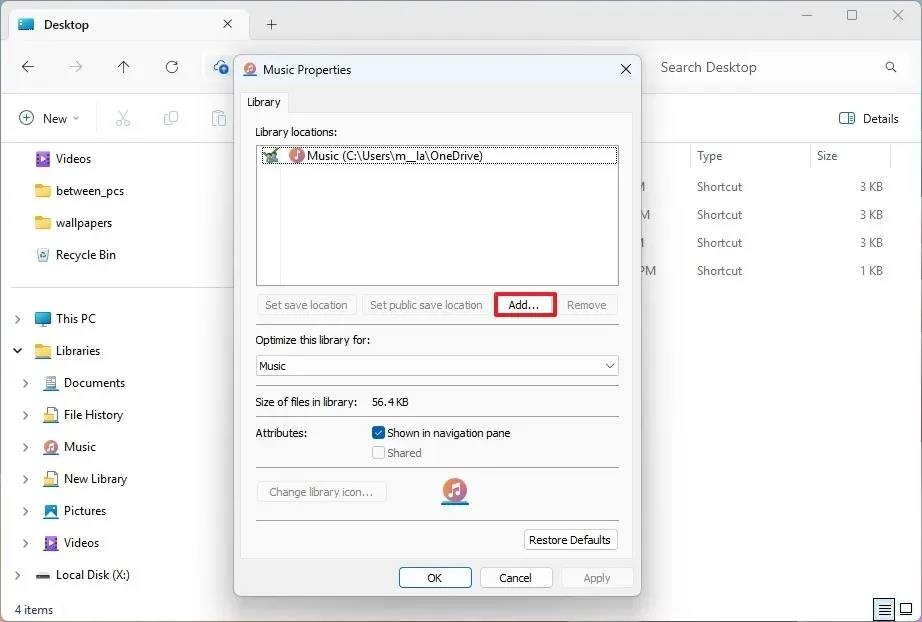
-
Seleccione la carpeta o ubicación de red.
-
Haga clic en el botón Incluir carpeta .
-
(Opcional) Seleccione la carpeta que agregó recientemente.
-
Haga clic en el botón “Establecer ubicación para guardar” para que la ubicación sea la carpeta predeterminada al guardar archivos en la biblioteca.
-
Haga clic en el botón Aplicar .
-
Haga clic en el botón Aceptar .
Una vez que complete los pasos, la nueva ubicación se agregará a la biblioteca en el Explorador de archivos.
Si planea usar la biblioteca “Imágenes” en Windows 11, debería considerar la página “Galería” , ya que proporciona una mejor organización para las imágenes, muestra sus imágenes de OneDrive automáticamente y agrega y elimina ubicaciones del menú “Colección” .
Eliminar una carpeta de la biblioteca en el Explorador de archivos
Para eliminar una ubicación de carpeta de una biblioteca en el Explorador de archivos, siga estos pasos:
-
Abra el Explorador de archivos .
-
Haga clic derecho en la biblioteca y elija la opción Propiedades .
-
Seleccione la carpeta que ya no desea en la biblioteca.
-
Haga clic en el botón Eliminar .

-
(Opcional) Desmarque la opción “Mostrar en el panel de navegación” para ocultar el elemento de las Bibliotecas.
-
Haga clic en el botón Aplicar .
-
Haga clic en el botón Aceptar .
-
(Opcional) Haga clic derecho en la biblioteca y elija la opción Eliminar para eliminarla.
Después de completar los pasos, la carpeta se eliminará de la biblioteca.
Crear una nueva biblioteca en el Explorador de archivos
Para crear una nueva biblioteca en el Explorador de archivos, siga estos pasos
-
Abra el Explorador de archivos .
-
Mantenga presionada la tecla “Shift” , haga clic derecho en la biblioteca, elija la opción Nuevo y haga clic en Biblioteca .
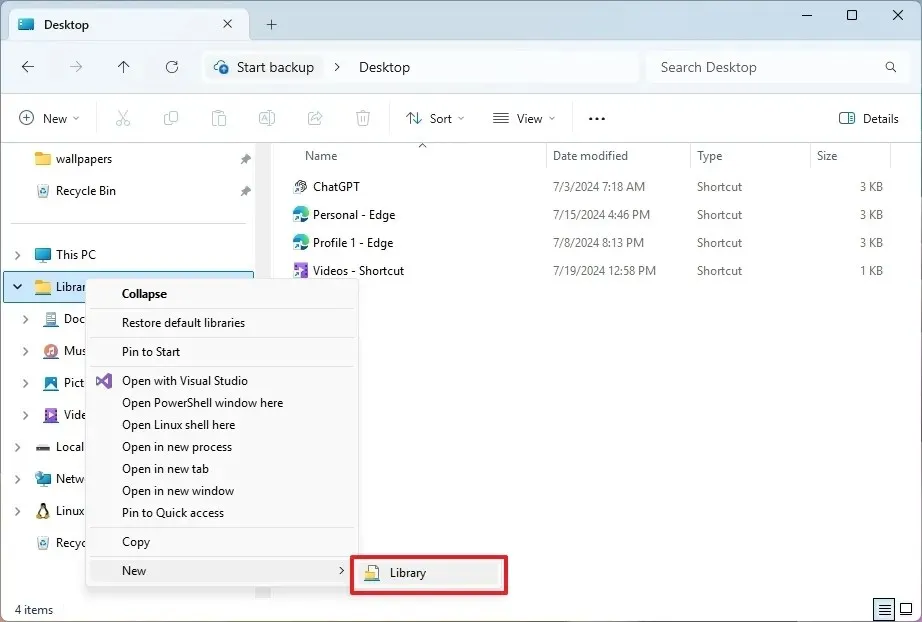
-
Confirme un nombre para la biblioteca y presione Enter .
-
Haga clic derecho en la biblioteca y elija la opción Propiedades .
-
Haga clic en el botón Agregar .
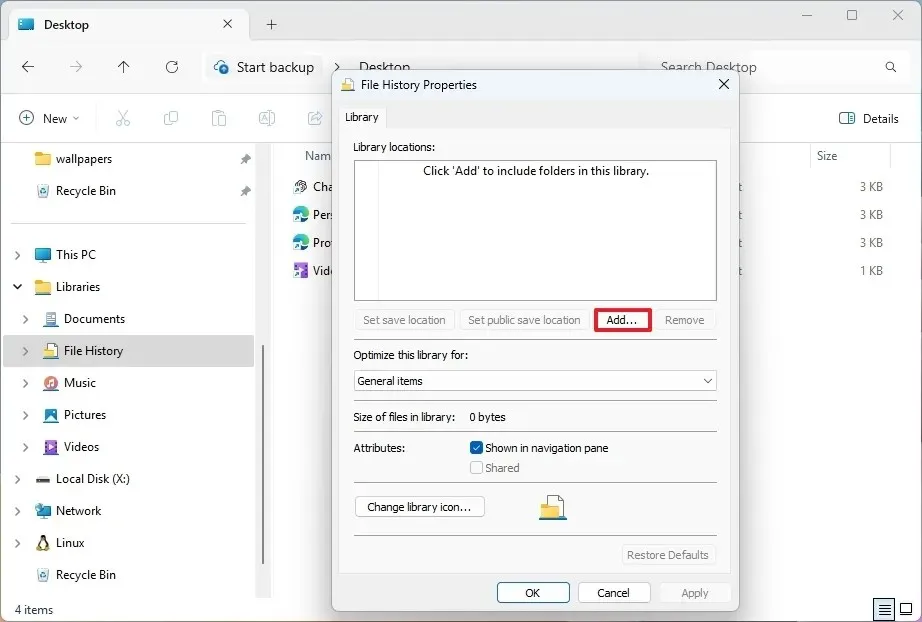
-
Seleccione la carpeta o ubicación de red.
-
Haga clic en el botón Incluir carpeta .
-
Haga clic en el botón Aplicar .
-
Haga clic en el botón Aceptar .
Una vez que complete los pasos, la nueva biblioteca aparecerá en el panel izquierdo del Explorador de archivos.
Bibliotecas vs. carpetas del sistema
Aunque en Windows 11 (y 10), el Explorador de archivos incluye carpetas del sistema (Documentos, Imágenes, Música, Videos, Descargas y Escritorio), son diferentes de las bibliotecas, aunque encontrará las mismas ubicaciones de Documentos, Imágenes, Música y Videos.
Las carpetas del sistema pueden contener carpetas virtuales o físicas. En otras palabras, actúan como contenedores para diferentes archivos y carpetas en una ubicación específica. Por ejemplo, la carpeta del sistema “Videos” apunta de manera predeterminada a la carpeta “Videos” de las carpetas de tu perfil.
Las bibliotecas de Windows son agrupaciones lógicas de enlaces simbólicos a diferentes ubicaciones a las que puede acceder desde un único punto de entrada o biblioteca. Por ejemplo, la biblioteca “Videos” puede incluir la ruta a la carpeta “Videos” de su cuenta. Puede agregar otras ubicaciones de carpetas con archivos de video y, luego, cuando abra la biblioteca, tendrá acceso a todas las ubicaciones desde un único punto de entrada.



Deja una respuesta