Cómo compartir su pantalla en Google Meet en dispositivos móviles y PC
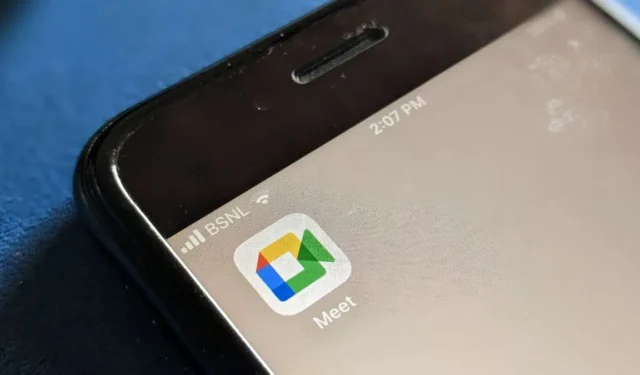
¿Quiere presentar una diapositiva, mostrar imágenes de una galería o ver videos con sus amigos o colegas en una llamada o reunión de Google Meet? Afortunadamente, compartir una pantalla de teléfono o PC en Google Meet es relativamente fácil. Siga este tutorial para aprender a compartir la pantalla en Google Meet en Android, iPhone y PC.
Comparta su pantalla en Google Meet en la computadora
Hay dos formas de filtrar su parte en Google Meet en la PC. En primer lugar, debes elegir cuándo quieres compartir la pantalla.
Método 1: antes de unirse a una reunión
- Abra meet.google.com en un navegador.
- Ingrese el código de la reunión o haga clic en el enlace de la reunión para unirse a la reunión.
- Haga clic en el botón «Presente».
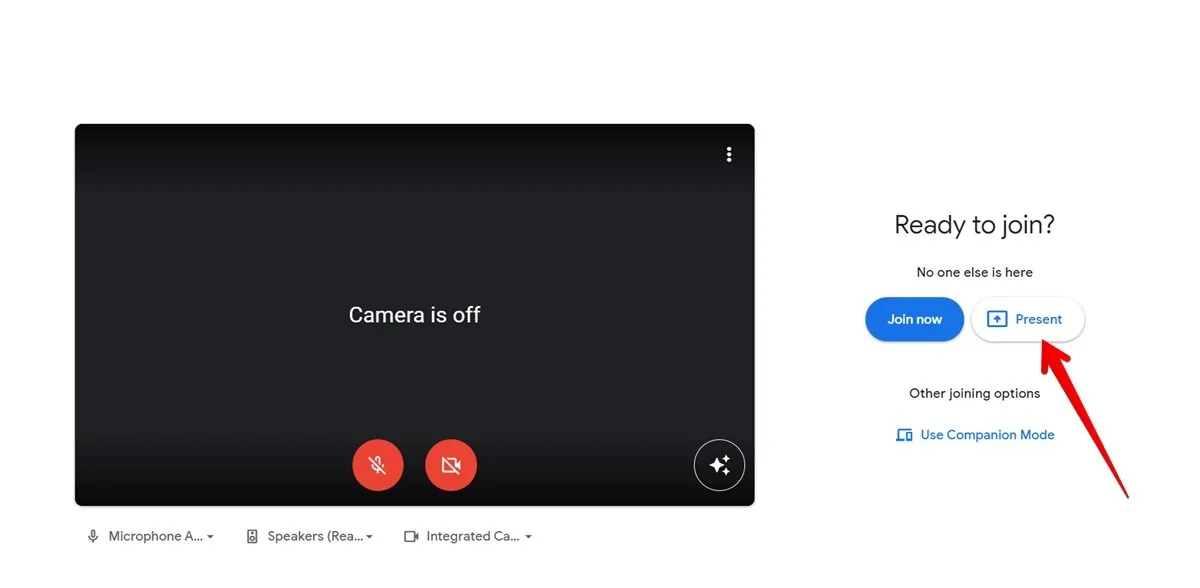
- En la ventana «Elegir qué compartir», puede compartir su pantalla completa, una ventana o una pestaña específica. Si desea compartir audio desde un sitio web como YouTube, seleccione la opción «Pestaña de Chrome», elija la pestaña deseada y marque la casilla junto a «Compartir audio de pestaña».

Del mismo modo, si desea compartir el audio en su dispositivo, seleccione «Toda la pantalla» y habilite el interruptor de audio en la parte inferior.
Método 2: después de unirse a una reunión
También puede compartir la pantalla en cualquier momento después de unirse a una llamada de Google Meet.
- Cree una nueva reunión o únase a una reunión de Google Meet en su PC.
- Haga clic en el icono «Presente» en la parte inferior. Es el ícono con una flecha hacia arriba.
- Tendrás tres opciones: toda tu pantalla, una ventana y una pestaña. Seleccione «Tab» si desea compartir la pantalla con audio.
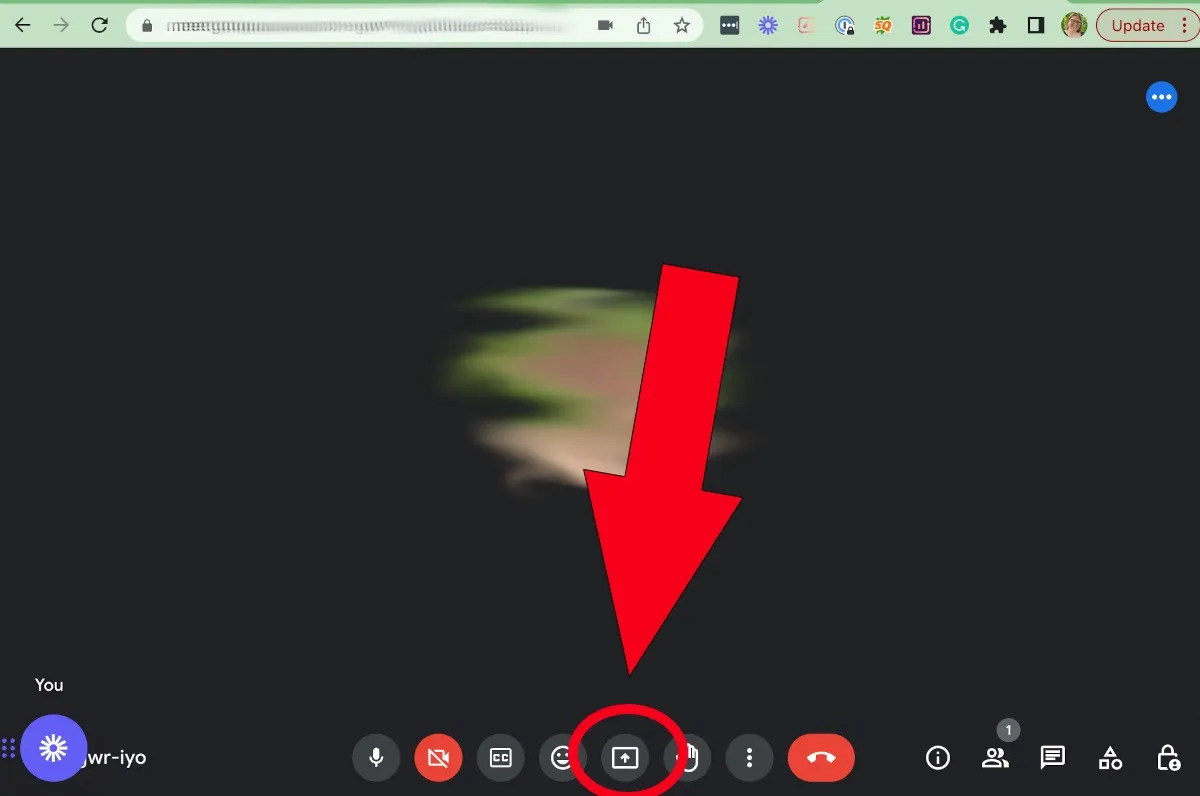
Para dejar de compartir la pantalla, haga clic en el icono Presentar, seleccione «Dejar de presentar» o haga clic en el botón «Dejar de compartir» en la parte inferior.
Comparta su pantalla en Google Meet en iPhone
Siga estos pasos para compartir la pantalla en una reunión de Google Meet en iPhone:
- Únase a la reunión de Google Meet en la que desea compartir su pantalla.
- Toque el ícono de tres puntos en la parte inferior y seleccione «Compartir pantalla».
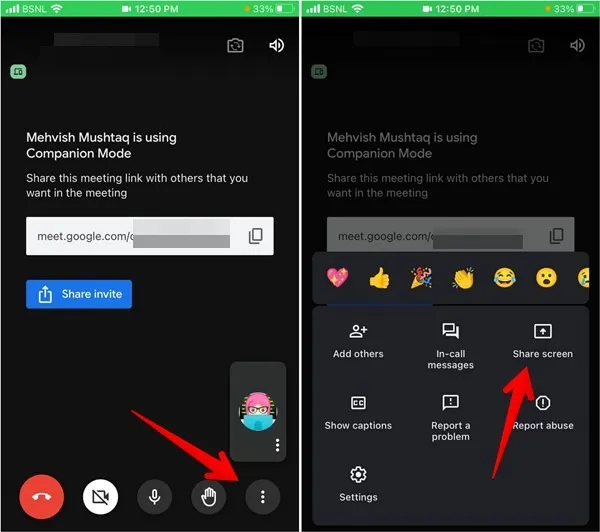
- Aparecerá una ventana emergente de confirmación. Toque «Continuar» seguido de «Iniciar transmisión».
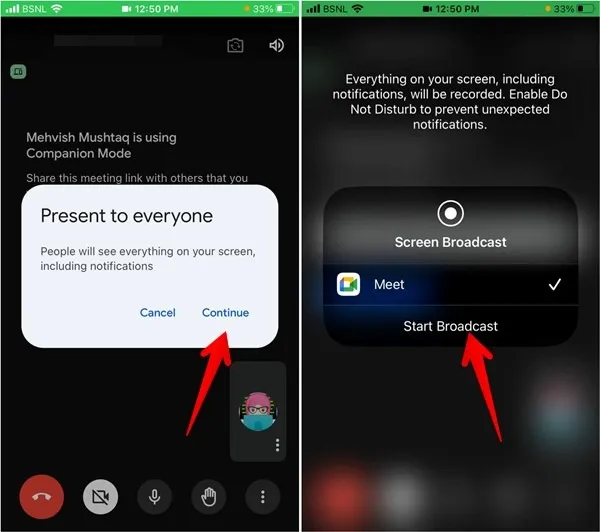
A diferencia de las computadoras, no puedes elegir lo que quieres compartir desde tu iPhone. En cambio, todo en la pantalla de su iPhone se compartirá con las otras personas en la llamada o en la reunión, incluidas las notificaciones que pueda recibir. Asegúrese de no tener información personal en la pantalla durante la presentación. Además, active el modo No molestar mientras comparte la pantalla en Google Meet o cualquier otra aplicación.
Comparte tu pantalla en Google Meet en Android
Puedes usar Google Meet en Android de dos maneras: a través de una videollamada o uniéndote a una reunión grupal. Los pasos para compartir la pantalla difieren entre los dos. De hecho, hay tres formas de compartir la pantalla en Google Meet desde un teléfono Android.
Método 1: Compartir pantalla en Google Meet Meeting
Si eres parte de una reunión de Google Meet, debes compartir toda la pantalla.
- Únase a una reunión de Google Meet en su teléfono Android.
- Toque el ícono de tres puntos en la parte inferior de la pantalla y seleccione «Compartir pantalla» en el menú.
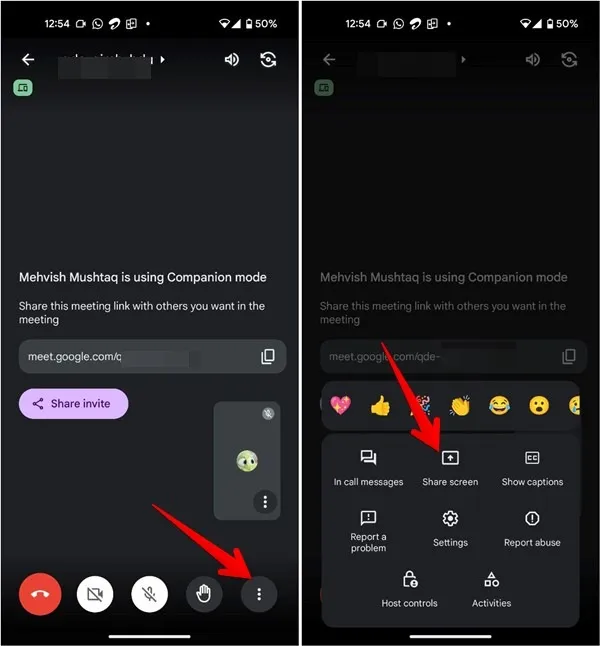
- Aparecerá una ventana emergente de confirmación. Seleccione «Comenzar a compartir» seguido de «Comenzar ahora».
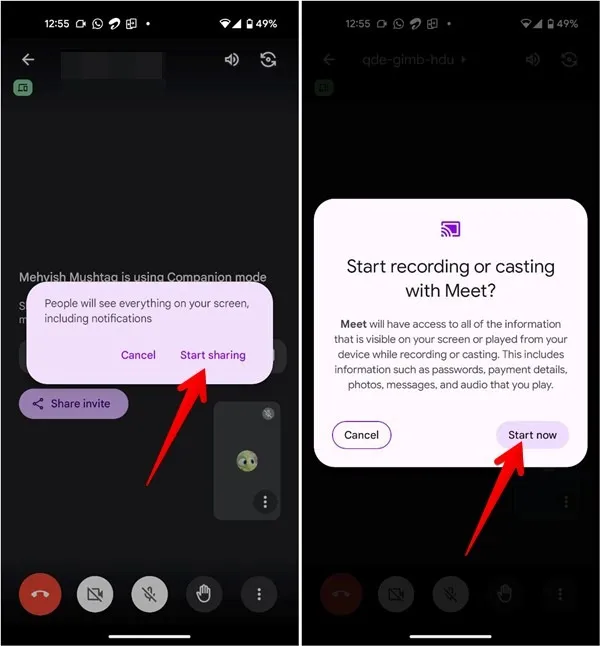
Método 2: Compartir pantalla en Google Meet Call
Si está en una videollamada regular en Google Meet, puede compartir la pantalla completa y transmitir desde aplicaciones individuales como YouTube, Galería y más. Este método incluso te permite compartir la pantalla con audio. Sigue estos pasos para compartir tu pantalla con audio en Google Meet desde un teléfono Android:
- Abra la aplicación Google Meet en su teléfono.
- Únete o inicia una nueva videollamada.
- Toque el ícono de tres puntos en la parte inferior y seleccione «Compartir en vivo». Si no lo ve, desplácese por la lista de opciones.
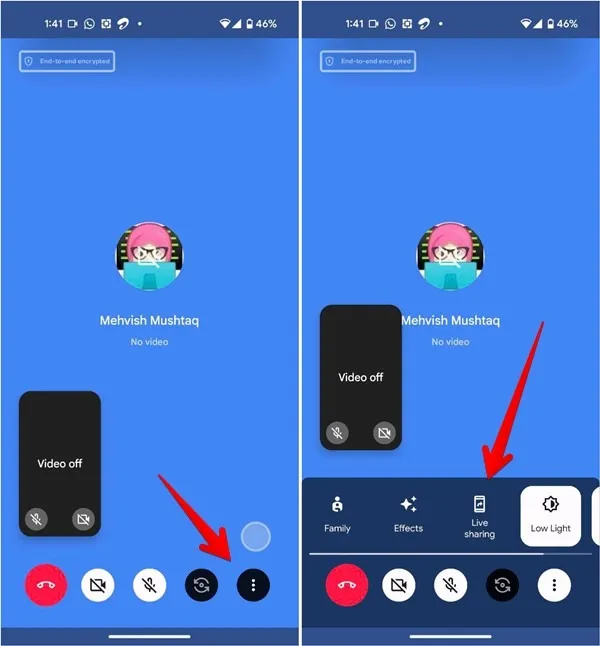
- Seleccione la aplicación cuya pantalla desea compartir. Si desea compartir audio desde la aplicación, habilite la opción junto a «¿Compartir audio de videos o aplicaciones?»
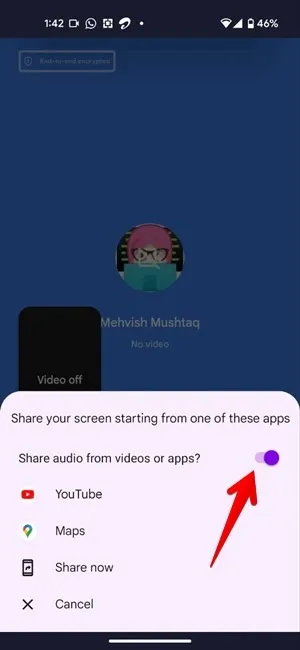
- Alternativamente, toque «Compartir ahora» para compartir toda su pantalla.

Método 3: Compartir pantalla con audio en Google Meet Meeting
Al igual que las videollamadas regulares , pueden ver un video juntos a través de aplicaciones como YouTube en una reunión de Google Meet. Sin embargo, este método solo funciona si todos los participantes tienen un dispositivo Android.
- Únase a una reunión de Google Meet en su teléfono Android.
- Toca el código de la reunión en la parte superior.
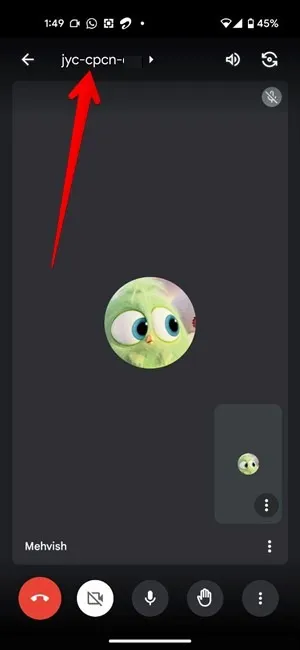
- Vaya a la pestaña Actividades y seleccione YouTube o cualquier otro servicio que desee ver o jugar juntos.
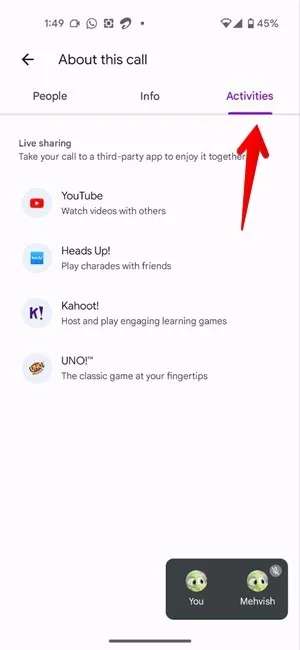
- Reproduzca el video y también comenzará a mostrarse en otros dispositivos. Asegúrese de desactivar el silencio de su micrófono si desea compartir audio.
Preguntas frecuentes
¿Los demás verán mi video cuando comparta mi pantalla en Google Meet?
Eso depende de si tu cámara está encendida o apagada. Si su cámara está encendida, otros verán su video.
¿Puedo evitar que otros compartan su pantalla en Google Meet?
Si es un anfitrión, haga clic en el icono de Control de anfitrión en la esquina inferior derecha de su PC cuando esté en la reunión. En un teléfono móvil, toque el icono de tres puntos y seleccione «Administración de host». Habilite el interruptor junto a Administración de host para permitir el uso compartido de la pantalla y desactívelo para no permitirlo.
¿Cómo puedo solucionar un problema con mi pantalla compartida que no funciona en Google Meet en mi móvil?
Si no puede compartir su pantalla en Google Meet, comience reiniciando su teléfono y luego actualice la aplicación Google Meet. En Android, borre el caché de la aplicación Google Meet. En iPhone, vaya a «Configuración -> Tiempo de pantalla -> Restricciones de contenido y privacidad -> Restricciones de contenido -> Grabación de pantalla». Seleccione «Permitir».
Todas las capturas de pantalla e imágenes de Mehvish Mushtaq.



Deja una respuesta