Cómo compartir tu pantalla en Microsoft Teams
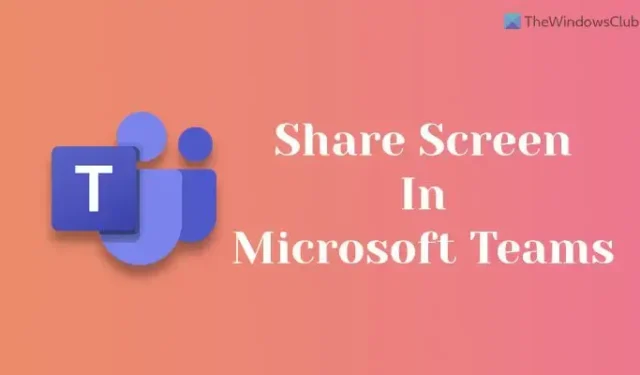
Si desea compartir su pantalla en Microsoft Teams , así es como puede hacerlo. Puede compartir su escritorio con todos los demás miembros para mostrarles a los demás lo que está tratando de definir. Para su información, esta guía es principalmente para usuarios de PC con Windows.
Antes de comenzar, asegúrese de que ya se haya unido a una reunión de Teams. A continuación, puede seguir esta guía para comenzar a compartir su pantalla.
Cómo compartir tu pantalla en Microsoft Teams
Para compartir su pantalla en Microsoft Teams, siga estos pasos:
- Haga clic en el icono Compartir.
- Selecciona la opción Escritorio .
- Elija la opción Ventana para compartir solo una aplicación específica.
- Seleccione la opción de PowerPoint para mostrar su PPT.
- Haga clic en el botón Dejar de presentar para detener.
Para obtener más información sobre estos pasos, continúa leyendo.
Debe asegurarse de haberse unido a una reunión en Teams. Si es así, puede encontrar un icono de compartir. Dependiendo de la versión de la aplicación, puede encontrar esta opción en la barra de herramientas. Por ejemplo, algunas versiones antiguas de Microsoft Teams muestran esta opción en la parte superior de la pantalla, mientras que algunas versiones más nuevas muestran este icono en la parte inferior de la pantalla.
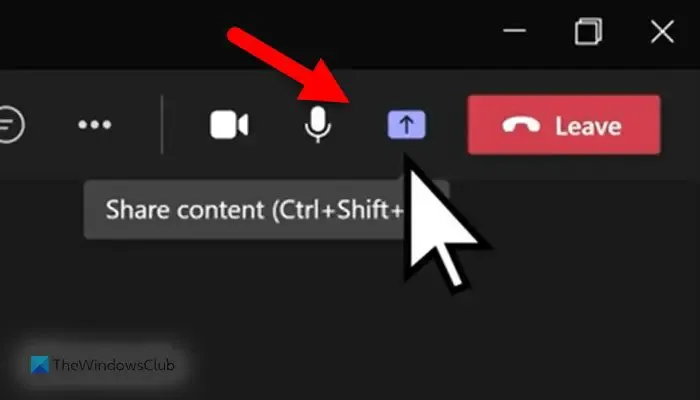
A continuación, puedes encontrar cuatro opciones diferentes:
- Escritorio: Comparte toda la pantalla con todos los miembros que se han unido a la reunión.
- Ventana: A veces, es posible que necesite compartir una aplicación específica, por ejemplo, Word, Google Chrome, etc. Si es así, puede usar esta opción.
- PowerPoint: si desea mostrar una presentación de PowerPoint, puede elegir esta opción.
- Explorar: si desea compartir un archivo como una imagen, PDF, etc., puede hacer clic en la opción Explorar.
Una vez que elija la opción respectiva, puede encontrar el siguiente paso en consecuencia. Sin embargo, si desea compartir todo el escritorio, debe elegir la opción Escritorio. En ese caso, no hay necesidad de hacer nada más.
Si ha terminado de compartir la pantalla y desea dejar de compartirla, puede hacer clic en la opción Dejar de presentar .
¿Cómo mostrar su pantalla durante una reunión de Teams?
Si desea mostrar su pantalla durante una reunión de Teams, debe seguir los pasos mencionados anteriormente. En otras palabras, primero debe unirse a una reunión de Teams. Luego, puede encontrar el icono Compartir visible en la barra de herramientas. A continuación, debe elegir la opción Escritorio. Una vez hecho esto, Teams comenzará a transmitir su pantalla a otros. Para dejar de compartir la pantalla, haga clic en el botón Dejar de presentar.
¿Cómo compartir su pantalla en un chat en Teams?
Para compartir su pantalla en un chat en Teams, puede usar la opción Compartir. Para su información, esta opción solo es visible para usted cuando se ha unido a una reunión. A continuación, puede hacer clic en la opción Escritorio para compartir toda la pantalla. Sin embargo, si desea compartir la ventana de una aplicación específica, puede usar la opción Ventana. Por otro lado, también puede usar la opción de PowerPoint para presentar un PPT y la opción Examinar para compartir casi cualquier cosa con los demás.
¡Eso es todo! Espero que esta guía te haya ayudado.



Deja una respuesta