Cómo compartir VirtualBox VM entre Windows y Mac/Linux
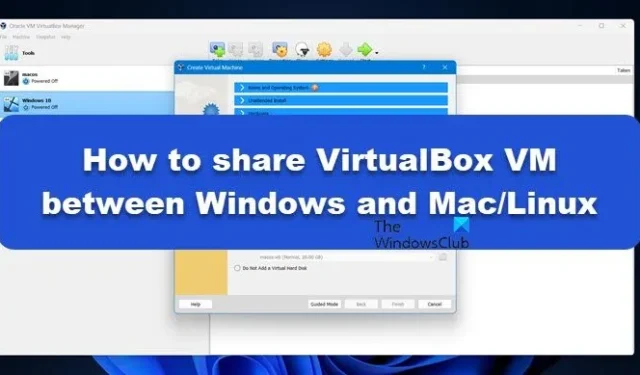
Las máquinas virtuales (VM) han hecho posible ejecutar múltiples sistemas operativos en un solo dispositivo. Sin embargo, compartir máquinas virtuales entre Windows y Mac/Linux puede resultar un poco molesto. Afortunadamente, en este artículo presentamos una guía simplificada para compartir VirtualBox (VM) de manera efectiva entre Windows y Mac/Linux .
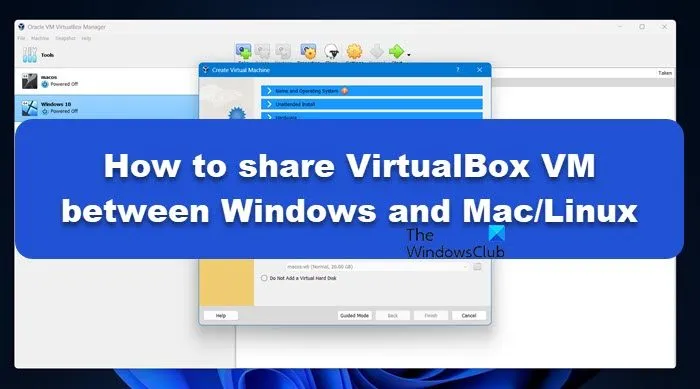
Cómo compartir VirtualBox VM entre Windows y Mac/Linux
Para compartir VirtualBox VM entre Windows y Mac/Linux, siga los pasos que se mencionan a continuación:
- Cree el dispositivo de almacenamiento para la VM
- Compartir el archivo VDI entre sistemas operativos
Empecemos.
1]Cree el dispositivo de almacenamiento para la VM
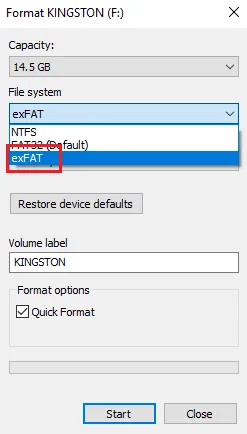
En primer lugar, necesitamos formar una unidad de almacenamiento externa con un sistema de archivos ExFAT. Preferimos un sistema de archivos ExFAT ya que permite que los archivos del disco duro de la máquina virtual funcionen normalmente en cualquier sistema operativo, independientemente del original.
Para ventanas:
- Abra el Administrador de archivos y conecte el disco duro externo, busque y haga clic derecho en el escritorio.
- Haga clic en la opción Formato y seleccione la lista desplegable Sistema de archivos.
- Seleccione la opción ExFAT, mantenga la configuración predeterminada y luego haga clic en el botón Inicio.
Para Mac OS:
- Haga clic en Comando + Espacio para abrir Machine Spotlight Search y escriba Utilidad de Discos.
- Presione el disco físico en la barra lateral izquierda y, si no puede encontrarlo, vaya al menú Ver, seleccione Mostrar todos los dispositivos y luego hágalo.
- Ahora, presione el botón Borrar y luego seleccione la opción ExFAT en el menú desplegable Formato.
- Por último, seleccione el botón Borrar para formatear la unidad en ExFAT.
Para Linux:
- Inicie una nueva sesión de terminal y escriba lo siguiente para instalar el sistema de archivos ExFAT:
sudo apt install exfatprogs exfat-fuse - Ahora, presione Win y escriba disks para abrir el programa de utilidad de disco del sistema.
- Haga clic en el disco físico, seleccione el menú de puntos y luego presione la opción Formatear disco.
- Haga clic en la opción Formatear y luego en el botón + , disponible debajo del diagrama de volumen del dispositivo de almacenamiento.
- Por último, seleccione el botón Siguiente, seguido del botón de opción Otro y el botón Siguiente. Termine haciendo clic en el botón ExFAT y Crear para instalarlo en el dispositivo.
Ahora que hemos creado el dispositivo de almacenamiento necesario, sigamos adelante y compartamos las VDI.
2]Compartir el archivo VDI entre sistemas operativos
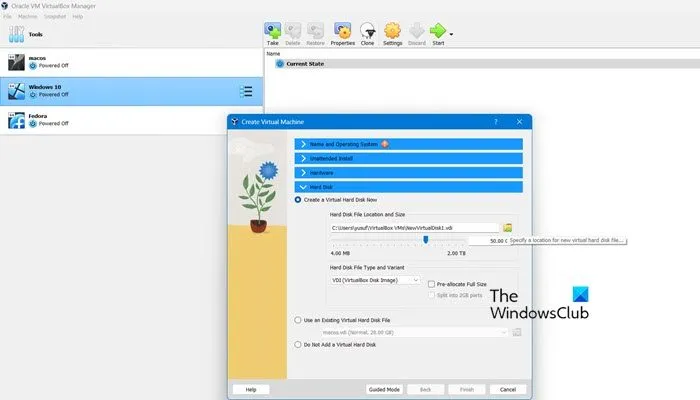
Entre Windows y MAC/Linux
Una vez creado el archivo, no perdamos más tiempo y descubramos cómo compartir el archivo VDI entre Windows y MAC/Linux. Para hacerlo, siga los pasos que se mencionan a continuación:
- Inicie sesión en su sistema Windows, inicie VirtualBox y seleccione el botón Nuevo.
- Ingrese el nombre de la VM, seleccione el archivo ISO y luego presione la pestaña desplegable Disco duro.
- Vaya a la sección Ubicación y tamaño del archivo del disco duro y luego seleccione el botón Examinar.
- Busque el disco externo, seleccione la ubicación del disco VDI, siga las instrucciones en pantalla del asistente de instalación para instalar el sistema operativo y luego apague la VM.
- Ahora, inicie MacOS o Linux, abra la copia de VirtualBox en el sistema y seleccione la opción Nuevo para crear una nueva VM.
- Asigne un nombre a esa máquina virtual, presione la opción Siguiente y asegúrese de que la máquina virtual en el segundo sistema operativo esté configurada con la misma cantidad de memoria y procesadores asignados que la primera.
- Seleccione la opción Usar un archivo de disco duro virtual existente, haga clic en el botón Examinar en el lado derecho y luego presione el botón Agregar.
- Busque el archivo VDI de la VM en el disco externo, resáltelo y luego seleccione el botón Elegir.
- Síguelo haciendo clic en el botón Siguiente y luego en el botón Finalizar. Una vez hecho esto, regresaremos a la ventana principal.
- Haga clic en la nueva entrada de VM y seleccione el botón Inicio.
¡Voilá! podremos encontrar la misma máquina virtual que creamos en Windows funcionando en el otro Sistema Operativo: Linux o Mac.
Entre Mac y Linux
- Inicie Linux e inicie VirtualBox.
- Ahora, cree una nueva máquina virtual y luego vaya al Asistente de creación y seleccione el modo Experto.
- Asígnale un nombre, escribe y luego haz clic en la pestaña desplegable Disco duro. Ahora, haga clic en el ícono Ubicación y tamaño del disco duro y seleccione cualquier carpeta en el disco externo.
- Deje que se complete el proceso de instalación y, una vez finalizado, reinicie macOS y vuelva a crear una nueva máquina virtual que utilice un archivo VDI existente.
¡Eso es todo!
¿Cómo comparto VirtualBox VM entre computadoras?
Hay dos formas de transferir VirtualBox VM entre computadoras. El primer método implica copiar los archivos VM al nuevo host y registrarlos allí. El segundo método consiste en exportar la máquina virtual como dispositivo e importarla en la PC de destino.
¿Cómo comparto una máquina virtual entre usuarios?
Para compartir una Máquina Virtual entre usuarios, vamos a crear una nueva Máquina Virtual para cada usuario al iniciar sesión, asignando un nuevo nombre a cada uno de ellos. Al configurar la VM, elija la opción para un disco duro nuevo o existente y luego seleccione la VM existente asociada con el inicio de sesión. Complete el proceso de configuración y estará listo.



Deja una respuesta