Cómo compartir pantalla en WhatsApp en PC o móvil
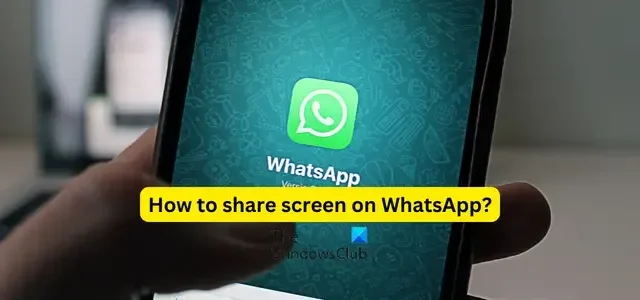
Aquí tienes una guía completa que te muestra cómo compartir tu pantalla en WhatsApp en tu PC , Android y iPhone . Compartir pantalla es una función útil que permite a alguien ver la pantalla y las actividades en tiempo real de su pantalla. Puede utilizar esta función para demostrar un tutorial en su dispositivo y compartir su pantalla con otras personas en tiempo real. Ahora bien, ¿WhatsApp proporciona una función dedicada que te permite compartir tu pantalla o no? ¿O necesitas utilizar una aplicación de terceros para compartir pantalla para hacerlo? Averigüemos en este post.
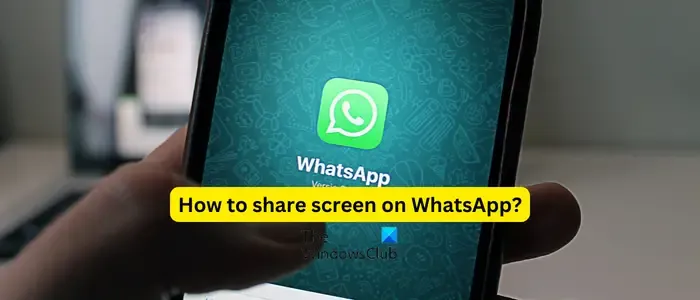
¿Puedes compartir pantalla compartida en WhatsApp?
Sí, ahora puedes compartir tu pantalla en WhatsApp tanto en PC como en teléfonos móviles, incluidos Android e iOS. Antes de comenzar a compartir pantalla en WhatsApp, hay ciertos datos que debes conocer sobre esta función. Aquí están los datos sobre el uso compartido de pantalla de WhatsApp:
- La función de compartir pantalla está disponible solo durante videollamadas, no durante llamadas de audio.
- La información, incluidos su nombre de usuario y contraseña, que se muestran en la pantalla compartida, es visible para los participantes con quienes comparte la pantalla.
- El video de los participantes se muestra en la parte inferior del mensaje de llamada durante la sesión de pantalla compartida en el teléfono. Por el contrario, el feed se muestra en la parte superior de la aplicación de escritorio de WhatsApp.
Ahora, veamos los pasos para compartir su pantalla en WhatsApp en diferentes plataformas, incluidas PC, teléfonos Android y iPhone.
¿Cómo compartir pantalla en WhatsApp en tu PC con Windows?
Estos son los pasos que puedes seguir para compartir tu pantalla en WhatsApp en tu PC:
- Descargue e instale la aplicación WhatsApp desde Microsoft Store.
- Iniciar sesión en su cuenta.
- Iniciar una videollamada.
- Haga clic en el botón Iniciar pantalla compartida.
- Seleccione una ventana activa o su pantalla para compartir.
- Deje de compartir pantalla cuando haya terminado.
En primer lugar, necesita la aplicación de escritorio de WhatsApp para utilizar la función de compartir pantalla en su PC. Entonces, descargue e instale WhatsApp desde Microsoft Store. Si ya has instalado WhatsApp, actualiza la aplicación a su última versión .
Ahora, inicia la aplicación e inicia sesión en tu cuenta de WhatsApp. Para ello, deberás escanear el código QR que se muestra en la aplicación desde tu teléfono móvil.
Abre WhatsApp en tu teléfono móvil, haz clic en el botón de menú de tres puntos y elige la opción Dispositivos vinculados . Después de eso, haga clic en el botón Vincular un dispositivo y escanee el código QR que se muestra en la aplicación de escritorio de WhatsApp en su PC. Iniciará sesión automáticamente en su cuenta.
A continuación, abre el chat con quien deseas realizar una videollamada e inicia una videollamada.
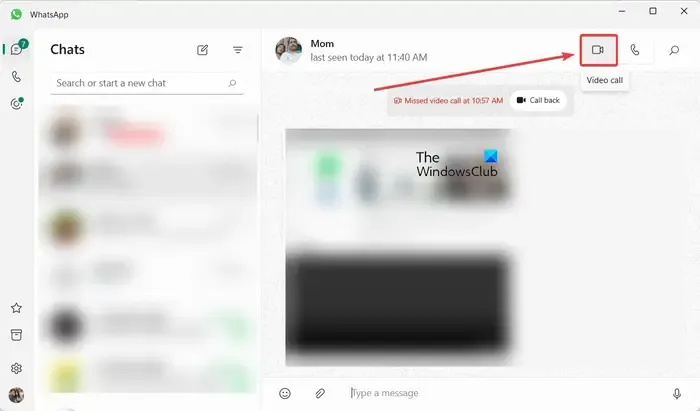
La opción de videollamada está presente en la parte superior derecha del mensaje de chat. También puede iniciar una videollamada grupal si es necesario.
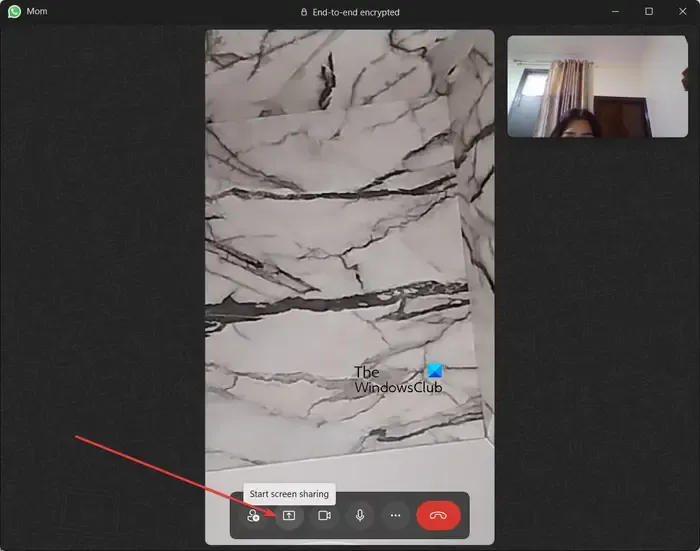
Una vez que comenzó la videollamada, verá un botón Iniciar pantalla compartida en la parte inferior de la pantalla de la videollamada; simplemente toque este botón.
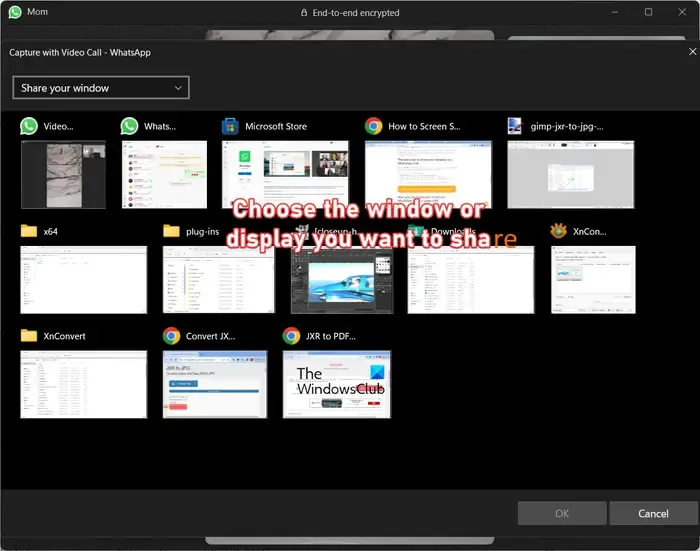
Después de eso, le mostrará todas las ventanas abiertas y activas desde las cuales deberá seleccionar la ventana que desea compartir con otros participantes. También puede compartir su pantalla actual eligiendo la opción respectiva en el menú desplegable.
Ahora, los participantes podrán ver su pantalla y las actividades que suceden en su pantalla.
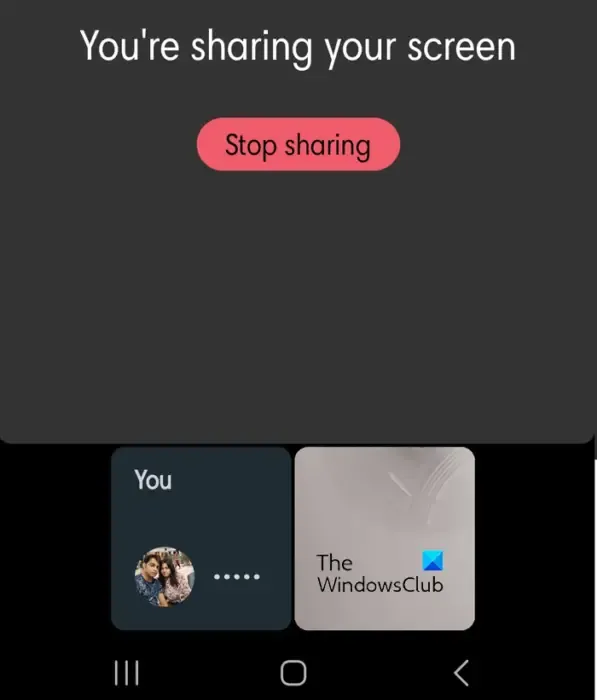
Cuando termine, simplemente toque el botón Dejar de compartir pantalla y se cortará la pantalla compartida.
Así es como puedes compartir tu pantalla en el escritorio de WhatsApp durante una videollamada.
¿Cómo compartir pantalla en WhatsApp en tu teléfono Android?
Si quieres compartir la pantalla de WhatsApp en tu teléfono móvil, es bastante sencillo hacerlo. Todo lo que necesitas es un WhatsApp actualizado y debes realizar una videollamada a la persona con la que deseas compartir tu pantalla. Entonces, actualice WhatsApp a su última versión en su teléfono y luego siga las instrucciones a continuación para comenzar a compartir su pantalla.
Estos son los pasos para comenzar a compartir pantalla en WhatsApp en su teléfono Android:
- Instalar/actualizar WhatsApp.
- Abre WhatsApp.
- Iniciar una videollamada.
- Haga clic en el botón Iniciar pantalla compartida presente en la parte inferior de la pantalla.
- Presione el botón Comenzar ahora.
- Pulsa el botón Dejar de compartir.
Primero, asegúrese de que su WhatsApp esté actualizado. De lo contrario, seguirá recibiendo un molesto mensaje para actualizar la aplicación durante la sesión de pantalla compartida. Entonces, abre Play Store y actualiza WhatsApp. Si no tienes la aplicación, instálala e inicia sesión con tu número de móvil.
A continuación, abre WhatsApp, ve al chat con quien quieres compartir tu pantalla e inicia una videollamada haciendo clic en el icono de la cámara de vídeo presente en la parte superior. También puedes iniciar una videollamada grupal.
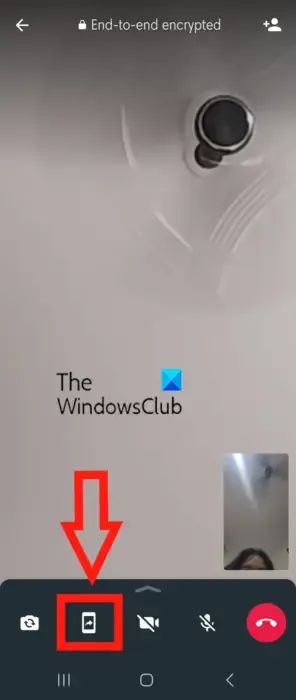
Después de eso, presione el botón para compartir pantalla presente en la parte inferior de su pantalla. Esta característica está resaltada en rojo en la captura de pantalla anterior.
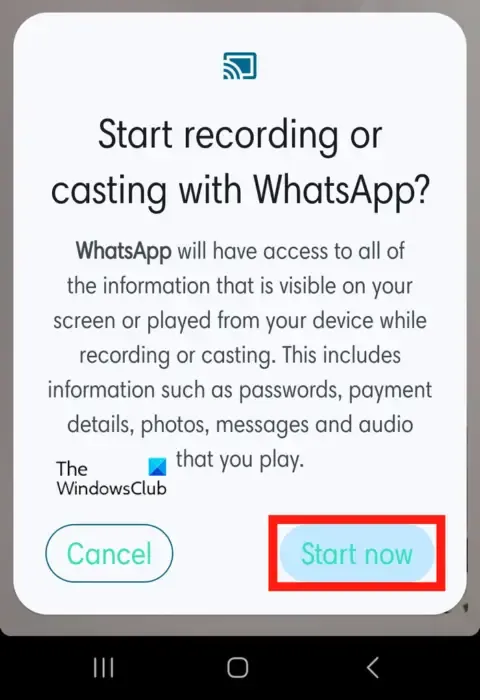
A continuación, confirma que deseas comenzar a grabar o transmitir con WhatsApp y brinda tu consentimiento presionando el botón Iniciar ahora .
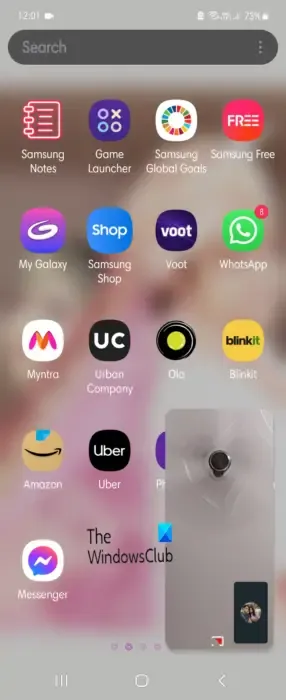
Al hacerlo, su pantalla se compartirá y se mostrará en las pantallas de otros participantes. Si quieres mostrar un tutorial, un vídeo, etc., puedes seguir haciéndolo.
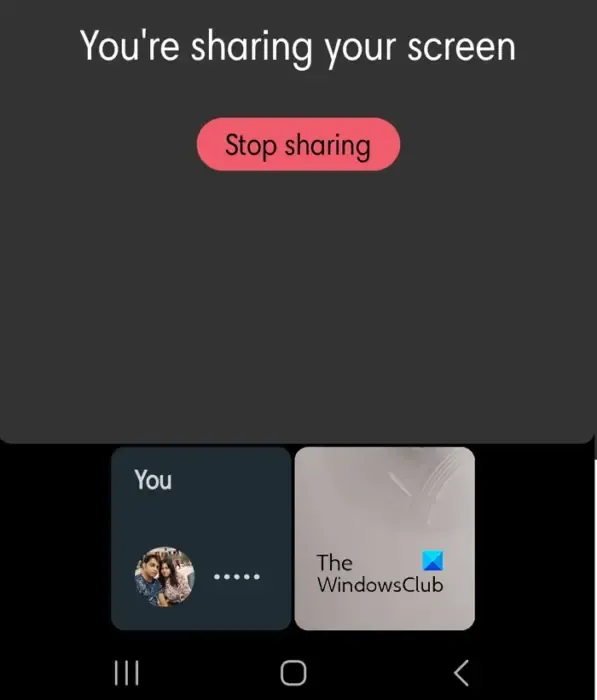
Una vez que haya terminado de compartir su pantalla, presione el botón Dejar de compartir para finalizar el proceso de compartir pantalla.
¿Cómo se comparte la pantalla en WhatsApp en iPhone?
Puedes compartir la pantalla de WhatsApp en tu iPhone durante una videollamada. Simplemente marque una videollamada con la persona con la que desea compartir su pantalla. Después de eso, haga clic en el botón Compartir pantalla en las opciones de control de videollamadas y toque el botón Iniciar ahora para comenzar a compartir la pantalla. Los datos y el contenido de su pantalla ahora serán visibles para otras personas que estén presentes en la videollamada. Cuando termine, simplemente presione el botón Dejar de compartir para finalizar la sesión de pantalla compartida. Los pasos son los mismos que los comentados para los teléfonos Android; así que mira el tutorial anterior.



Deja una respuesta