Cómo compartir diapositivas de PowerPoint en reuniones de Teams
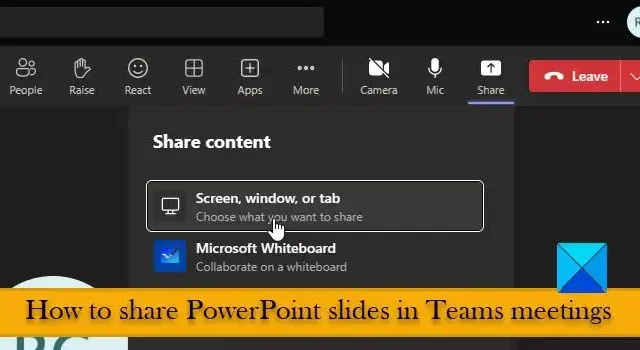
En esta publicación, le mostraremos cómo compartir diapositivas de PowerPoint en una reunión de Teams . Microsoft Teams se ha convertido en una norma para las reuniones remotas y la colaboración en línea en los últimos años. Sin embargo, los novatos todavía tienen dificultades para acceder a varias opciones en Teams. Si está buscando la manera de compartir una presentación de PowerPoint en una reunión de Teams, estamos aquí para ayudarlo.
Cómo compartir diapositivas de PowerPoint en reuniones de Teams
Ya sea que tenga que realizar una sesión de capacitación, dirigir una reunión de inicio de proyecto o presentar sus ideas al cliente, PowerPoint es la herramienta que necesita. Y es por eso que poder compartir presentaciones de PowerPoint es un requisito clave para los usuarios de Teams.
Hay formas integradas en Teams que le permiten compartir diapositivas con los miembros de su equipo. En esta publicación, discutiremos los siguientes métodos para compartir diapositivas de PowerPoint en Teams Meetings :
- Comparta diapositivas en una reunión de Teams compartiendo toda la pantalla.
- Comparta diapositivas en una reunión de Teams compartiendo la ventana de PowerPoint.
- Comparta diapositivas en una reunión de Teams con PowerPoint Live.
Para comenzar a compartir las diapositivas de PowerPoint, primero debe configurar o unirse a una reunión de Microsoft Teams . Luego puede hacer clic en el ícono Compartir en la barra de herramientas en la parte superior para seleccionar qué contenido desea compartir.
Echemos un vistazo a los métodos anteriores en detalle.
1] Comparta diapositivas en una reunión de Teams compartiendo toda la pantalla
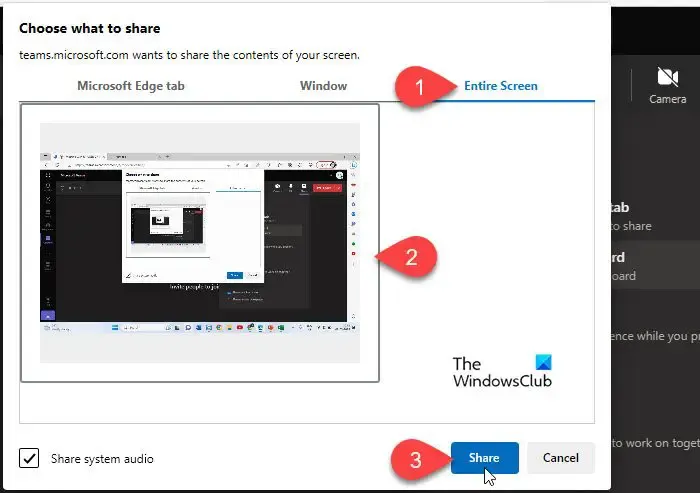
Elija esta opción si tiene que comparar diapositivas de diferentes presentaciones una al lado de la otra, o si está trabajando en un entorno de varios escritorios.
- Haga clic en el icono Compartir en la esquina superior derecha de la ventana de Teams.
- Haga clic en la opción Pantalla, ventana o pestaña .
- Cambie a la pestaña Pantalla completa .
- Seleccione la pantalla del escritorio que desea compartir.
- Haga clic en el botón Compartir . Haga clic en la casilla de verificación Compartir audio del sistema para compartir audio desde su sistema.
- Cuando haya terminado de compartir, haga clic en la opción Dejar de compartir .
Cuando comparte diapositivas usando la pantalla de su escritorio, los miembros de su equipo podrán ver todo el contenido de su escritorio, incluido su fondo de pantalla, la ventana de Teams y otras aplicaciones abiertas en su escritorio. Esto puede revelar cualquier información confidencial que se haya dejado abierta accidentalmente en una aplicación.
Además, cuando ejecuta la presentación de diapositivas, podrá reproducir animaciones y transiciones y avanzar a través de las diapositivas usando las teclas de flecha. Sin embargo, la presentación de diapositivas ocupará toda la pantalla, por lo que no podrá ver los controles de Teams ni ver las preguntas de los espectadores en el chat de Teams. Cuando vuelva a cambiar a la ventana de Teams, los espectadores también lo verán, ya que todo lo que sucede en la pantalla de su escritorio será visible para ellos.
2] Comparta diapositivas en una reunión de Teams compartiendo la ventana de PowerPoint
La opción Ventana es otra forma de compartir diapositivas en una reunión de Teams y puede usar esta opción de muchas formas diferentes. Así es cómo:
A] Compartir la ventana de presentación de diapositivas
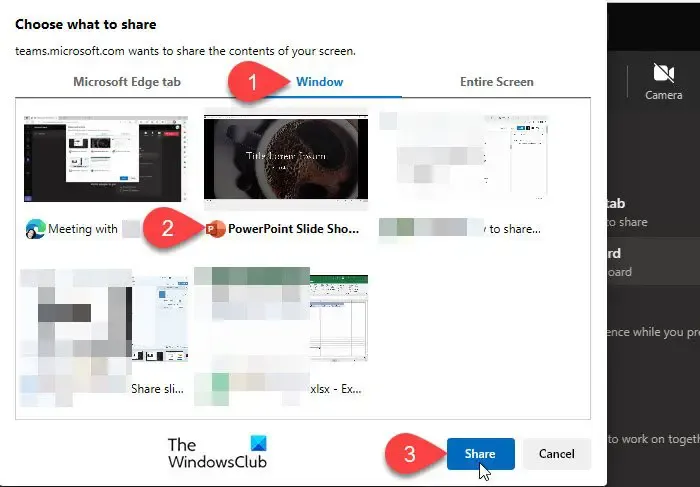
Puede reproducir la presentación de diapositivas de su presentación de PowerPoint y compartir la ventana de presentación de diapositivas en lugar de la ventana del editor de PowerPoint. La presentación de diapositivas cubrirá todo su escritorio y reproducirá todas las animaciones y transiciones sin problemas.
- Haga clic en el icono Compartir en la ventana de Teams.
- Selecciona Pantalla, ventana o pestaña .
- Vaya a la pestaña Ventana .
- Seleccione la ventana Presentación de diapositivas de PowerPoint (la ventana que muestra la presentación de diapositivas, no la ventana de PowerPoint predeterminada.
- Haga clic en el botón Compartir .
Puede cambiar a la ventana de Teams con la tecla de acceso rápido Alt+Tab y obtener acceso rápido a sus mensajes de chat. Sin embargo, dado que solo está compartiendo la ventana de presentación de diapositivas y no la pantalla del escritorio, los usuarios no podrán ver lo que está haciendo además de compartir las diapositivas.
B] Comparta la ventana de PowerPoint en la vista Normal
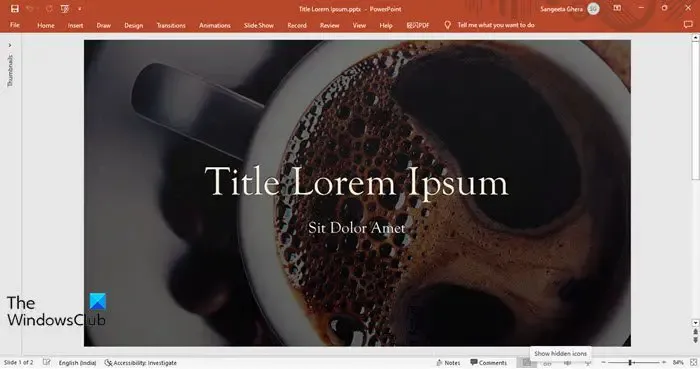
También puede compartir la ventana de edición de PowerPoint con un aspecto limpio. De esta forma, podrá ver otros programas en su pantalla mientras comparte las diapositivas en una reunión de Teams.
- Abra la ventana del editor de PowerPoint y lleve el cursor al separador entre el panel de miniaturas y el panel de vista previa de diapositivas. Arrastre el cursor hacia la izquierda para ocultar las miniaturas.
- Haga clic en el icono de la flecha hacia arriba en la esquina superior derecha (o presione Ctrl+F1 ) para ocultar la cinta.
- Haga clic en la opción Notas en la parte inferior para ocultar el panel de Notas. Ahora tiene una ventana de PowerPoint con una interfaz minimizada.
- Vaya a la reunión de Teams y haga clic en Compartir > Seleccionar pantalla, ventana o pestaña .
- Cambie a la pestaña Ventana y seleccione la ventana del editor de PowerPoint .
- Haga clic en el botón Compartir .
Esta opción es adecuada si no tiene animaciones o transiciones en la presentación. Además, si tiene algún medio incrustado en las diapositivas, no se ejecutará automáticamente. Sin embargo, podrá ver cualquier discusión de chat en la ventana de Teams mientras muestra su presentación, sin permitir que la audiencia vea lo que está haciendo en la pantalla.
C] Comparte la ventana de PowerPoint en la vista de lectura

- Vaya a PowerPoint y seleccione la pestaña Presentación con diapositivas en la cinta superior.
- Haga clic en el botón Configurar presentación de diapositivas .
- Seleccione Examinado por una persona (ventana) en Mostrar tipo y haga clic en Aceptar .
- Haga clic en el icono de reproducir presentación de diapositivas.
- En la ventana de la reunión de Teams, haga clic en el botón Compartir .
- Seleccione Pantalla, ventana o pestaña > Ventana.
- Seleccione la ventana de PowerPoint y haga clic en el botón Compartir .
Una vez que finaliza la reunión, puede cambiar al modo predeterminado ‘Presentado por un orador (pantalla completa)’ en la sección Configurar presentación de diapositivas .
3] Comparta diapositivas en una reunión de Teams con PowerPoint Live
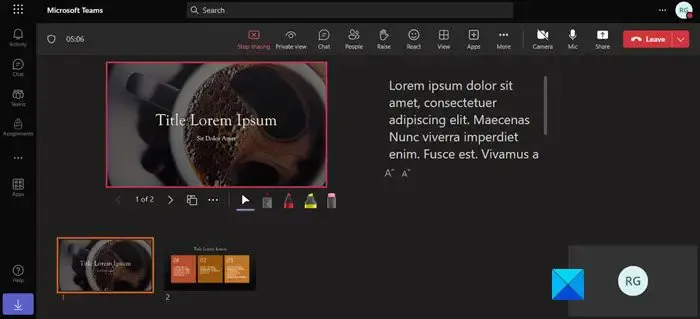
PowerPoint Live es la forma integrada de compartir diapositivas en una reunión de Teams. Ejecuta las diapositivas en modo de presentación de diapositivas mediante PowePoint para la web dentro de Teams. Sin embargo, puede acceder a esta función solo si tiene una cuenta de Microsoft 365 o una cuenta profesional o educativa de Microsoft 365.
- Vaya a la aplicación Teams y seleccione Compartir > Examinar OneDrive/ Examinar mi computadora .
- Explore y cargue su presentación en la aplicación Teams.
- Los equipos iniciarán la presentación mediante PowerPoint Live.
PowerPoint para la web tiene menos funciones en comparación con la aplicación de escritorio de PowerPoint. Por lo tanto, es posible que PowerPoint Live no reproduzca todas las animaciones o transiciones mientras se ejecuta la presentación. Lo bueno es que siempre podrá ver sus notas, llamar a los participantes y chatear durante la presentación. Y los espectadores podrán ver subtítulos o traducir la presentación a su idioma nativo.
Se trata de compartir diapositivas de PowerPoint en una reunión de Teams. Espero que encuentres esto útil.
¿Puedo presentar PowerPoint en Teams y ver notas?
Sí, puede usar PowerPoint Live para compartir su presentación en una reunión de Teams y ver sus notas una al lado de la otra, si tiene una suscripción a Microsoft 365. En la ventana de la reunión de Teams, haga clic en el icono Compartir en el banner superior, justo antes del botón Salir . Luego haga clic en Examinar OneDrive o Examinar mi computadora para seleccionar la presentación. Teams cargará la presentación y podrá ver las notas junto a las diapositivas.



Deja una respuesta