Cómo compartir archivos y carpetas a través de una red en Windows 11

Con el lanzamiento de Windows 11, compartir archivos y carpetas a través de la red nunca ha sido tan fácil. Ya sea que necesite compartir documentos, fotografías u otros archivos con colegas, amigos o familiares, Windows 11 ofrece múltiples formas de hacerlo, tanto dentro de su red de área local como a través de Internet.
Windows 11 ofrece dos potentes funciones integradas para compartir archivos en la misma red: Compartir archivos y Compartir cerca. Estas características facilitan el compartir archivos entre computadoras dentro de su red local. Además, ofrece funciones de correo electrónico y nube como OneDrive para transferir archivos entre computadoras a través de Internet.
En este tutorial paso a paso, exploraremos los diversos métodos y funciones que ofrece Windows 11 para hacer que compartir archivos sea más fácil y eficiente.
Comparta archivos en Windows 11 desde el Explorador de archivos mediante el uso compartido de archivos
El primer método que vamos a explorar (juego de palabras) incluye compartir archivos usando el Explorador de archivos.
Configurar el uso compartido de archivos en Windows 11
Antes de poder compartir archivos entre computadoras, debe configurar algunas configuraciones en Windows 11. Asegúrese de que todas las computadoras entre las que desea compartir archivos estén conectadas a la misma red.
Si usa Windows 11 con una cuenta de Microsoft y un PIN, reconocimiento facial o inicio de sesión sin contraseña, compartir archivos puede resultar complicado. Es una buena idea utilizar una cuenta local o crear una nueva para configurar el uso compartido y evitar problemas.
A continuación se detallan los ajustes que deberá configurar para asegurarse de que todo funcione sin problemas.
1. Habilite el descubrimiento de redes y el uso compartido de archivos
Network Discovery y File Sharing son las dos características que permiten que los dispositivos en la misma red se encuentren y se comuniquen entre sí, así como también compartan archivos y recursos. Para compartir archivos o carpetas entre computadoras, estas configuraciones deben estar activadas.
Primero, inicie la Configuración de Windows presionando el botón Inicio y haciendo clic en «Configuración».
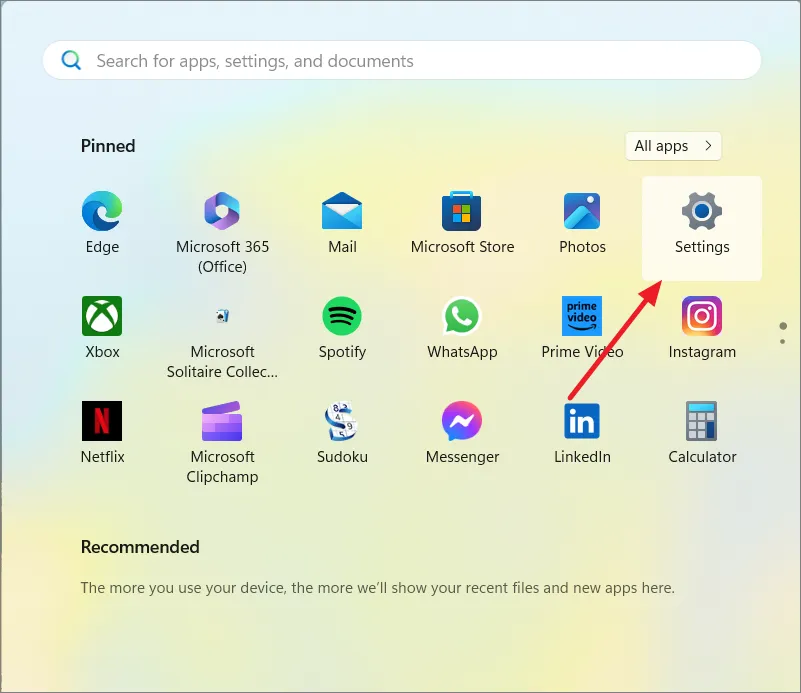
Luego, haga clic en la pestaña «Red e Internet» de la izquierda, desplácese hacia abajo y luego seleccione «Configuración de red avanzada» a la derecha.
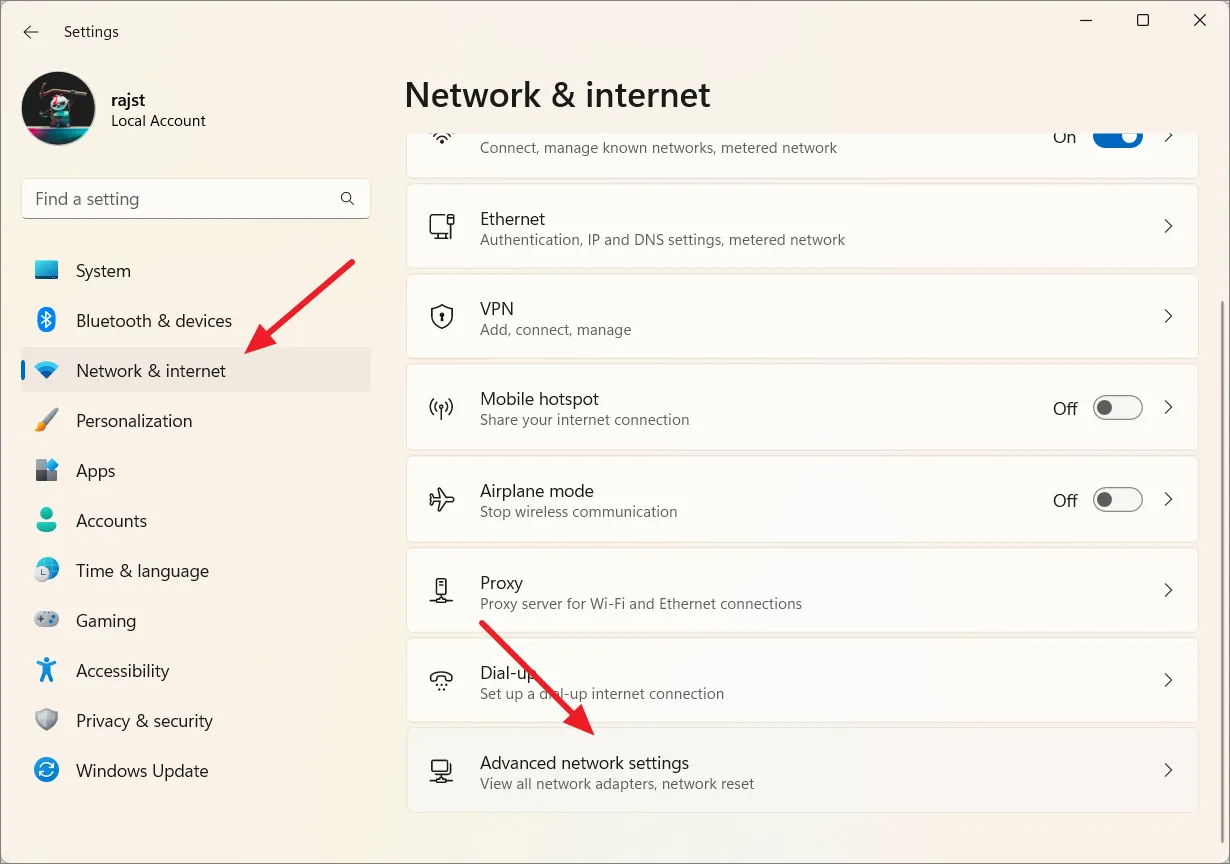
Después de eso, haga clic en el mosaico «Configuración avanzada de uso compartido» en Más configuraciones.

Expanda el perfil de red actual (pública o privada) y habilite las opciones ‘Descubrimiento de redes’ y ‘Compartir archivos e impresoras’.
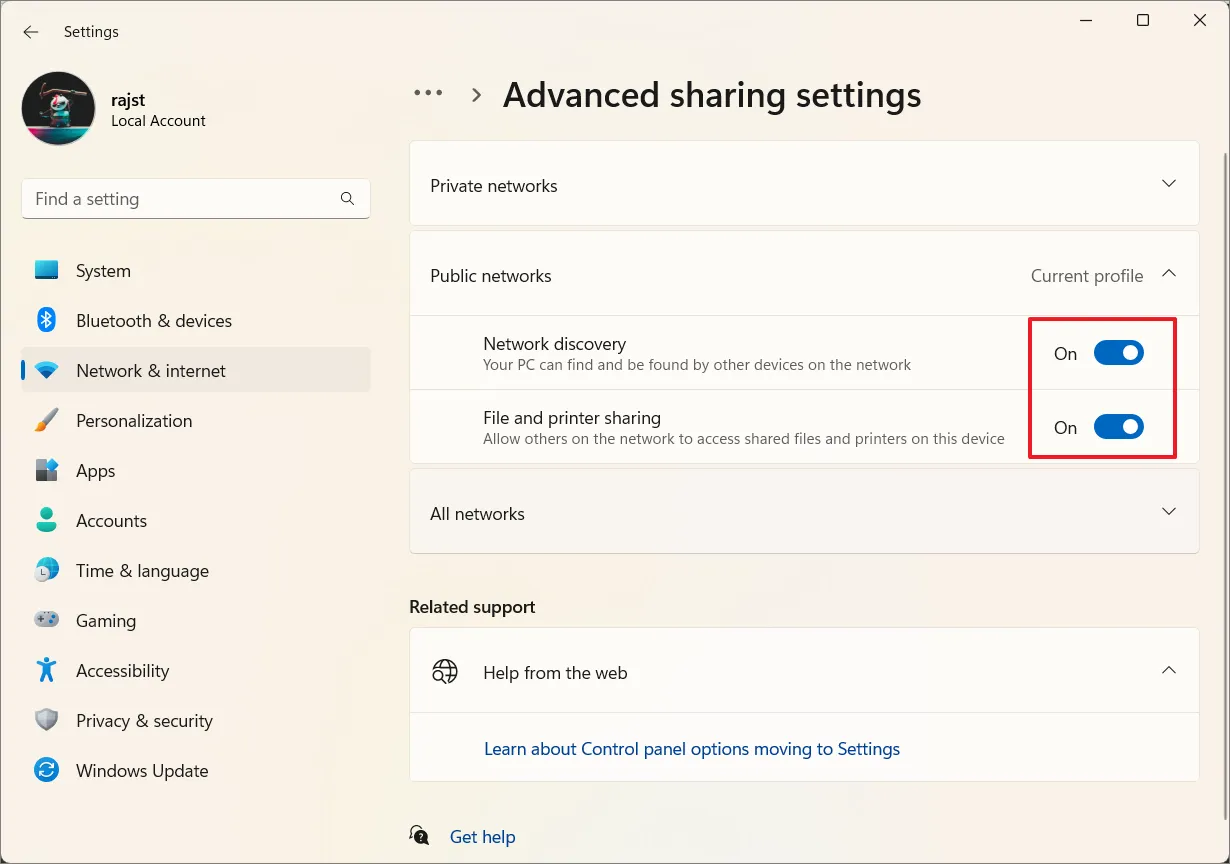
2. Compartir con protección por contraseña
Necesita los datos de inicio de sesión del usuario que comparte los archivos o su computadora debe estar configurada para permitir compartir sin requerir una contraseña.
La configuración para compartir protegida con contraseña está habilitada de forma predeterminada, lo que significa que si desea acceder a un archivo o carpeta compartido desde otra computadora, necesitará el nombre de usuario y la contraseña del usuario que comparte el archivo.
Pero si desea permitir que cualquier persona en la red acceda a sus archivos o carpetas compartidos sin requerir una contraseña, debe desactivar la protección con contraseña.
Para hacer esto, expanda el mosaico «Todas las redes» en la página Configuración de uso compartido avanzado y luego desactive la opción «Compartir protegido con contraseña».
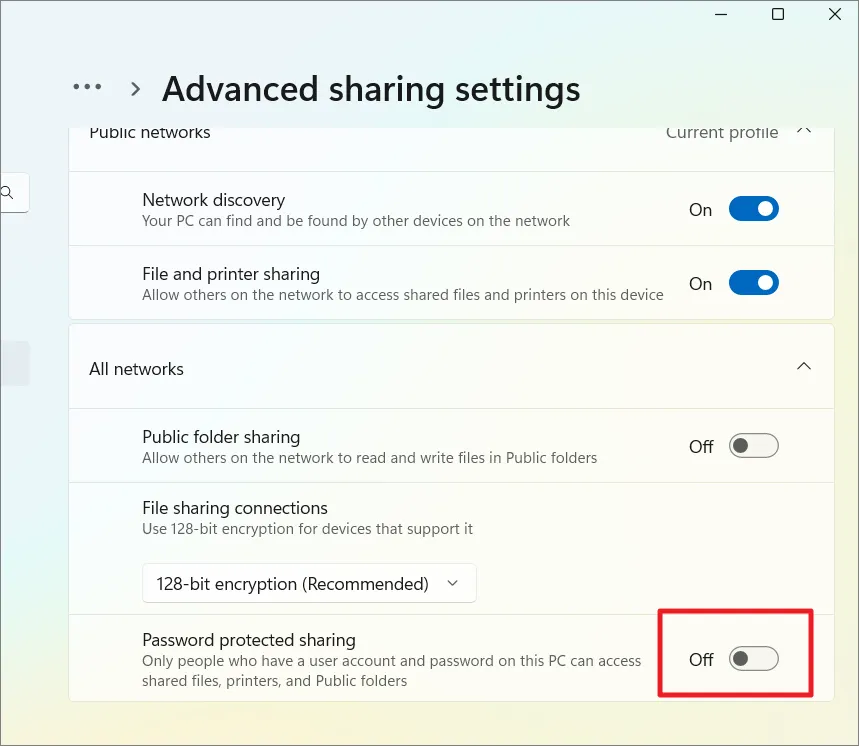
Luego, asegúrese de que su computadora esté en el mismo grupo de trabajo que las computadoras con las que desea compartir. Para hacerlo, seleccione la pestaña ‘Sistema’ en la configuración y haga clic en el mosaico ‘Acerca de’ a la derecha.
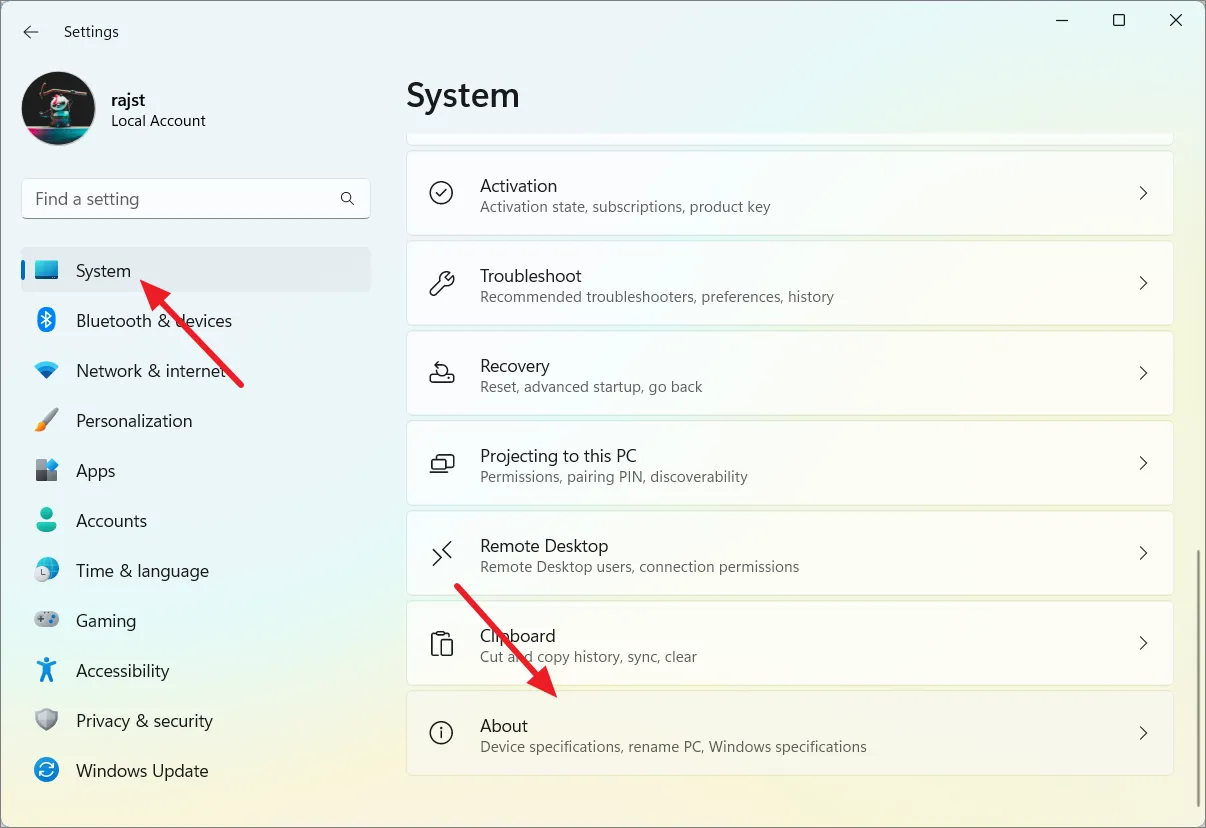
Luego, haga clic en ‘Configuración avanzada del sistema’.
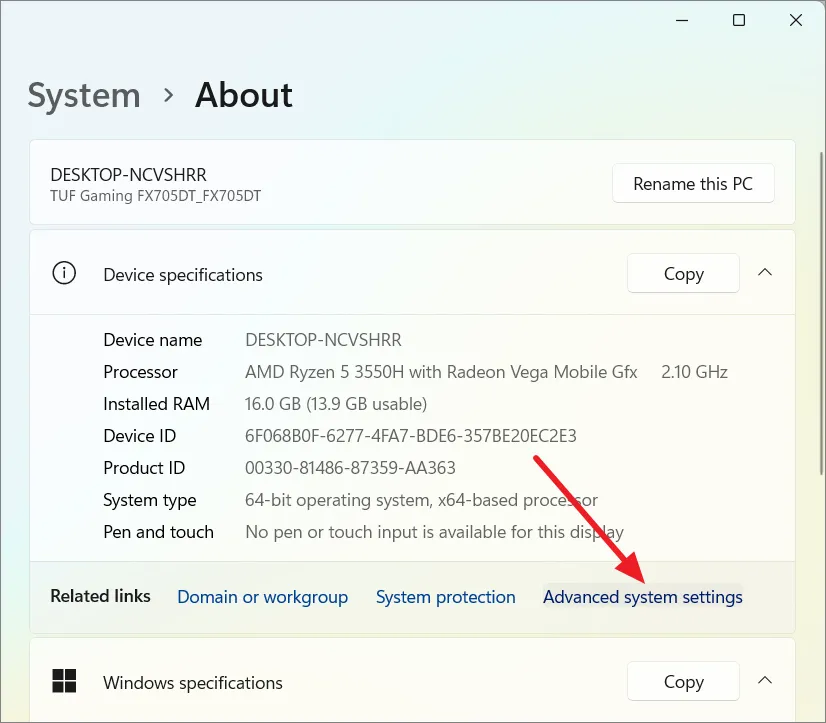
En la ventana Propiedades del sistema, vaya a la pestaña «Nombre de la computadora» y haga clic en «Cambiar».
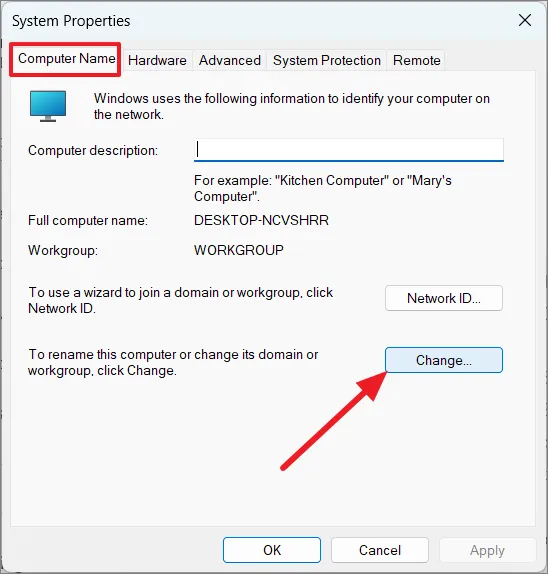
Luego, asegúrese de que su computadora esté en el mismo grupo de trabajo.
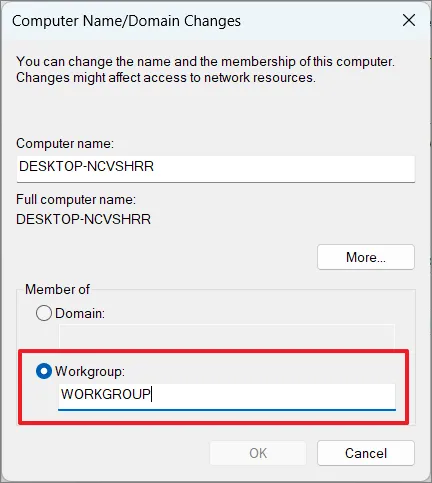
3. Habilite las funciones para PYMES
Haga clic en el menú Inicio, escriba windows featuresy seleccione el mosaico del panel de control ‘Activar o desactivar características de Windows’.
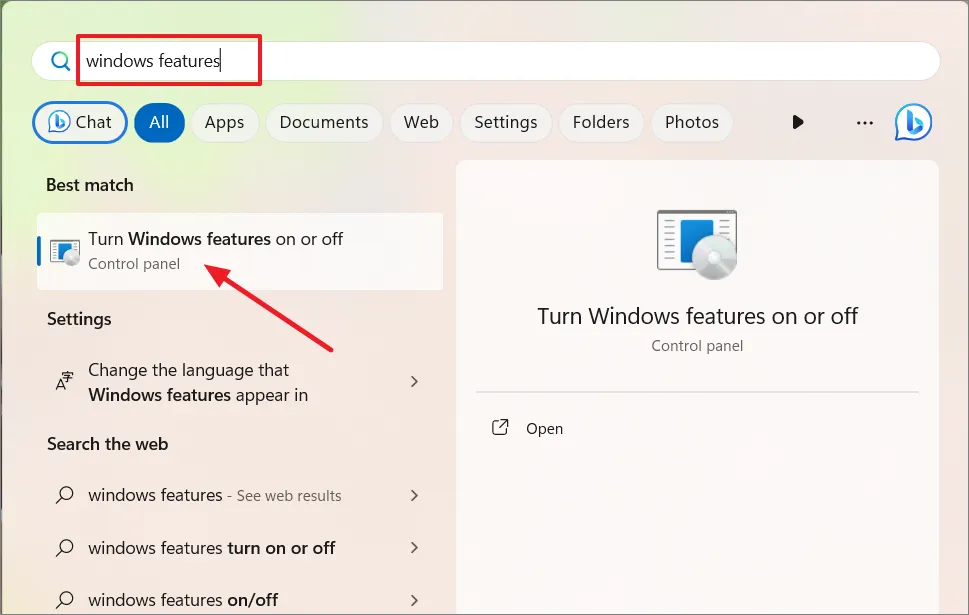
En la ventana Funciones de Windows, busque la opción ‘SMB Direct’ en la lista de funciones opcionales y asegúrese de que esté habilitada.
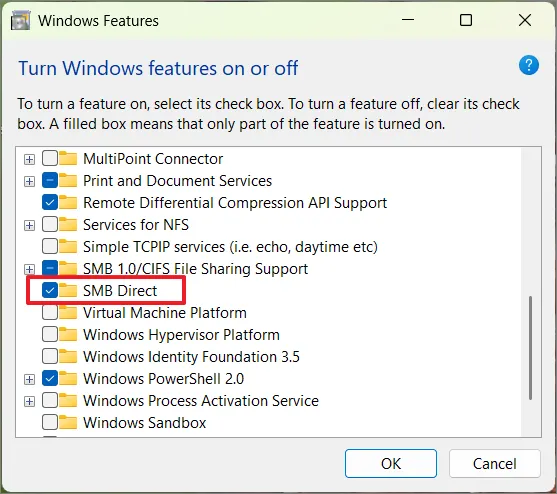
Si necesita compartir archivos con dispositivos o versiones anteriores de Windows, busque ‘Soporte para compartir archivos SMB 1.0/CIFS’ y expándalo. Luego, marque tanto ‘Cliente SMB 1.0/CIFS’ como ‘Servidor SMB 1.0/CIFS’.
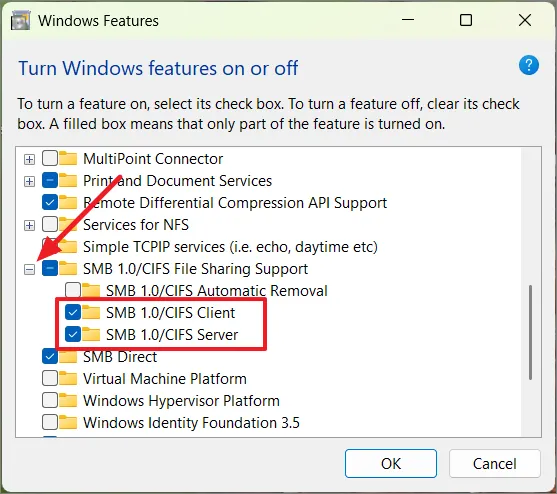
Haga clic en «Aceptar» para instalar las funciones.
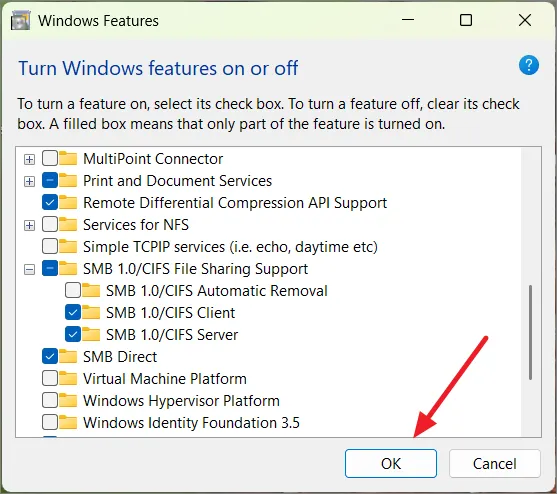
Después de realizar cambios en las funciones opcionales, reinicie su computadora para asegurarse de que los cambios surtan efecto.
4. Iniciar los servicios necesarios
Presione Windows+ R, escriba services.mscy haga clic en ‘Aceptar’
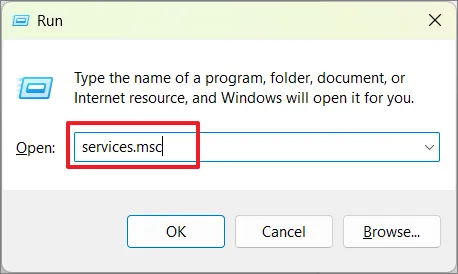
En la ventana Servicios, desplácese hacia abajo y busque los siguientes servicios uno por uno:
- Publicación de recursos de descubrimiento de funciones
- Host del proveedor de descubrimiento de funciones
- Servidor
Luego, para cada servicio, haga doble clic en el servicio para abrir sus propiedades.
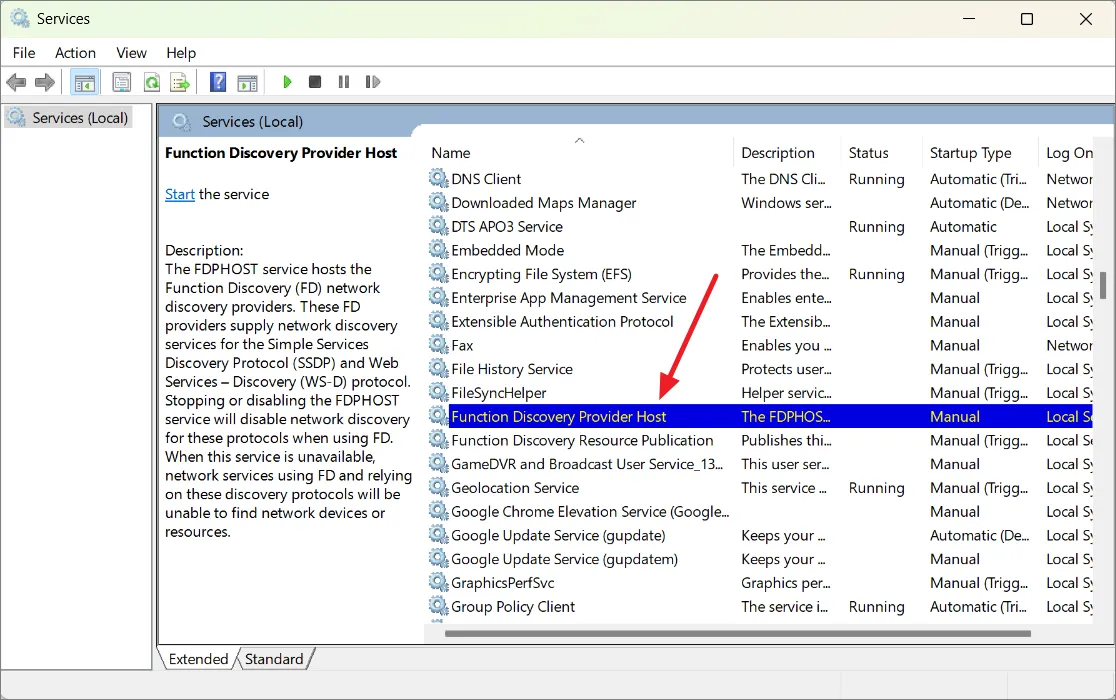
En la ventana de propiedades, en la pestaña General, asegúrese de que el «Tipo de inicio» esté configurado en «Automático». Si el servicio aún no se está ejecutando, haga clic en el botón «Iniciar» para iniciar el servicio.

Luego, haga clic en «Aplicar» y luego en «Aceptar». Siga los mismos pasos para todos los servicios mencionados anteriormente.
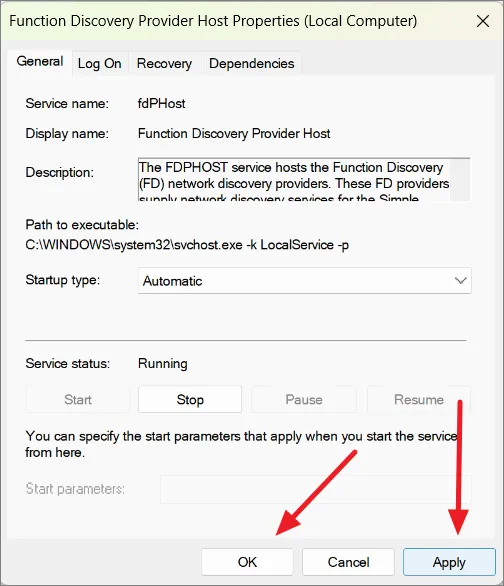
Los servicios enumerados son esenciales para el descubrimiento y el intercambio de redes adecuados, así que asegúrese de que se estén ejecutando para compartir archivos sin problemas.
5. Establezca una dirección IP estática (opcional)
Configurar una dirección IP estática puede facilitar el intercambio de archivos entre dos computadoras a través de una red, pero no es estrictamente necesario. Al compartir archivos a través de una red, la necesidad de configurar una dirección IP estática depende de su situación y preferencias específicas.
Con una IP estática, puede configurar fácilmente accesos directos, marcadores o ubicaciones de red guardadas con una dirección única y fija. Esto hace que el acceso a archivos compartidos sea más conveniente.
Si intercambias archivos a menudo entre determinadas computadoras, tener una IP estática es como asignar una dirección fija a cada computadora. Esto ayuda a que las cosas funcionen de manera más eficiente cuando comparte archivos porque las computadoras siempre saben dónde encontrarse. Siga estos pasos para asignar una dirección IP estática a su computadora:
En la Configuración de Windows, vaya a la pestaña «Red e Internet» en el panel izquierdo y haga clic en la conexión de red actual (Ethernet o Wi-Fi) en el panel derecho.
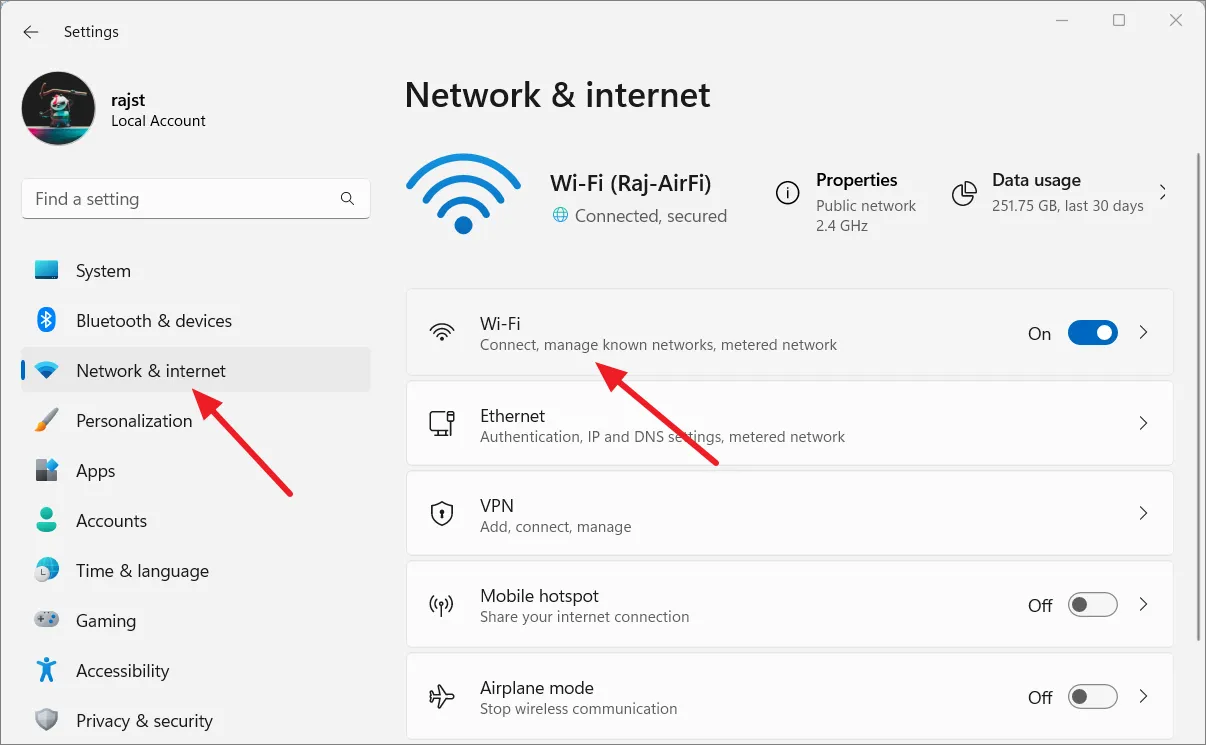
En la siguiente página de configuración, haga clic en el mosaico «Propiedades de hardware».
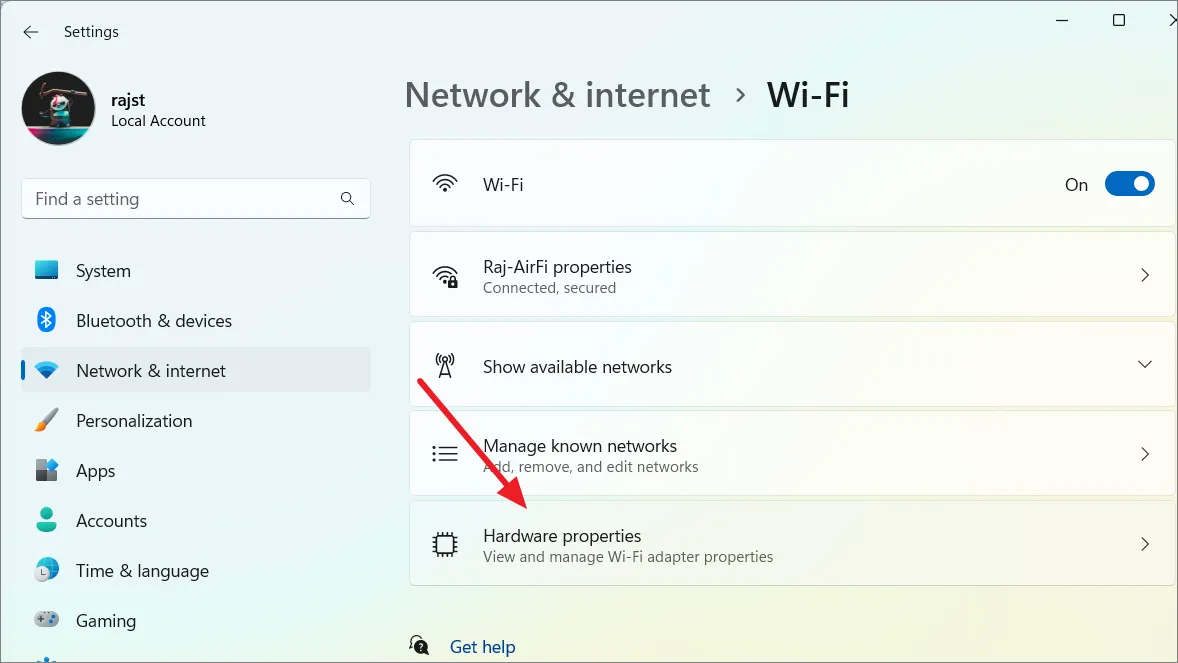
A continuación, haga clic en el botón ‘Editar’ junto a la opción ‘Asignación de IP’.
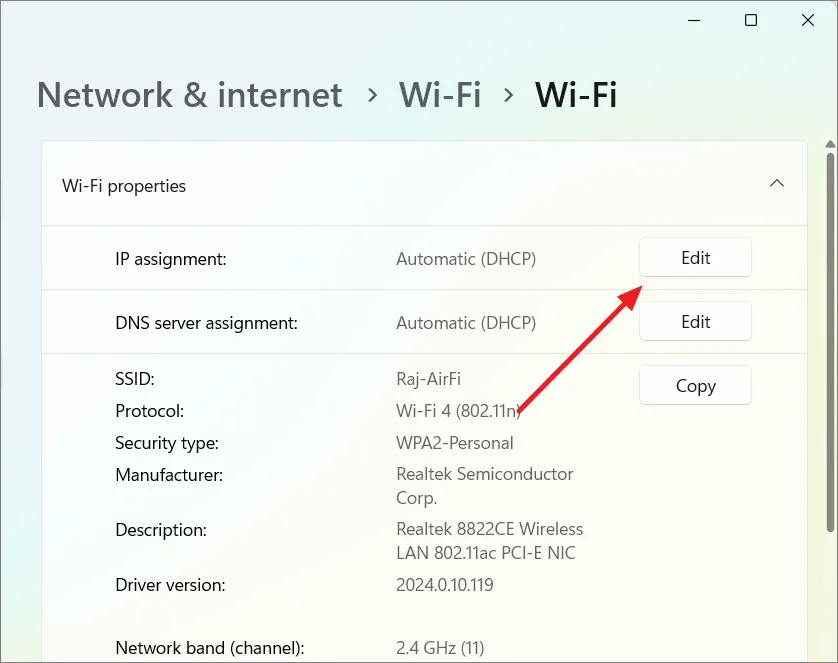
En la ventana emergente, elija «Manual» en el menú desplegable.
Luego, habilite la opción ‘IPv4’ y complete los detalles de su red:
- Dirección IP: elija cualquier número entre 192.168.0.0 y 192.168.255.255.
- Máscara de subred: especifique una máscara de subred, por ejemplo, 255.255.255.0.
- Puerta de enlace: ingrese la dirección IP de su enrutador o módem. Normalmente, es 192.168.0.1 o 192.168.1.1.
- DNS preferido: escriba la dirección IP de un servidor DNS o proveedor de servicios DNS. Por ejemplo, puede utilizar 1.1.1.1 para el servicio DNS de Cloudflare.
- DNS alternativo: complete la dirección IP de un servidor DNS alternativo o proveedor de servicios DNS. Por ejemplo, 1.0.0.1 para el servicio DNS de Cloudflare.
También puede usar el comando ‘ipconfig’ en el símbolo del sistema para encontrar los detalles de la red actual, que luego se pueden usar para completar la información necesaria.
Finalmente, haga clic en ‘Guardar’ para guardar las configuraciones de IP.
Comparta archivos y carpetas a través de una red desde el Explorador de archivos
En Windows 11, el Explorador de archivos ofrece dos métodos para compartir archivos. Puede utilizar la configuración básica para compartir archivos rápidamente con una configuración mínima o optar por el uso compartido avanzado para personalizar los permisos y explorar configuraciones más avanzadas.
Compartir archivos exprés desde el Explorador de archivos
Abra el Explorador de archivos y navegue hasta la carpeta que desea compartir con otras personas. Luego, haga clic derecho en la carpeta, haga clic en «Dar acceso a» y seleccione «Personas específicas».
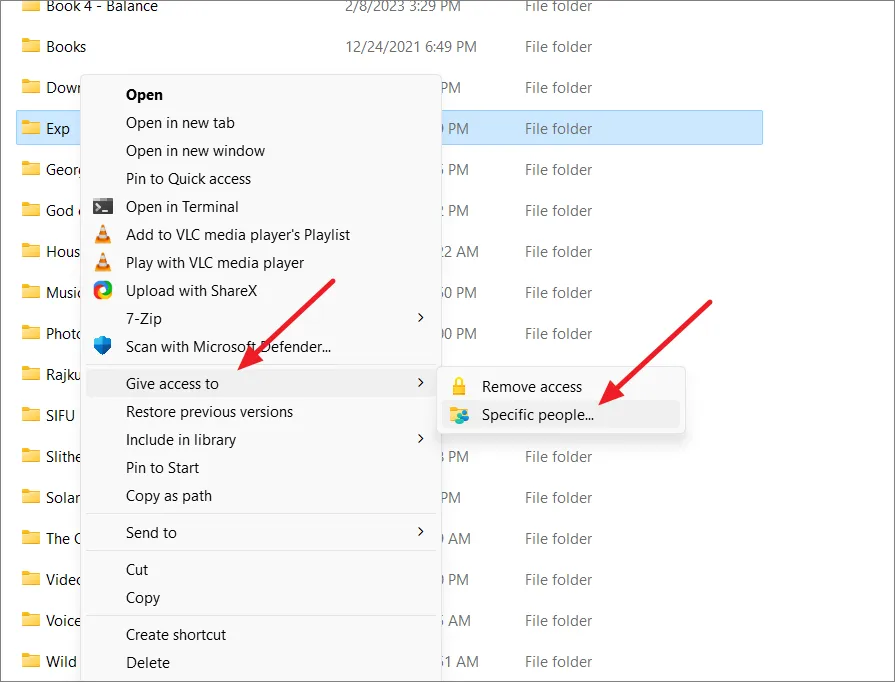
Seleccione el usuario o grupo que tendrá acceso a esta carpeta en el menú desplegable y haga clic en el botón «Agregar». Por ejemplo, seleccione «Todos» para dar acceso a todos los usuarios de esta computadora, lo que significa que cualquiera puede acceder a esta carpeta desde otra computadora en la red usando cualquiera de las credenciales de usuario de esta computadora.
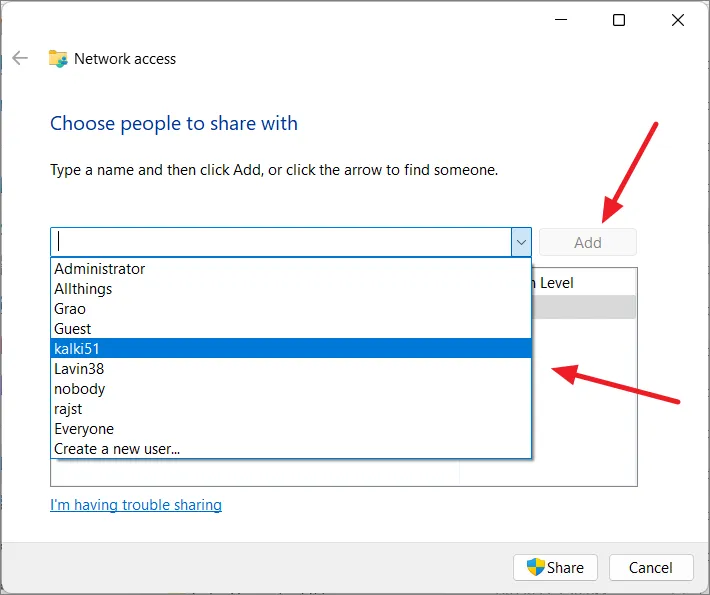
Luego, haga clic en el nombre de usuario y seleccione los permisos que desea para la carpeta en Nivel de permiso.
- Leer: los usuarios pueden explorar y abrir archivos.
- Lectura/Escritura: los usuarios pueden explorar, abrir, editar y eliminar contenido dentro de la carpeta que están compartiendo.
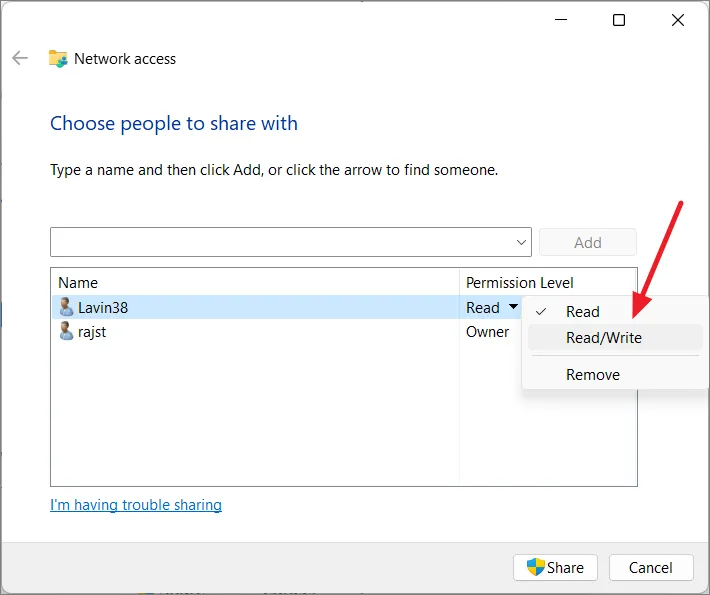
Una vez hecho esto, haga clic en el botón ‘Compartir’.
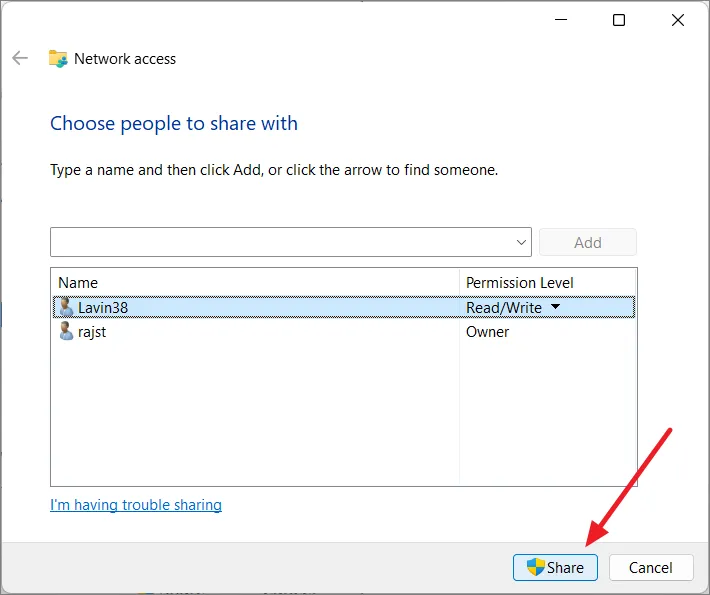
En la ventana final, haga clic derecho en la carpeta compartida y seleccione la ruta de red «Copiar enlace». Luego podrá compartir el enlace con otras personas que necesiten acceder a la carpeta.
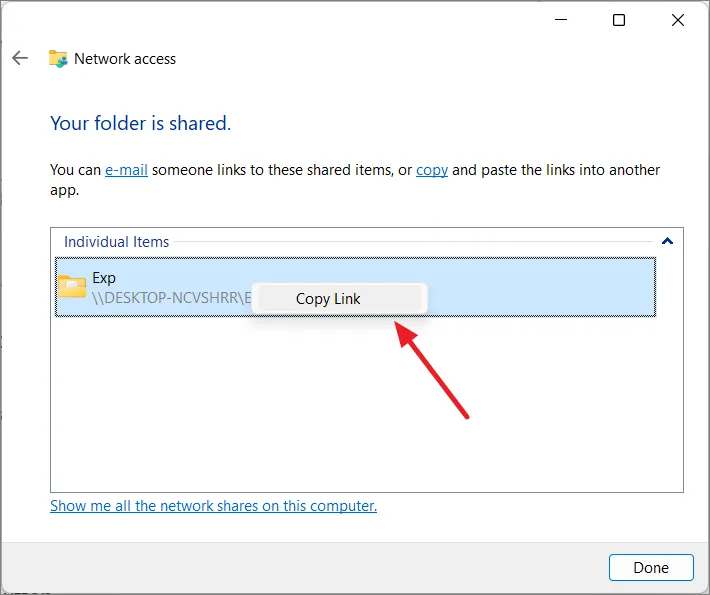
Comparta archivos o carpetas usando el uso compartido avanzado
El uso compartido avanzado le permite darle un nombre único a la carpeta compartida, controlar cuántas personas pueden usarla al mismo tiempo, decidir quién puede acceder a ella, habilitar el almacenamiento en caché para un acceso más rápido e incluir comentarios o notas.
Navegue hasta la carpeta que desea compartir y haga clic derecho sobre ella, luego seleccione «Propiedades» en el menú contextual. Alternativamente, haga clic derecho en la carpeta, seleccione «Mostrar más opciones» y luego elija «Propiedades» en el menú contextual anterior.
En la ventana Propiedades, haga clic en «Compartir avanzado» para configurar las opciones avanzadas de uso compartido.
Marque la opción ‘Compartir esta carpeta’.
Si desea establecer un nombre diferente al nombre real de la carpeta, especifíquelo en el campo ‘Nombre compartido’.
Luego, especifica cuántas personas pueden usarlo al mismo tiempo. El valor predeterminado es 20.
Si lo desea, también puede agregar comentarios o notas adicionales para la carpeta compartida usando el cuadro «Comentarios».
Después de eso, haga clic en el botón ‘Permisos’ para cambiar los permisos para el contenido de la carpeta.
En la ventana emergente del cuadro de diálogo Permisos, seleccione el usuario o grupo que tendrá acceso a la carpeta. Luego, verifique los permisos que desea para el usuario o grupo seleccionado:
- Control total: este permiso permite a los usuarios ver, modificar y ajustar permisos, incluso tomar posesión de los archivos.
- Cambio: los usuarios pueden leer, ejecutar, escribir y eliminar archivos y carpetas dentro del área compartida.
- Leer: los usuarios tienen permiso para abrir y ver el contenido de los archivos y carpetas.
«Todos» reciben permiso de «Lectura» de forma predeterminada.
Para dar acceso a un usuario específico, haga clic en el botón ‘Agregar’.
En la ventana de diálogo Seleccionar usuarios o grupos, haga clic en «Avanzado».
A continuación, haga clic en el botón «Buscar ahora» para enumerar todas las cuentas en la computadora.
En Resultados de la búsqueda, seleccione los usuarios y haga clic en «Aceptar». Para seleccionar varios usuarios, mantenga presionada la Ctrltecla mientras selecciona los usuarios.
Luego, haga clic en ‘Aceptar’ nuevamente para confirmar los usuarios.
Luego, seleccione el usuario agregado y especifique los permisos.
Haga clic en «Aplicar» y luego en «Aceptar».
Si desea que el contenido compartido esté disponible en la computadora que accede a él incluso cuando la computadora compartida está fuera de línea, debe configurar los ajustes de almacenamiento en caché. Habilitar el almacenamiento en caché significa que las copias de los archivos compartidos se almacenan localmente en las computadoras que acceden a la carpeta compartida.
Para hacer esto, haga clic en el botón ‘Almacenamiento en caché’ en la ventana Uso compartido avanzado.
En la Configuración sin conexión, tiene tres opciones de almacenamiento en caché que le permiten controlar cómo se almacenan en caché los archivos y carpetas para el acceso sin conexión:
- Solo los archivos y programas que los usuarios especifican están disponibles sin conexión: con esta configuración, los usuarios pueden elegir manualmente archivos y programas específicos para almacenarlos en caché y estar disponibles sin conexión. Otros archivos no se almacenarán en caché a menos que el usuario los especifique.
- Ningún archivo o programa de la carpeta compartida está disponible sin conexión: cuando selecciona esta opción, no se almacenará en caché ningún archivo para el acceso sin conexión.
- Todos los archivos y programas que los usuarios abren desde la carpeta compartida están disponibles automáticamente sin conexión: esta opción almacena en caché todos los archivos y programas que se abren desde la carpeta compartida, asegurándose de que sean accesibles sin conexión. Cuando se selecciona la casilla de verificación «Optimizar para el rendimiento», Windows intentará priorizar el rendimiento sobre la eficiencia del espacio de almacenamiento.
Seleccione su configuración sin conexión preferida y haga clic en «Aceptar».
Finalmente, haga clic en «Aplicar» y luego en «Aceptar» para guardar la configuración.
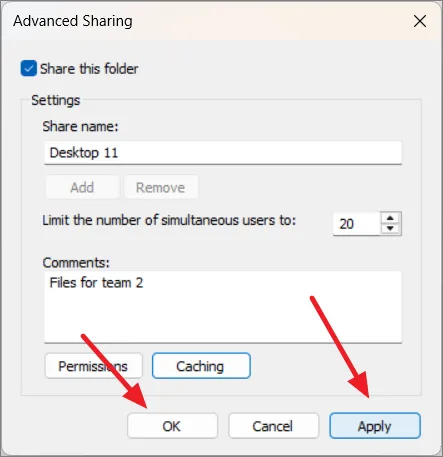
Luego, haga clic en ‘Cerrar’.
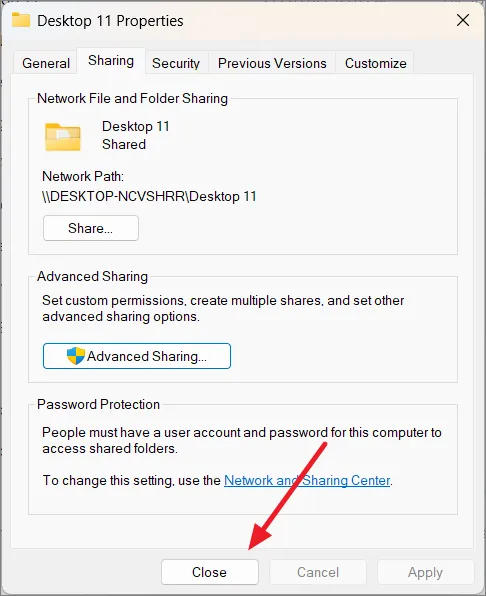
Compartir una unidad en una red
Compartir una unidad es similar a compartir una carpeta en Windows. Es un proceso fácil y directo.
Primero, abra el Explorador de archivos presionando Windows+ E. Luego, haga clic derecho en la unidad que desea compartir y seleccione «Propiedades».
En las propiedades de la unidad, vaya a la pestaña «Compartir». Luego, haga clic en ‘Compartir avanzado’.
Marque la casilla que dice «Compartir esta carpeta». Luego, haga clic en el botón ‘Permisos’ para elegir los permisos.
Para dar a otros control total, marca la casilla debajo de «Permitir». Luego, haga clic en «Aplicar» y «Aceptar».
Haga clic en «Aplicar» y luego en «Aceptar» nuevamente.
Por último, haga clic en ‘Cerrar’.
Después de esto, su disco se compartirá en la misma red. Las personas con la cuenta de usuario y la contraseña de su computadora pueden acceder a él.
Comparta archivos en Windows 11 usando Compartir cerca
Si desea compartir archivos rápidamente entre computadoras a través de una red sin configurar el uso compartido de archivos, debe usar la función Compartir cerca.
Compartir cerca es una función de Windows 10 y Windows 11 que le permite compartir fácilmente archivos, enlaces, fotos y más con dispositivos cercanos mediante Bluetooth y una red Wi-Fi. Sin embargo, Compartir cerca solo permite compartir archivos y enlaces individuales en lugar de carpetas enteras. Puede compartir varios archivos seleccionándolos todos e iniciando el proceso de compartir. Cada archivo se enviará individualmente al destinatario.
Presione Windows+ Ipara abrir Configuración, haga clic en ‘Sistema’ y seleccione el mosaico ‘Compartir cerca’ en el lado derecho.
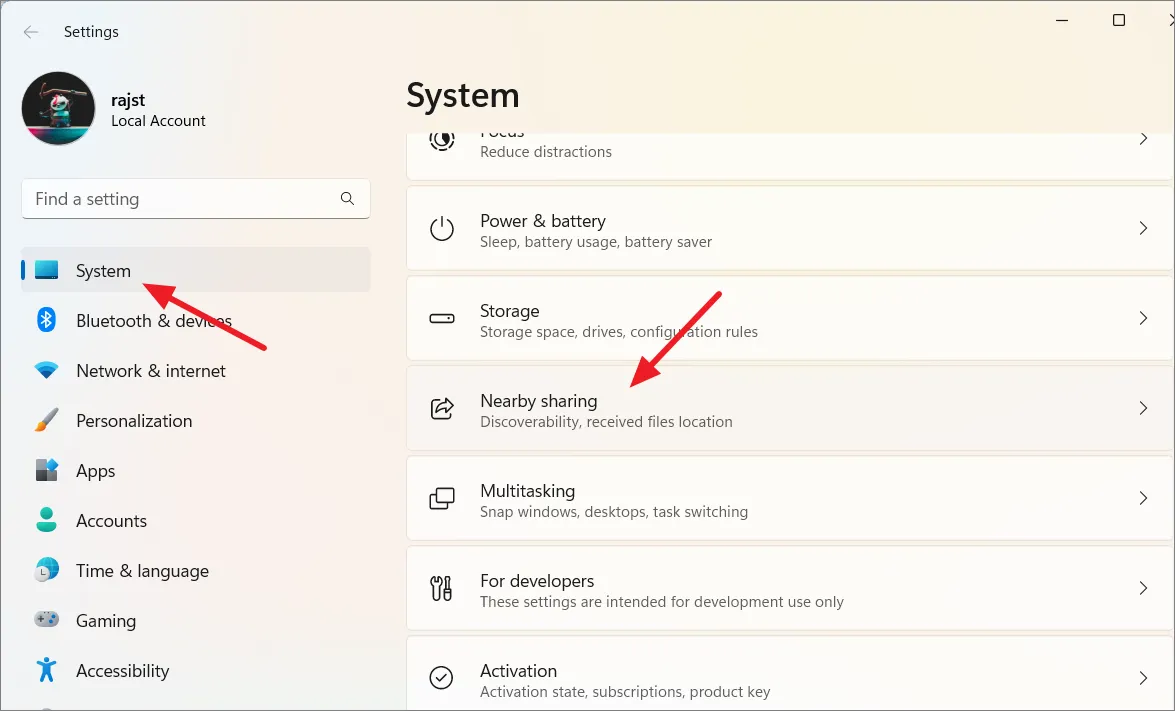
Si no ha iniciado sesión en su cuenta de Microsoft, haga clic en «Iniciar sesión» e ingrese sus credenciales para iniciar sesión con su cuenta de Microsoft.

Después de eso, elija una opción para habilitar el uso compartido cercano.
La opción ‘Solo mis dispositivos’ le permite compartir archivos solo con dispositivos que usan la misma cuenta de Microsoft. La opción ‘Todos los que están cerca’ permite compartir con cualquier dispositivo cercano. Para compartir archivos en la misma red local, seleccione «Todos los que están cerca».
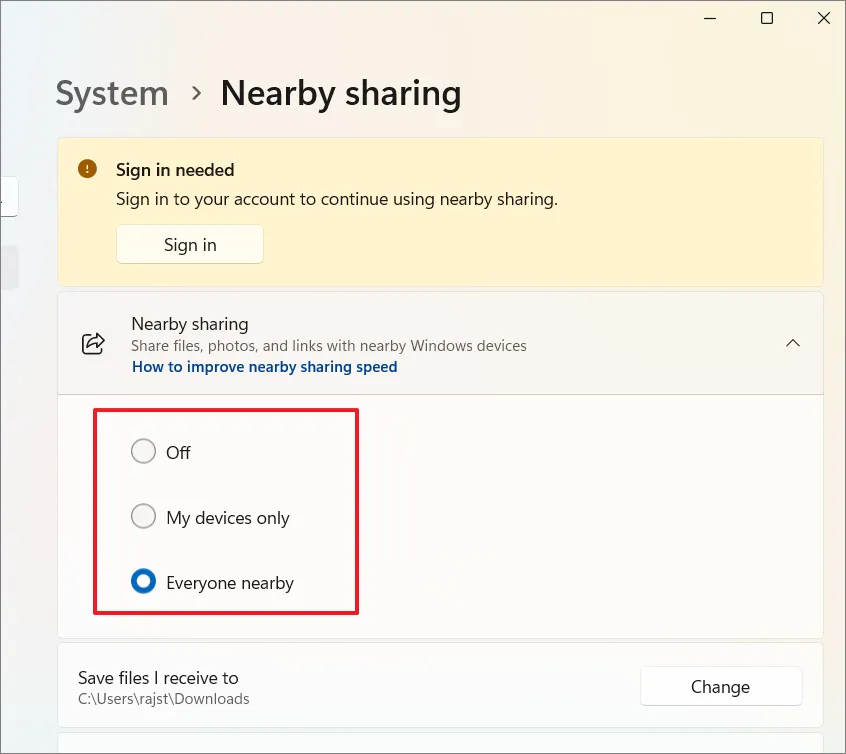
Después de habilitar Compartir cerca en todas las computadoras con Windows 11 dentro de su red, puede comenzar a compartir archivos entre ellas.
Abra el Explorador de archivos y busque el archivo que desea compartir. Haga clic derecho en el archivo y seleccione la opción ‘Compartir’.
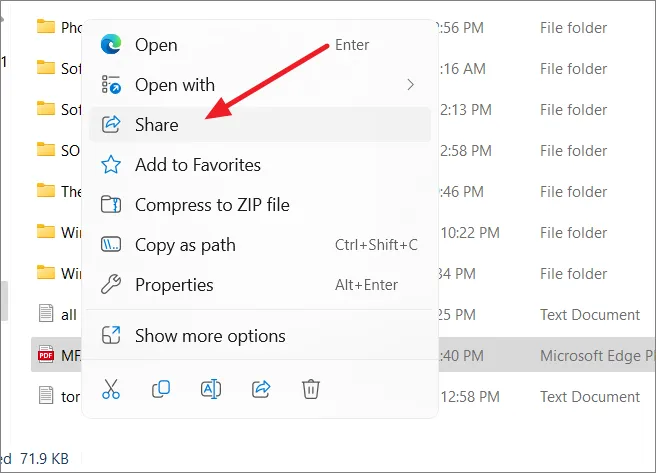
En la sección «Compartir cerca», elija el dispositivo para compartir el archivo.

Una vez que seleccione el dispositivo, aparecerá una notificación en la computadora de destino. Puede seleccionar el botón «Guardar y abrir» o «Guardar» en la notificación para iniciar la transferencia.
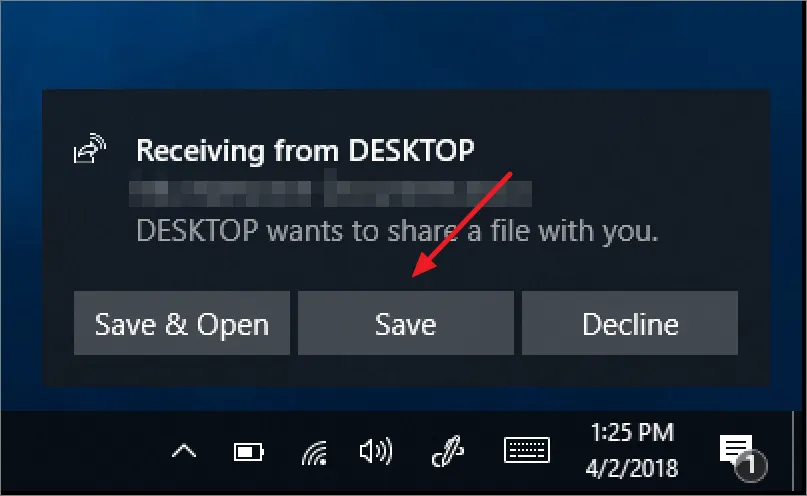
Compartir carpeta o unidad mediante el Asistente para carpetas compartidas
También puede utilizar el Asistente para carpetas compartidas para compartir carpetas en una computadora con Windows 11. Presione la Windowstecla, escriba Computer Managementy seleccione ‘Administración de computadoras’ en los resultados para abrir la herramienta.
En el panel izquierdo, haga clic en «Carpetas compartidas».
En Carpeta compartida, haga clic con el botón derecho en la opción «Compartir» y seleccione «Nuevo recurso compartido».
En el Asistente para crear una carpeta compartida, haga clic en «Siguiente» para continuar.
A continuación, ingrese la ruta de la carpeta que desea compartir y haga clic en el botón ‘Examinar’ para seleccionar la carpeta.
Navegue y seleccione la carpeta, luego haga clic en el botón «Aceptar».
Luego, haga clic en ‘Siguiente’ para continuar.
En el campo ‘Nombre compartido’, asigne un nombre a la carpeta compartida. Este es el nombre que verán otros usuarios de la red. Incluya una descripción de la carpeta compartida en el campo Descripción.
Para cambiar la configuración sin conexión, haga clic en el botón «Cambiar».
Elija una configuración sin conexión y haga clic en «Aceptar». La configuración predeterminada es «Sólo los archivos y programas que los usuarios especifican están disponibles sin conexión».
Después de eso, haga clic en «Siguiente».
En el paso ‘Permisos’, elija el permiso que desee para la carpeta compartida.
Para personalizar los permisos de acceso a la carpeta compartida, seleccione la opción ‘Personalizar permisos’ y haga clic en el botón ‘Personalizar’.
En la ventana Personalizar permisos, seleccione el usuario o grupo y marque los permisos que desea otorgarle.
Para agregar un usuario específico, haga clic en el botón ‘Agregar’ y seleccione el usuario.
Después de seleccionar el usuario, verifique los permisos y haga clic en «Aceptar» para confirmar los permisos.
Después de configurar los permisos, haga clic en «Finalizar».
En el paso final, copie o anote la ruta para compartir que puede compartir con otros. Finalmente, haga clic en ‘Finalizar’ para compartir la carpeta.
Acceda a compartir carpetas, archivos y unidades en Windows 11
Hay dos formas de acceder a carpetas y archivos compartidos en Windows 11: utilizando la ruta compartida o mediante la sección Red en el Explorador de archivos.
Si tiene la ruta compartida, todo lo que necesita hacer es ingresar la ruta (por ejemplo, \\ComputerName\SharedFolderName) en la utilidad Ejecutar ( Windows+ R) y presionar Enter para acceder a ella. Si se le solicita, ingrese el nombre de usuario y la contraseña de una cuenta a la que se le haya otorgado acceso a la carpeta o unidad compartida.
Para acceder a ellos a través de la sección Red, abra el Explorador de archivos ( Windows+ E) y haga clic en ‘Red’ en el panel izquierdo. Espere mientras la red busca computadoras compartidas.
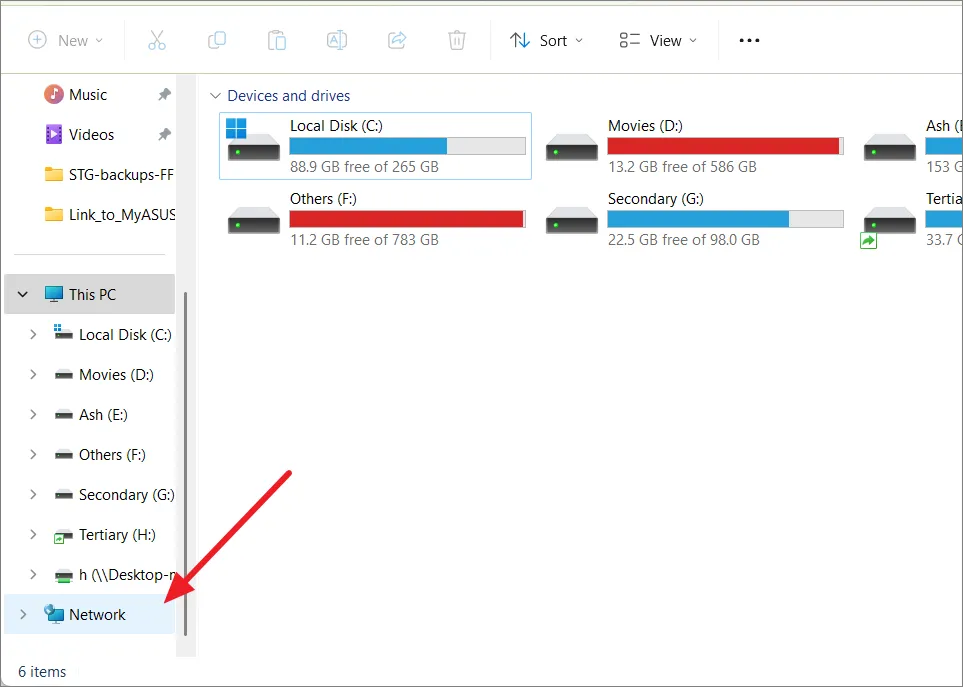
Luego, haga doble clic en el nombre de la computadora a la que desea acceder.
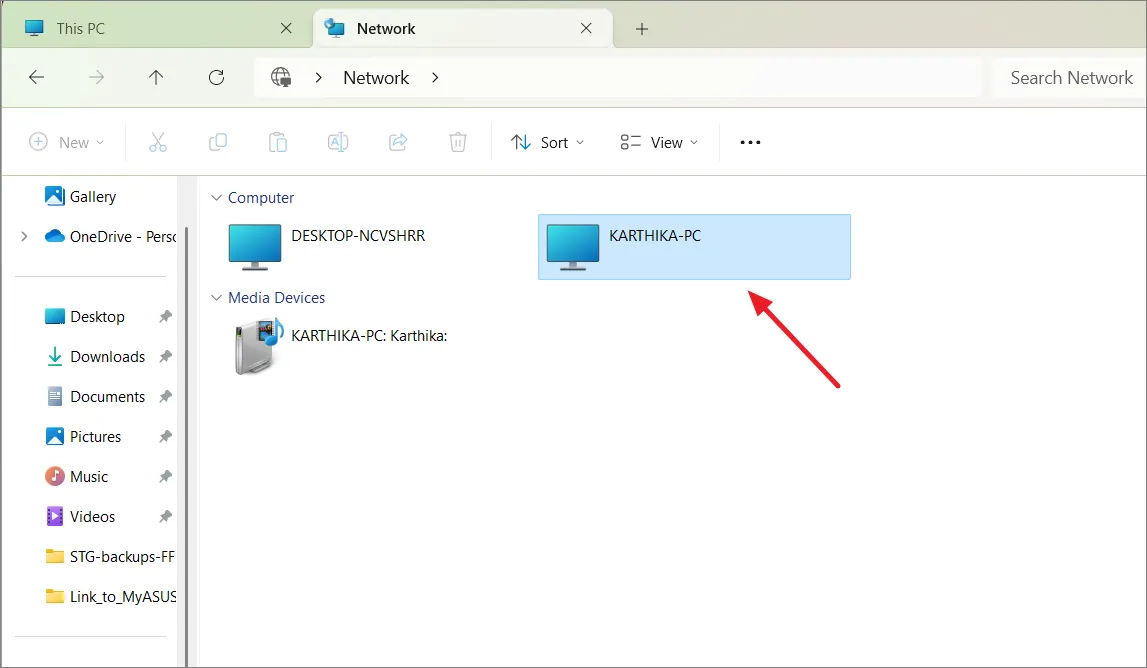
Aquí puede encontrar todas las carpetas, archivos y unidades compartidas de esa computadora. Haga doble clic en la carpeta para acceder a su contenido.
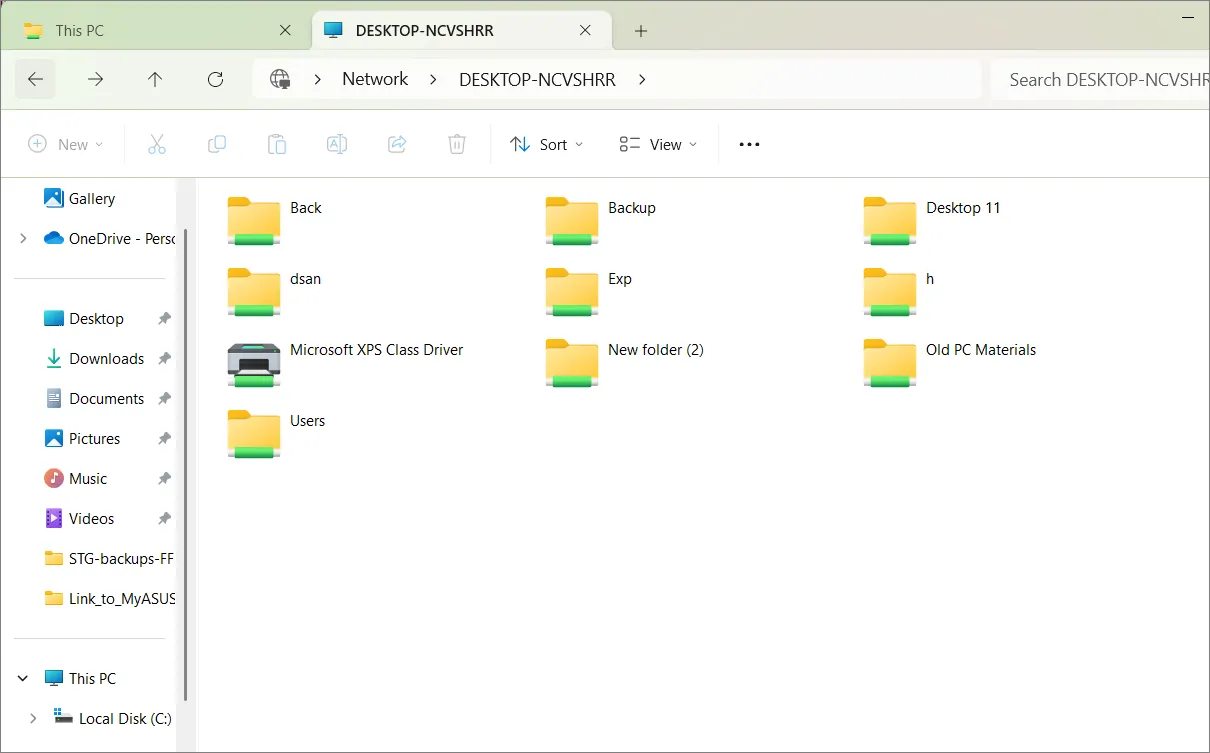
Alternativamente, puede escribir la ruta a la carpeta compartida en la barra de direcciones y presionar Enterpara acceder a la carpeta directamente.
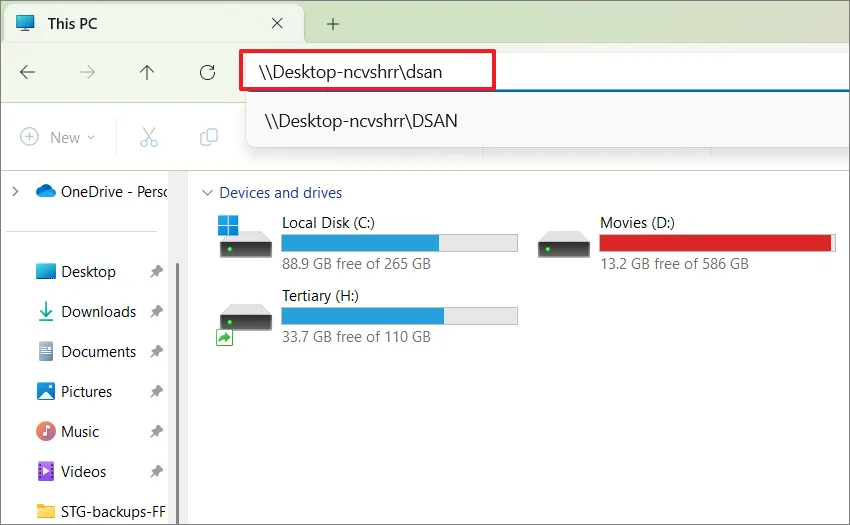
Mapear una unidad de red en Windows 11
Si necesita trabajar con frecuencia con archivos compartidos almacenados en otra computadora o servidor dentro de su red, puede hacer que la carpeta o unidad compartida aparezca permanentemente en el Explorador de archivos mediante el mapeo.
Mapear una unidad de red le permite crear un acceso directo directo a una carpeta o unidad compartida en otra computadora o dispositivo de red. Esto hace que sea más fácil acceder y trabajar con archivos y carpetas ubicados en una ubicación de red remota como si estuvieran en su computadora local. Cuando asigna una unidad de red, la carpeta remota aparece como una letra de unidad en el Explorador de archivos y puede acceder a su contenido como lo haría con cualquier unidad local.
Abra la página ‘Red’ en el Explorador de archivos y navegue hasta la carpeta o unidad compartida que desea asignar a su computadora. Luego, haga clic derecho en la carpeta y elija la opción ‘Asignar unidad de red’.
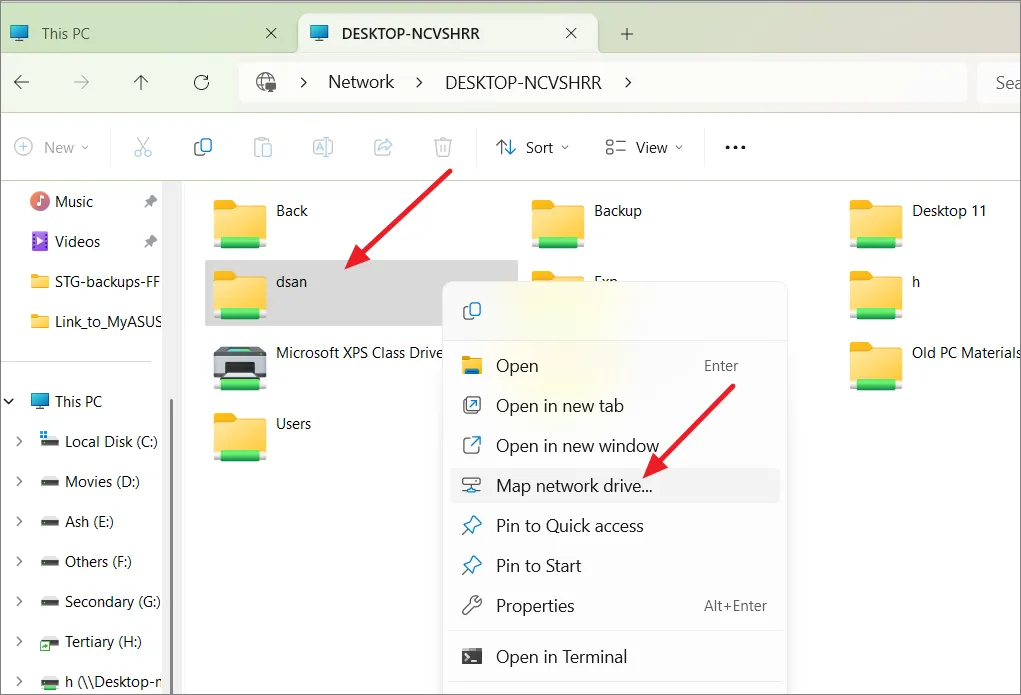
En la ventana ‘Asignar unidad de red’, seleccione una letra de unidad que desee asignar en el Explorador de archivos para la carpeta.

Si desea que la asignación de unidades se realice automáticamente cada vez que inicie sesión, asegúrese de que haya una marca de verificación junto a «Reconectar al iniciar sesión». Si desea utilizar diferentes credenciales de usuario que tengan los permisos necesarios para acceder al recurso compartido, marque la opción ‘Conectarse usando diferentes credenciales’. Luego, haga clic en ‘Finalizar’.
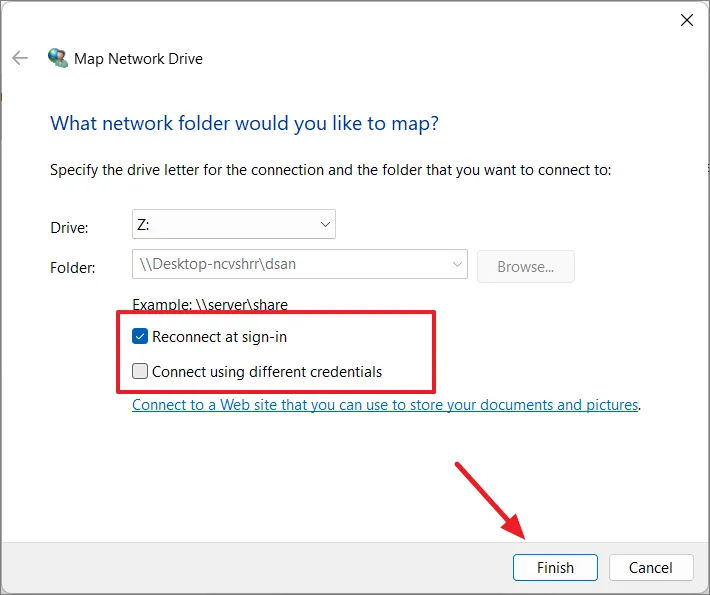
Una vez completado, la unidad asignada debería estar visible en la página ‘Esta PC’ del Explorador de archivos.
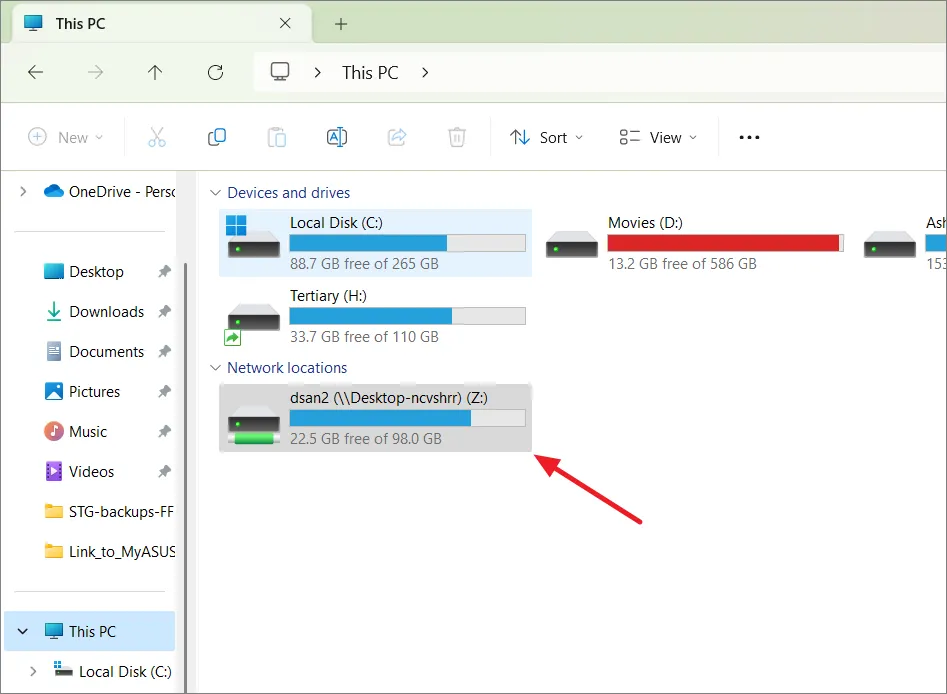
Cómo dejar de compartir archivos y carpetas en Windows 11
Puede dejar de compartir las carpetas utilizando varios métodos, siendo el más sencillo a través del menú contextual clásico.
Método 1:
Para dejar de compartir rápidamente la carpeta con otras personas, siga estos pasos:
Abra el Explorador de archivos y navegue hasta la carpeta compartida en la computadora host. Luego, haga clic derecho en la carpeta y seleccione ‘Mostrar más opciones’.
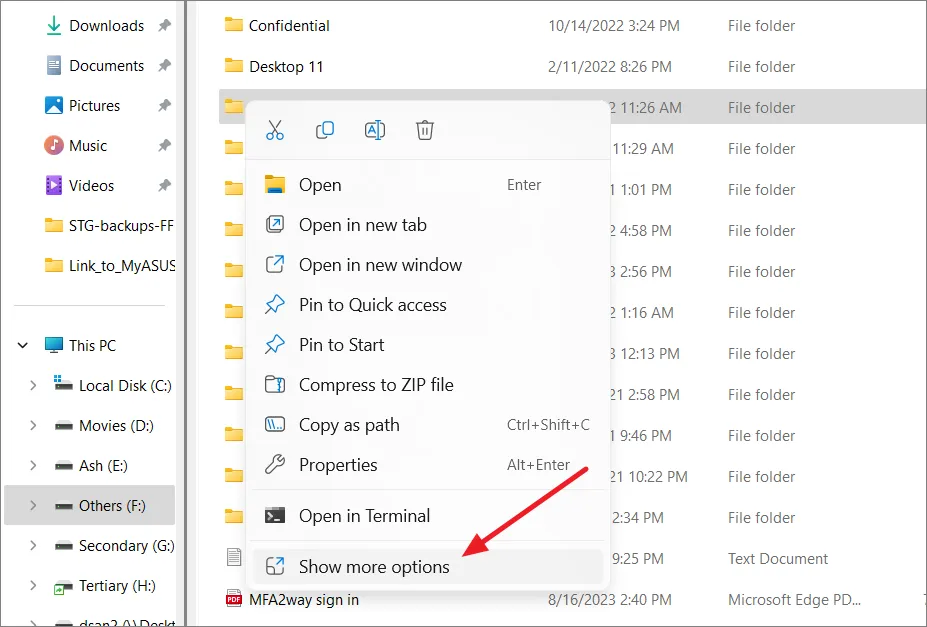
En el menú contextual anterior, haga clic en ‘Dar acceso a’ y seleccione ‘Eliminar acceso’.
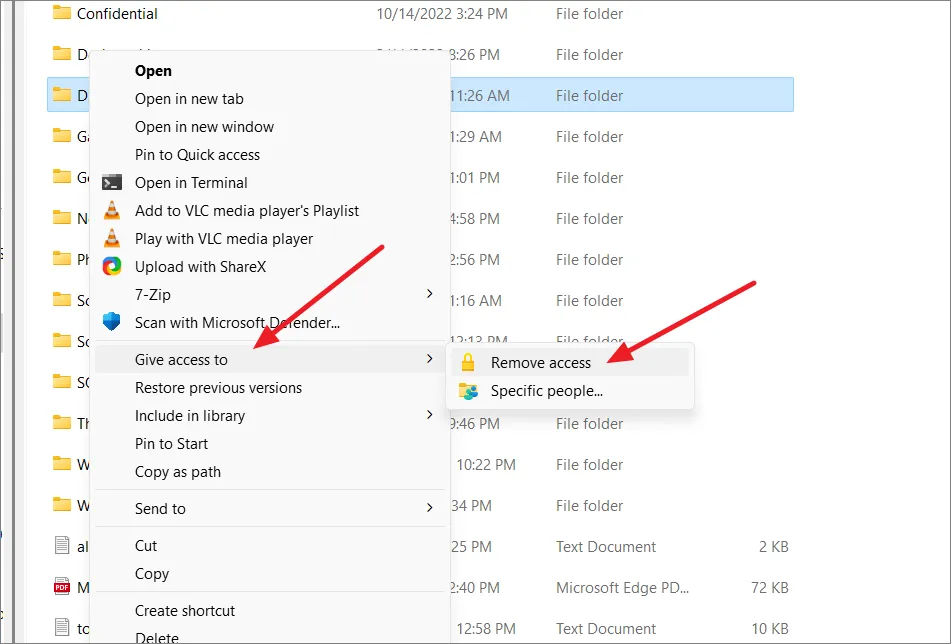
Luego, haz clic en ‘Dejar de compartir’.
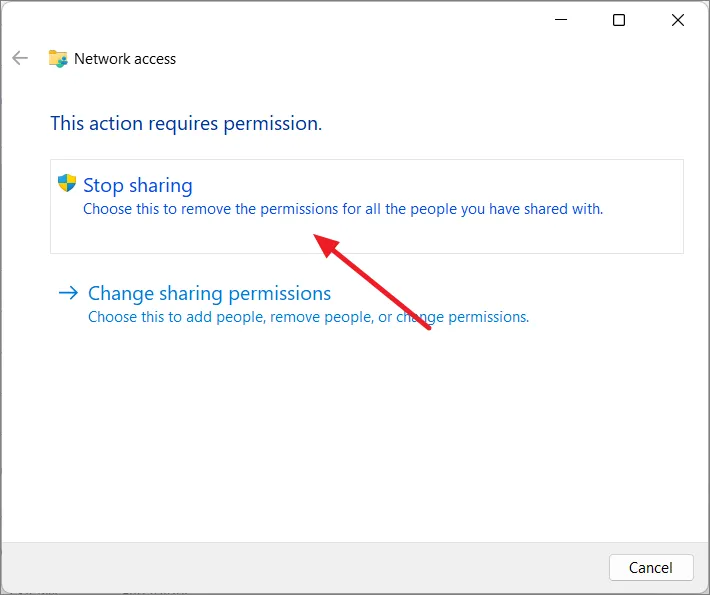
Método 2:
En el Explorador de archivos, navegue hasta la carpeta que desea dejar de compartir con todos. Luego, haga clic derecho en la carpeta y seleccione «Propiedades».
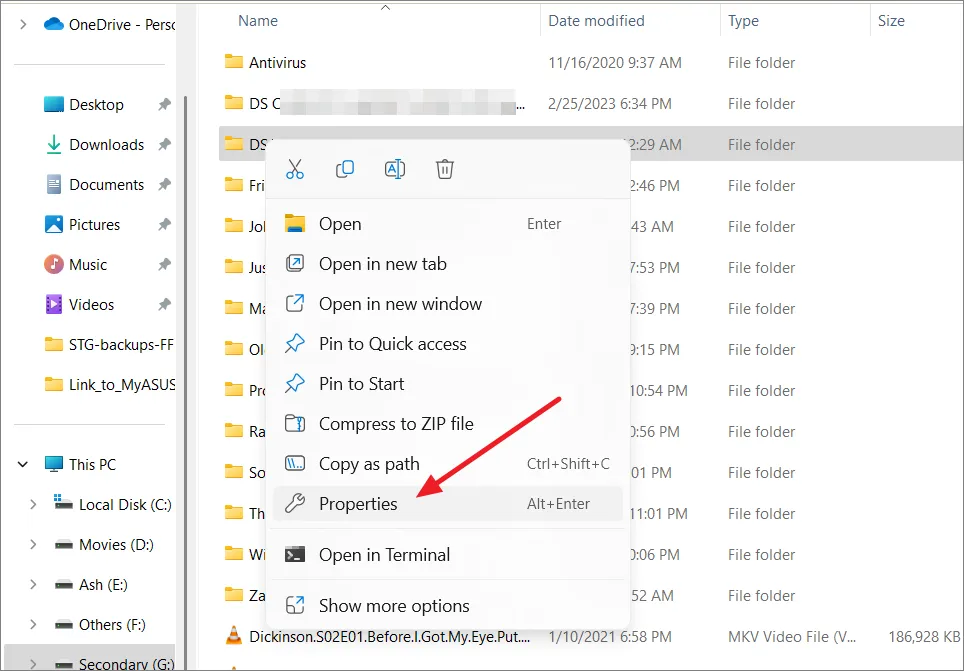
En la ventana Propiedades, cambie a la pestaña «Compartir» y haga clic en «Compartir avanzado».
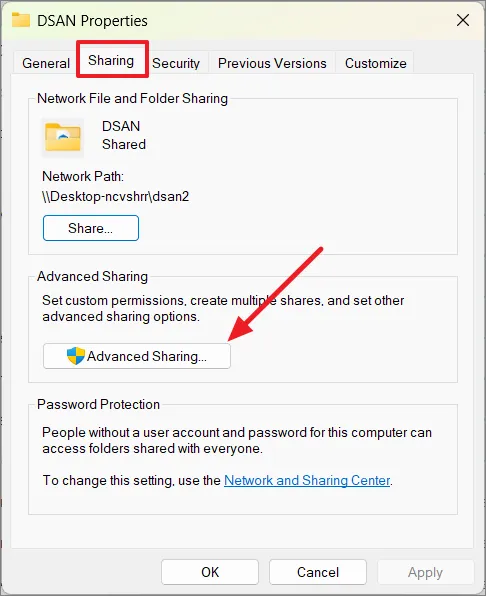
Desmarca la opción «Compartir esta carpeta» y haz clic en «Aplicar».
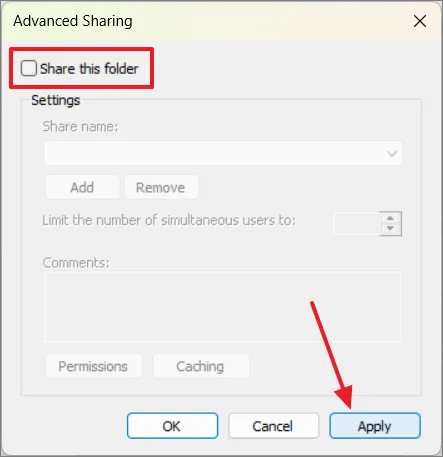
En el cuadro de diálogo Compartir, haga clic en «Sí» para confirmar. Luego, haga clic en ‘Aceptar’.
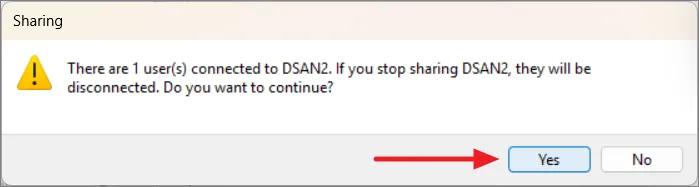
Luego, haga clic en ‘Cerrar’ para cerrar la ventana Propiedades.
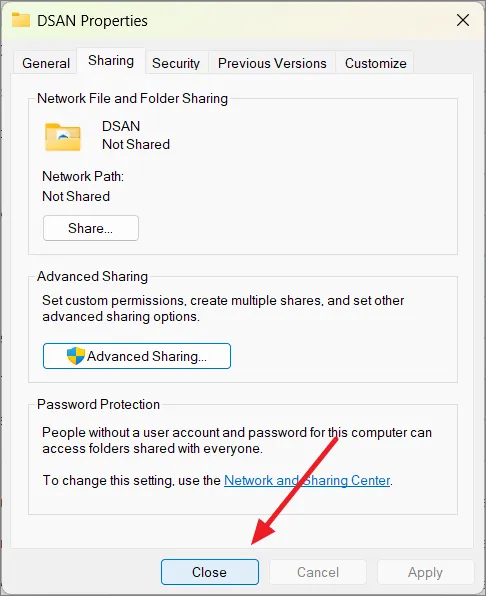
Método 3:
Otro método sencillo para dejar de compartir carpetas es utilizar la herramienta de administración de computadoras, donde puede buscar y detener cualquier carpeta compartida.
Abra el comando Ejecutar ( Windows+ R), escriba compmgmt.mscy presione Enter.
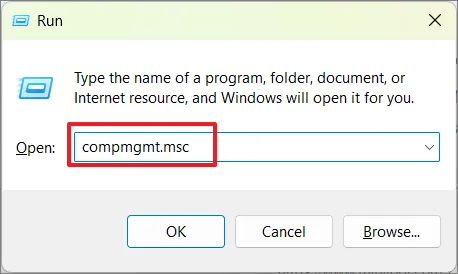
En el panel izquierdo, expanda «Carpeta compartida» y seleccione «Compartir».
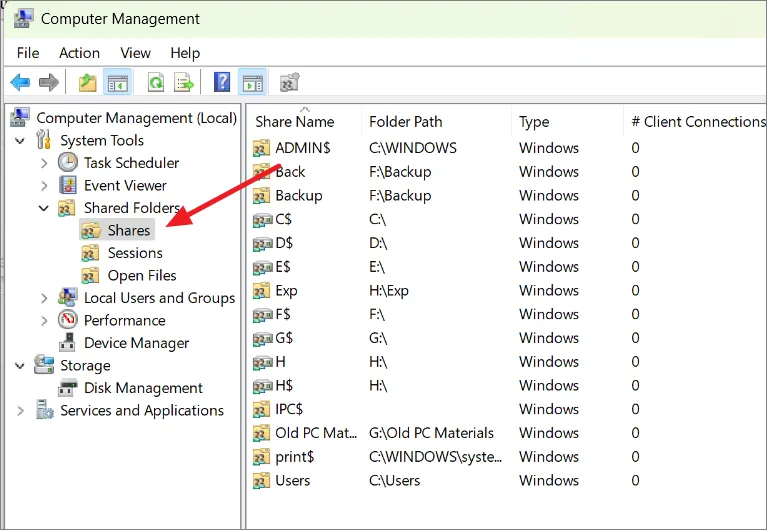
Aquí puede encontrar todas las carpetas y archivos compartidos desde esta computadora. Simplemente haga clic derecho en la carpeta que desea dejar de compartir y seleccione «Dejar de compartir».
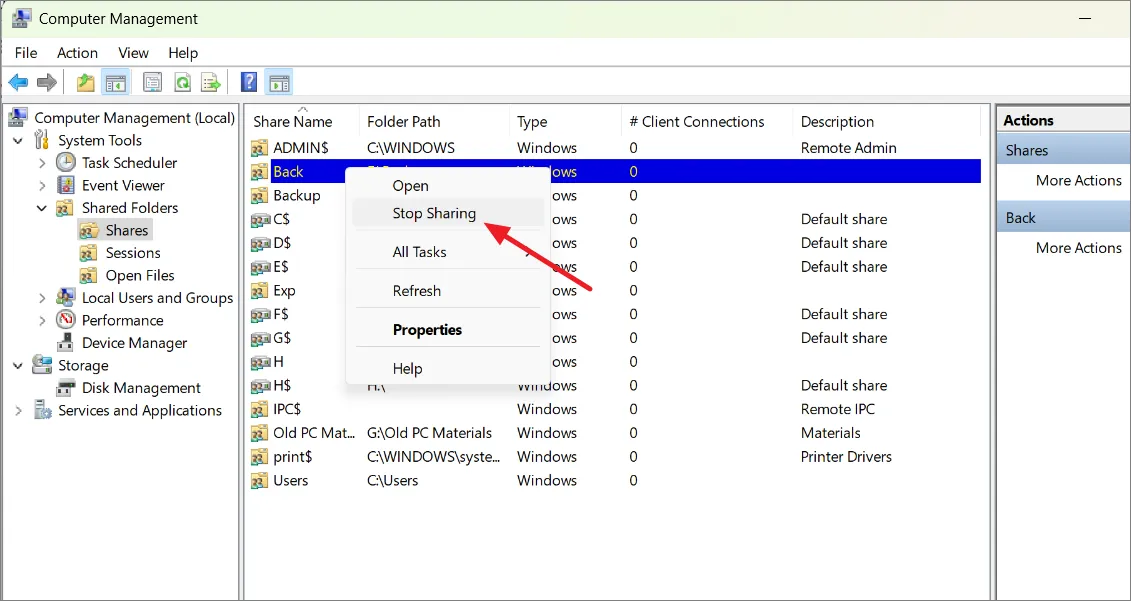
Luego, haga clic en «Sí» para confirmar.
Usar software de terceros para compartir archivos
Si bien Windows ya tiene capacidades integradas para compartir archivos, las herramientas de terceros pueden ofrecer funciones adicionales y opciones de personalización para compartir archivos. Hay varias opciones de software para compartir archivos disponibles, tanto gratuitas como de pago, cada una con su propio conjunto de funciones. Entre los principales programas gratuitos para compartir archivos se encuentran D-LAN , FileZilla y Syncthing.
Sin embargo, para compartir archivos a través de software de terceros, la aplicación debe estar instalada en todas las computadoras dentro de la red con las que desea compartir archivos.
Por ejemplo, D-LAN es una solución sencilla y ligera para compartir archivos dentro de una red de área local (LAN). No requiere conexión a Internet y funciona completamente dentro del entorno de red local. Los usuarios pueden crear carpetas compartidas, ver contenido compartido y comunicarse con otros usuarios que forman parte de la misma red D-LAN.
A diferencia de las herramientas de Windows, es fácil de configurar y utilizar. Todo lo que tienes que hacer es instalar el software en todas las computadoras con las que deseas compartir archivos. Una vez instalado, todas las computadoras en la misma red con el software D-LAN aparecerán en el panel izquierdo.
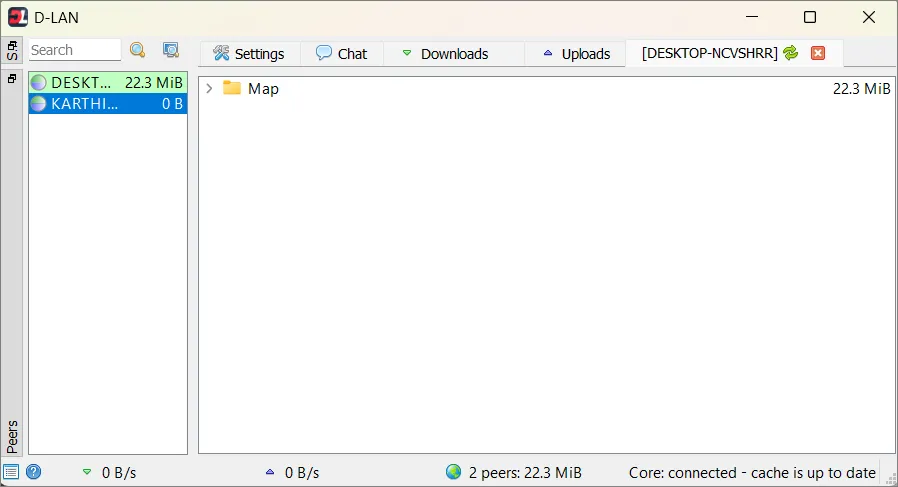
Vaya a ‘Configuración’ y haga clic en el botón ‘+’ para agregar las carpetas que desea compartir.
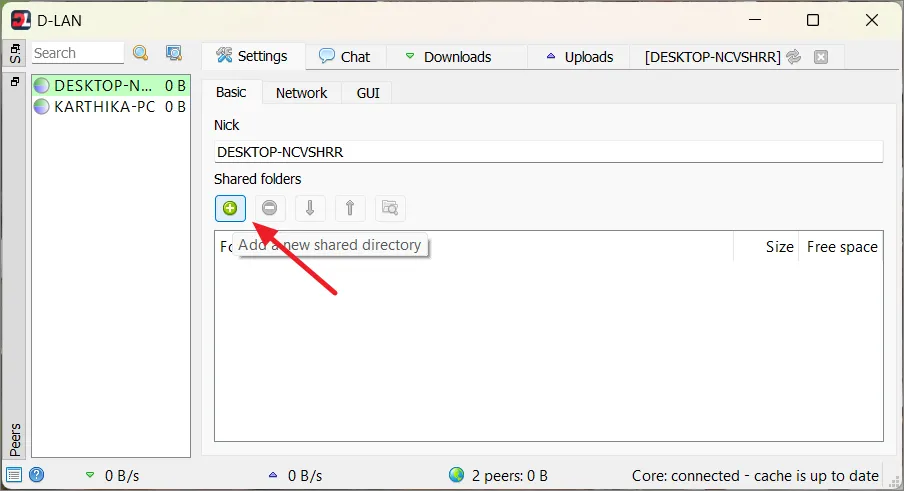
Una vez que agrega las carpetas, aparecen automáticamente bajo el nombre de su computadora en la red D-LAN. Seleccione la computadora, luego seleccione las carpetas y haga clic en ‘Descargar elementos seleccionados’.
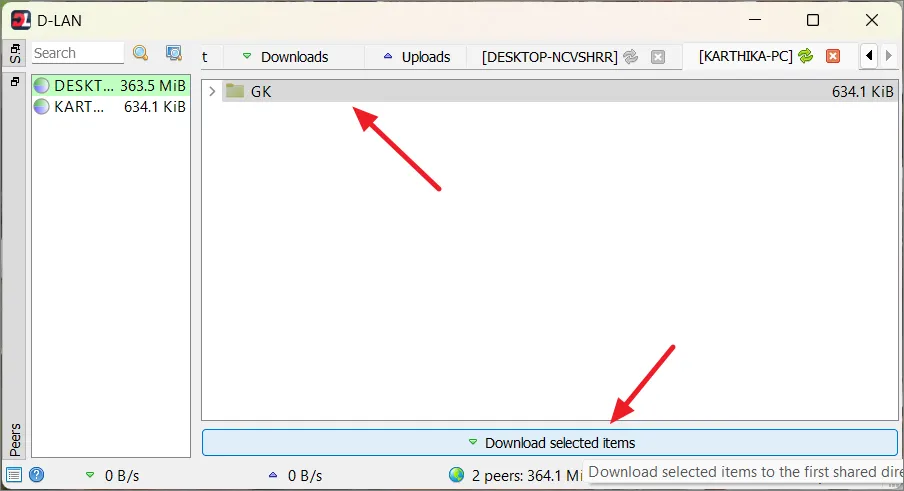



Interesantes comentarios
Also visit my blog post … Oscar Valladares