Cómo configurar monitores duales con XRandR
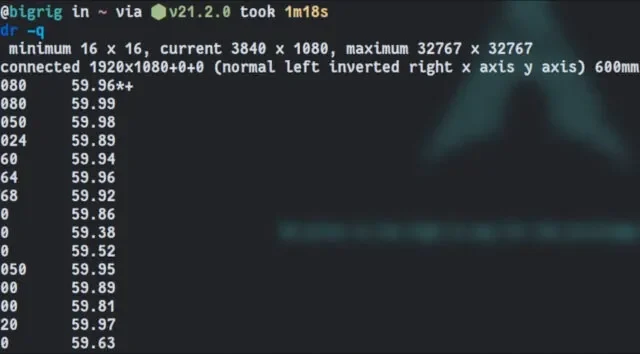

Si bien la configuración de dos monitores es algo que damos por sentado cuando usamos Linux, no siempre es una cuestión sencilla de conectar y usar. Podría estar utilizando un entorno de escritorio que no quiere trabajar con su hardware o tener un administrador de ventanas que obstinadamente decide colocar una de sus pantallas con una resolución más baja que la que admite. Para problemas como estos, XRandR demuestra ser una herramienta extraordinariamente valiosa.
Descubra las resoluciones admitidas por sus pantallas
Comience consultando XRandR para ver qué resoluciones admiten sus pantallas:

En la captura vemos que está conectada una pantalla llamada HDMI-A-1 con una resolución de 1920×1080. La “Pantalla 0” es el espacio utilizado para la totalidad del “espacio de pantalla” que obtiene en su configuración actual. En este caso tiene el doble de ancho que el monitor HDMI-A-1 (3840×1080) porque hay otro monitor con la misma resolución configurado a la derecha del que estamos viendo. Al desplazarnos más hacia abajo en la salida, podemos ver que el segundo monitor se llama DP-1.

El asterisco (*) junto a una resolución representa el modo elegido. En el protocolo X, las resoluciones siempre están etiquetadas como «modos». El signo más (+) junto a la resolución es lo que XRandR cree que es el modo óptimo para esa pantalla en particular.
Notarás que cuando escribes xrandr -q en tu terminal, tus pantallas siempre tendrán el prefijo del tipo de cable que usaron para conectarse a la computadora (por ejemplo, HDMI, DP, VGA, DVI). Esto garantiza que los nombres para mostrar no sean demasiado complicados.
Configurar XRandR correctamente
En aras de la simplicidad, el resto de esta guía supondrá que está utilizando dos monitores DisplayPort (DP) que tienen resoluciones óptimas de 1080p (1920×1080).
Ampliemos sus dos pantallas solo para ver cómo funciona XRandR:
Aquí hay un resumen de lo que significaban estos comandos:
- El indicador
--autose utiliza para habilitar un dispositivo deshabilitado que ya está conectado o para deshabilitar un dispositivo que ya no se detecta. Esto ayuda a corregir algunos problemas por los que es posible que una pantalla no muestre nada. - El primer comando le indica a XRandR que coloque la pantalla que está conectada a la interfaz DisplayPort principal en su hardware de gráficos para establecer una resolución de 1920 × 1080 y orientar el monitor a la izquierda de la otra pantalla. Si esto no era lo que quería hacer, cambie
--left-ofa--right-ofy estará bien. También puedes usar--left-ofen el segundo comando para lograr lo mismo. - El segundo comando simplemente establece la resolución del segundo monitor en 1920×1080.
¿Quieres extender las pantallas verticalmente? Simplemente cambie --left-of o --right-of a --above o --below.
¿Quieres reflejar ambas pantallas? Utilice --same-as en su lugar. Por ejemplo, si desea que DP-1 refleje DP-0, esto es lo que escribiría:
Esto es particularmente útil cuando desea utilizar un proyector en una computadora portátil o algo por el estilo.
Si desea establecer una frecuencia de actualización particular, use la bandera --rate:
Recuerde, XRandR no es mágico. No puede establecer frecuencias de actualización que no sabe que admite su pantalla. No puedes, por ejemplo, convertir tu pantalla de 60 Hz en un monitor de juegos súper picante de 144 Hz con un simple comando a menos que sea una frecuencia de actualización compatible. La consulta que hicimos al principio le indicará en una columna ordenada qué frecuencias de actualización están disponibles para una resolución determinada con su hardware en particular.
Además, tenga en cuenta que es posible que el entorno de escritorio o el administrador de ventanas que utiliza actualmente no le permitan establecer frecuencias de actualización superiores a la frecuencia máxima de su monitor más lento.
Para apagar un monitor, simplemente use --off:
Tenga en cuenta que no incluyo --auto aquí. Realmente no es necesario porque solo sirve como contingencia para encender pantallas que pueden estar deshabilitadas pero conectadas. Esto no es lo que queremos hacer ahora.
Para volver a encender un monitor, configure su modo con la bandera --auto:
Hacer que la configuración de XRandR persista durante los reinicios
Ahora que ha configurado sus monitores exactamente como los desea, no reinicie todavía. Su computadora perderá esta configuración tan pronto como se inicie nuevamente. Para evitar esto, vamos a tener que escribir un script.
Cree un archivo llamado monitorsetup.sh en su directorio de inicio. En aras de la simplicidad, volveremos a nuestro primer ejemplo en el que configuramos dos monitores DisplayPort con resolución de 1080p, siendo DP-0 el monitor de la izquierda. En ese caso, esto es con lo que completamos el archivo:
Si tiene otro comando en mente, reemplace lo que escribí con él y guarde el archivo. Solo asegúrese de que la línea superior (#!/bin/bash) no se vea afectada. Eso ayuda a garantizar que Linux utilice el shell correcto para ejecutar su script.
No olvides abrir tu terminal nuevamente y hacer ejecutable este script:
Todo lo que tienes que hacer ahora es configurar este script como un programa de inicio en el entorno de escritorio que elijas.
¿Existe una GUI para esto?
Cada entorno de escritorio tiene una interfaz para XRandR. Sólo tienes que revisar tu configuración. Si sabe dónde configurar su resolución en su escritorio, encontró la GUI.
Pero si está utilizando un administrador de ventanas o un entorno realmente extraño, es posible que no tenga una interfaz XRandR preinstalada. En estos casos, es posible que desee probar ARandR, una interfaz sencilla que incluso guarda scripts prediseñados.
Para usarlo, abra la aplicación y navegue hasta el menú «Salidas». A partir de ahí, simplemente configura la resolución y orientación que deseas para cada salida.

¡Guarda tus cambios y disfruta!
Llevando su experiencia de visualización más allá
Si eres un poco más aventurero, quizás quieras probar Wayland. Los problemas no se han resuelto por completo, pero muchas de las limitaciones que podrían llevarle a necesitar usar XRandR para configurar sus pantallas podrían no existir si cambia de X11 a Wayland. X dejó de desarrollarse hace un tiempo, así que ahora es un buen momento para ejecutar ambos simultáneamente y ver dónde encuentras más felicidad.
Crédito de la imagen: Minh Phuc vía Pexels; todas las capturas de pantalla por autor



Deja una respuesta